From iOS 16 to the iPhone 14, the iPhone had a big year. We started 2022 with iOS 15.2, which gave us features like Apple Music Voice and legacy contacts, and end the year appropriately with iOS 16.2, with Apple Music Sing and end-to-end encryption for iCloud backups. In between, we discovered a lot of hacks that make life with an iPhone even easier. Here are 45 of our favourites.
Don’t use Apple Music (the app, anyway)
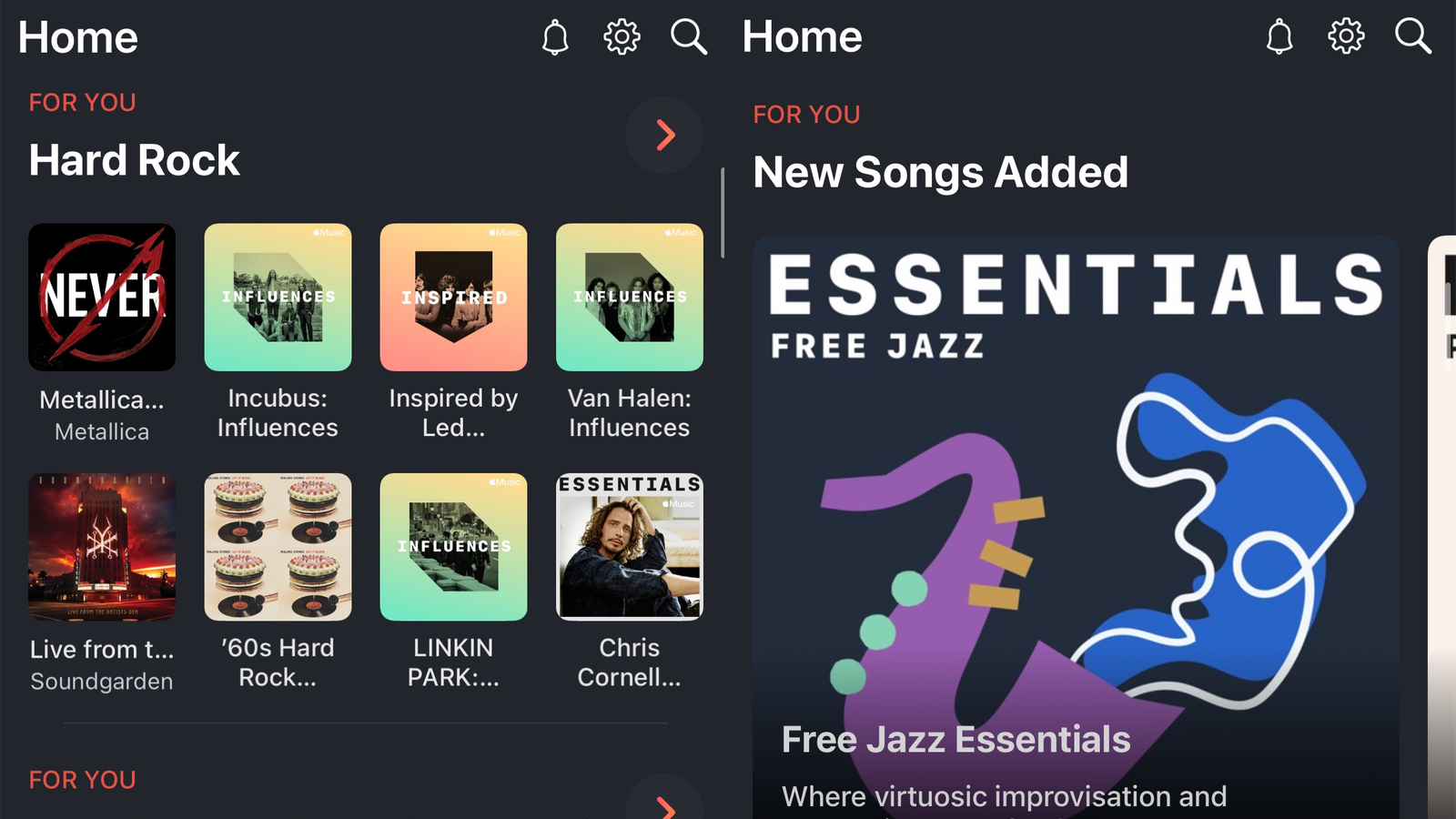
The Apple Music vs. Spotify debate will continue to rage on, and we’re not here to swing you one way or another. If you are an Apple Music user, however, one thing you can do to improve your experience is to drop the app — not for Spotify, but for a better client that improves the interface, customizability, performance, and features. Pranay Parab recommends apps like Soor and Marvis when using Apple Music on your iPhone.
Use Apple’s hidden alarm sounds rather than the terrible default
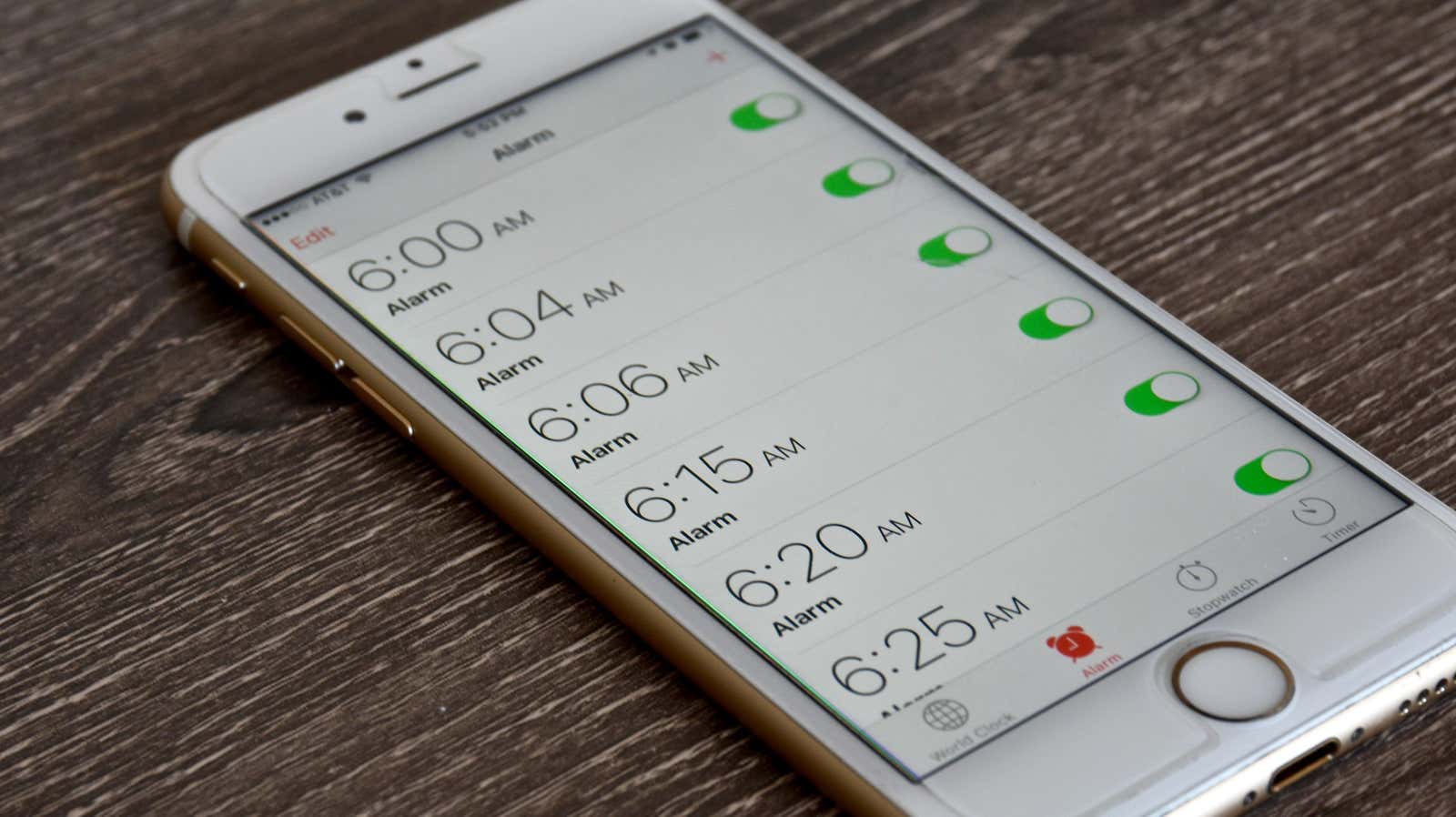
The iPhone’s default alarm is terrible, and I have no idea why Apple still uses it. The problem is that the other options aren’t great either, seeing as they’re just ringtones. As it turns out, Apple hides its best alarm tones behind its “Sleep” feature. If you don’t use Sleep for your alarms, you’ll never know about these, but they’re way better, featuring sounds you’d expect to hear from an alarm clock. Follow our guide here to improve your wake up calls (at least, as much as waking up can be improved).
Use Siri to cast Harry Potter spells
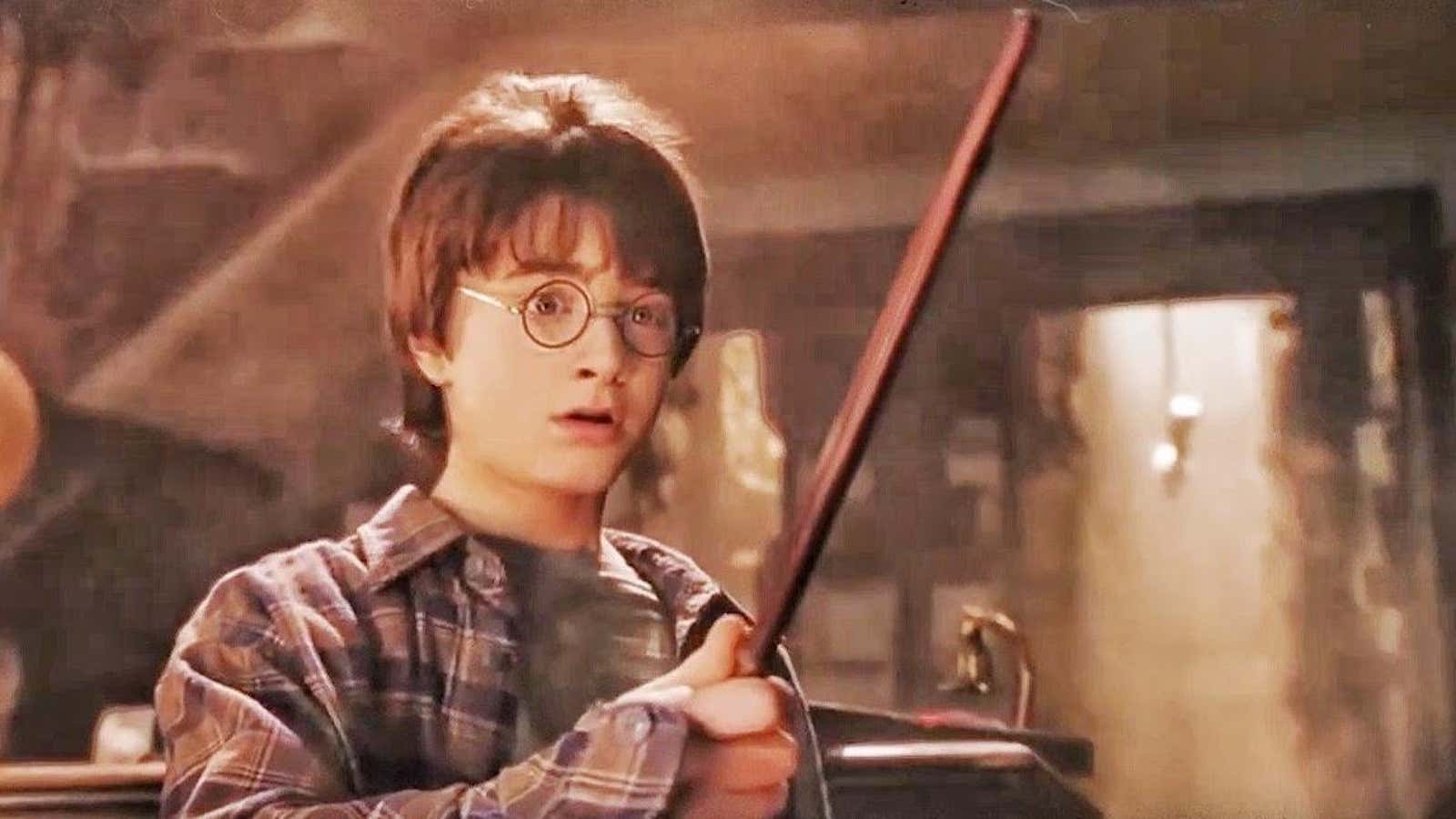
Well, you can’t cast spells, but you can speak spells to Siri, who will respond in kind with actions on your iPhone. There are three spells built into your iPhone: “Lumos” will turn on the flashlight, “Nox” will turn off the flashlight, and “Accio” opens apps on your iPhone (e.g., “Accio Instagram” will launch Instagram).
Those are the three spells Apple programmed into iOS, but you can add more yourself using Shortcuts. Gadget Hacks has a guide for those, including “Lumos Maxima” for setting your flashlight to the brightest setting, or “Silencio” for activating Do Not Disturb.
Use your iPhone as a magnifying glass

Every iPhone comes with digital zoom, but there’s a limit. If you want to keep zooming, whether to crop the image further or to make something easier to see, use your iPhone’s hidden Magnifier app. This function used to be a Control Centre-only feature but now has its very own app, which lets you double the amount of digital zoom you normally get with the camera and allows you to edit these images to see them more clearly.
Make your voice memos sound better
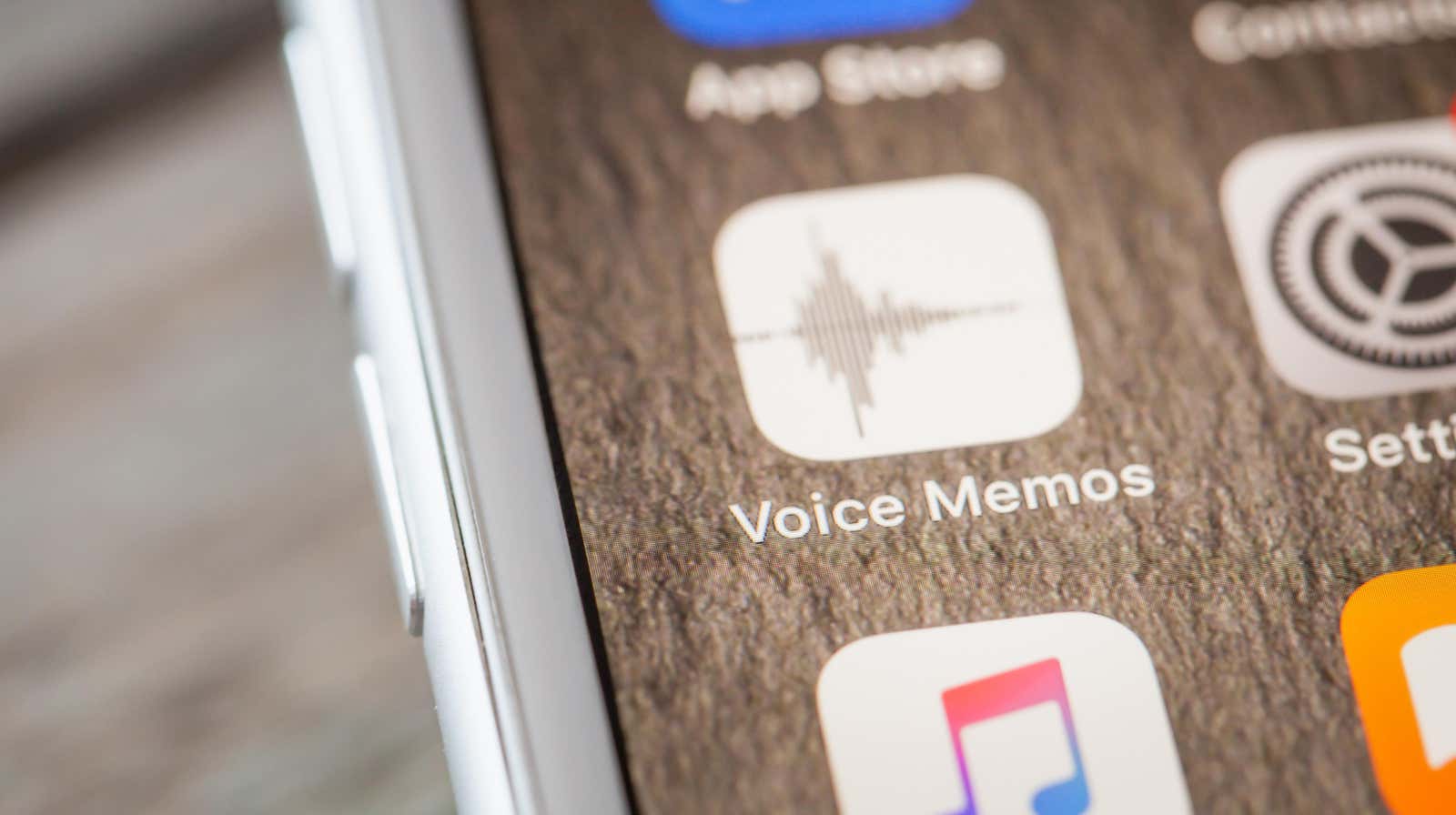
Apple has a buried option in Voice Memos’ settings, Enhance Recording, that improves the quality of memos going forward. When enabled, the app will cut out background noise, boost speech, and try to enhance audio quality in general. If you frequently use Voice Memos to record your thoughts, this is a good setting to flip.
Your FaceTime calls can sound better, too

With iOS 15, Apple quietly released a feature that lets you improve the audio quality of FaceTime calls. When you’re currently in a call, open Control Centre to find the following options on a supported iPhone:
- Standard: your default mic mode
- Voice Isolation: uses machine learning to block out all ambient noises and focus solely on your voice
- Wide Spectrum: brings in all sounds in the room, ideal for situations where your contacts should hear everything going on around you (such as music lessons)
You can use Face ID while wearing a mask

Mask wearing has definitely plummeted since the beginning of this year, but it’s not gone forever. Try to remember how ubiquitous they were though, and how frustrating it was to try to unlock your iPhone when wearing one. That’s why it was monumental when Apple offered the ability to unlock your iPhone while wearing a mask. Since then, you can scan your face while wearing a mask, so iOS will recognise you even if your face is half covered.
You can edit and undo iMessages
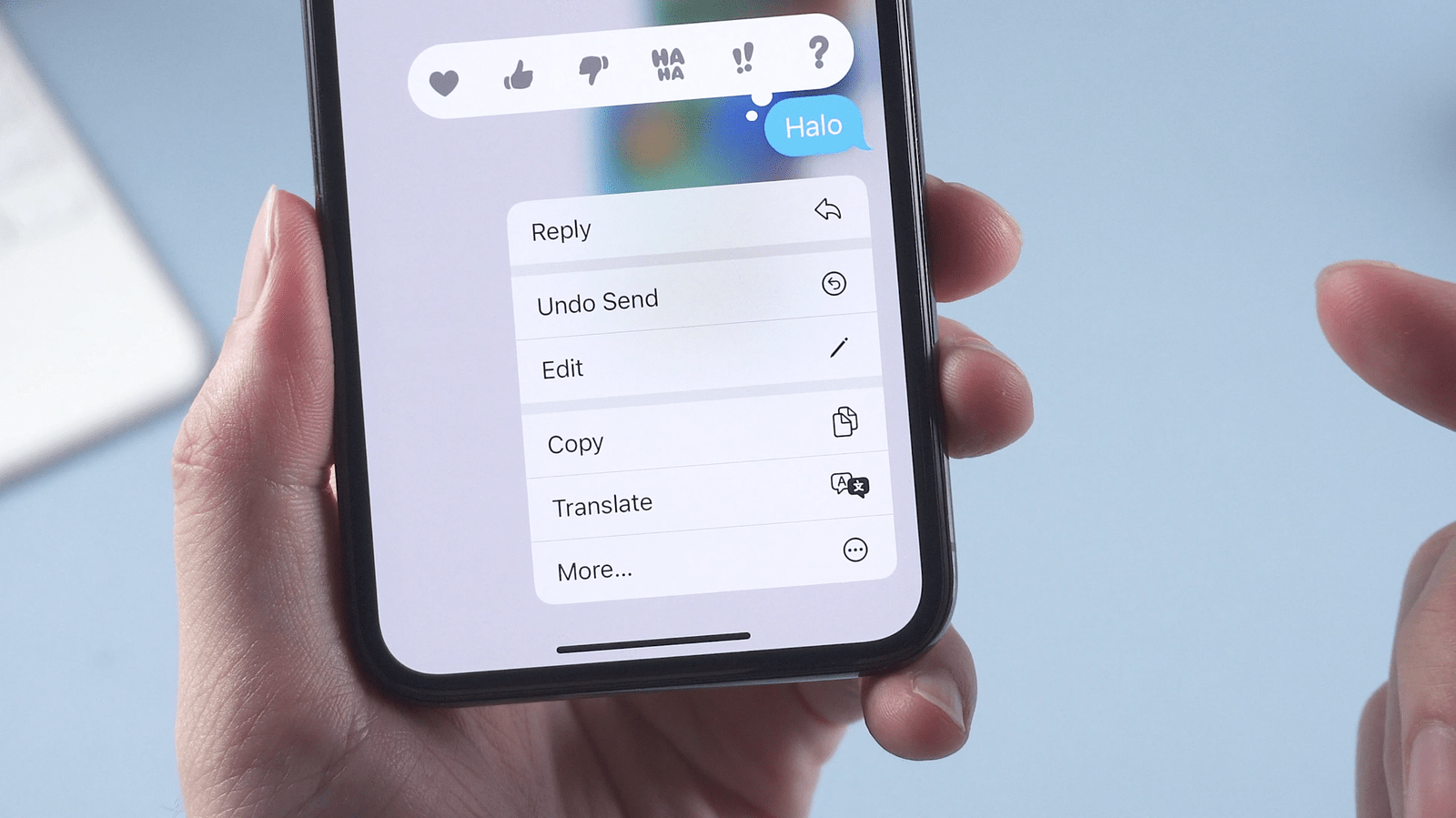
Finally. Anyone running iOS 16 (or macOS Ventura, for that matter) can edit or undo iMessages they send in error. When you send an iMessage, you have 15 minutes to edit it, after which time the message will lock itself in. Be warned, though: Any edits you make will be visible in an edit history available under a convenient “Edited” tag, so this feature is best for making small corrections you’d usually fix with a follow-up message.
If you’d rather cover up a message entirely, delete it instead. You have two minutes after sending a message to remove it from your device and the devices of others in the chat. Of course, they have the same power, too.
Manage your iMessages
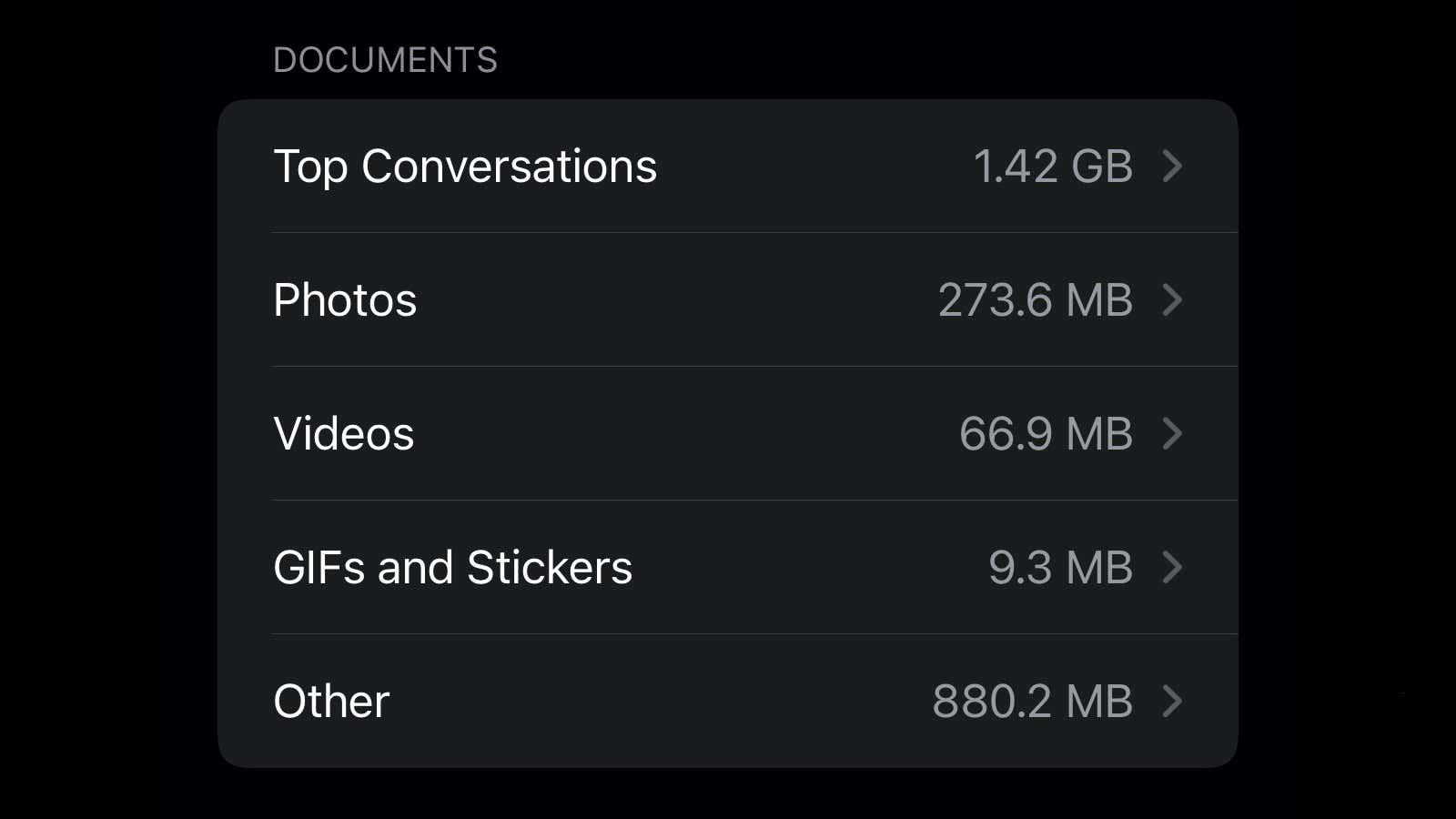
Apple doesn’t make it easy to manage the storage iMessages take up on your iPhone or iCloud. Luckily, Pranay Parab walks you through how to do it. There are different steps to take whether you’re trying to free up storage on your iPhone, clear space on iCloud, or prevent messages from continuing to take up unnecessary space on both platforms.
Use your iPhone to identify animals, landmarks, and plants

When you take a photo of something on your iPhone, you might see an (i) with a star attached. Tap it, and you’ll be able to use what’s called “Visual Lookup” to identify the subject of the photo, ranging from animals, landmarks, and plants. This feature can tell you what breed your dog is, what statue you’re looking at, or what plant is about to come home with you from the nursery.
You can turn off a family member’s alarm from another room
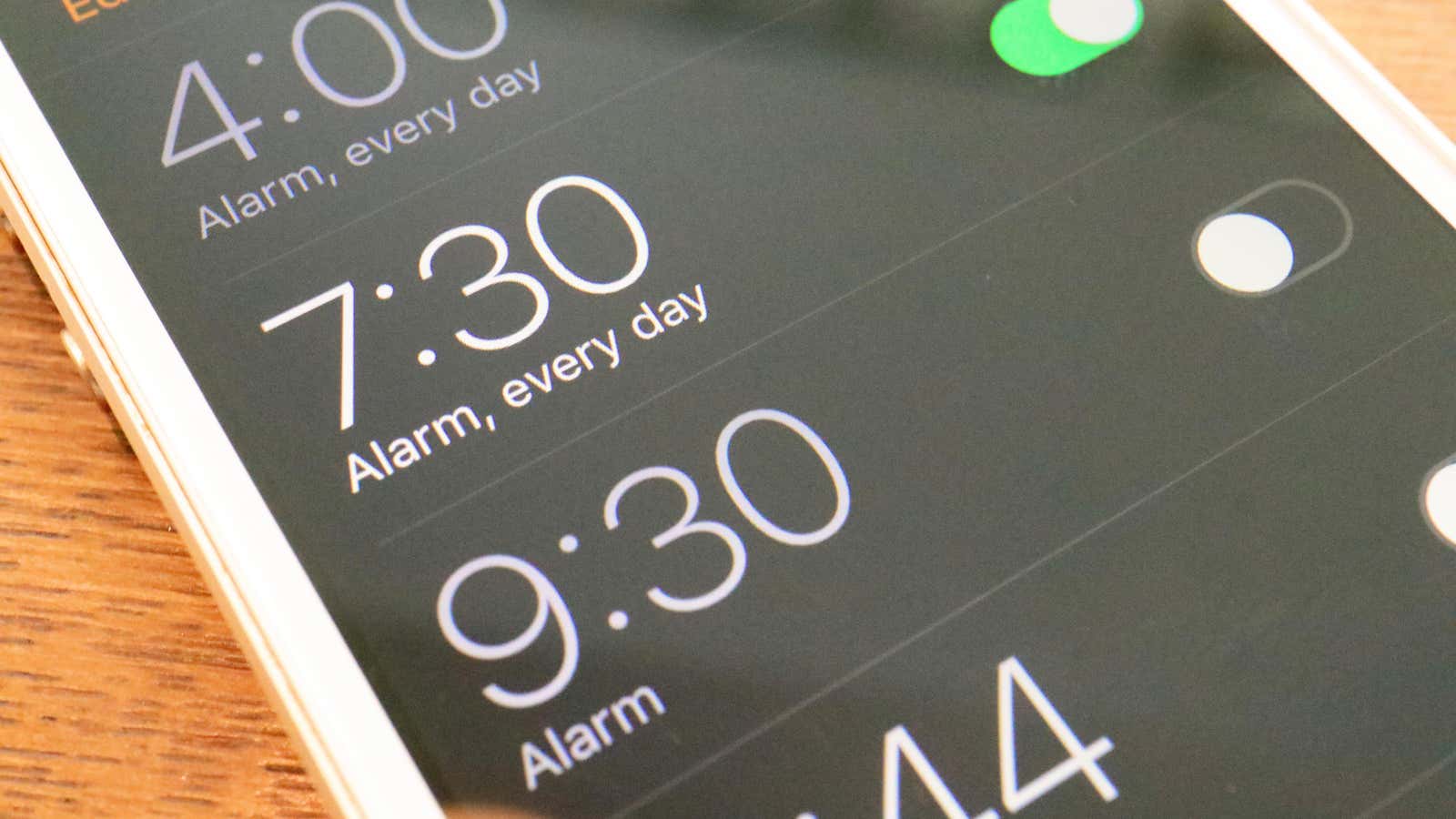
If you have that one family member who always sleeps through their alarm, you can remotely turn it off yourself. As long as you’re under the same Family Sharing account, both iPhones are connected to the same wifi, and Siri understands their name, you can ask your Siri to turn off their alarm, and she will.
Zoomed photos can look better on your iPhone

Pro iPhones come with three cameras, the third being a telephoto or “zoom” lens. But in many cases, Apple doesn’t let you use that zoom camera, even when you are, in fact, zooming. Your iPhone makes the call for you: If the lighting is “good enough,” you can use your zoom lens; otherwise, it uses digital zoom on the standard camera and doesn’t make it clear when it does so. Fortunately, there are ways to force your iPhone to use the lens you paid extra for. You can learn more about that from our guide here.
Expel water out of your speaker with this shortcut
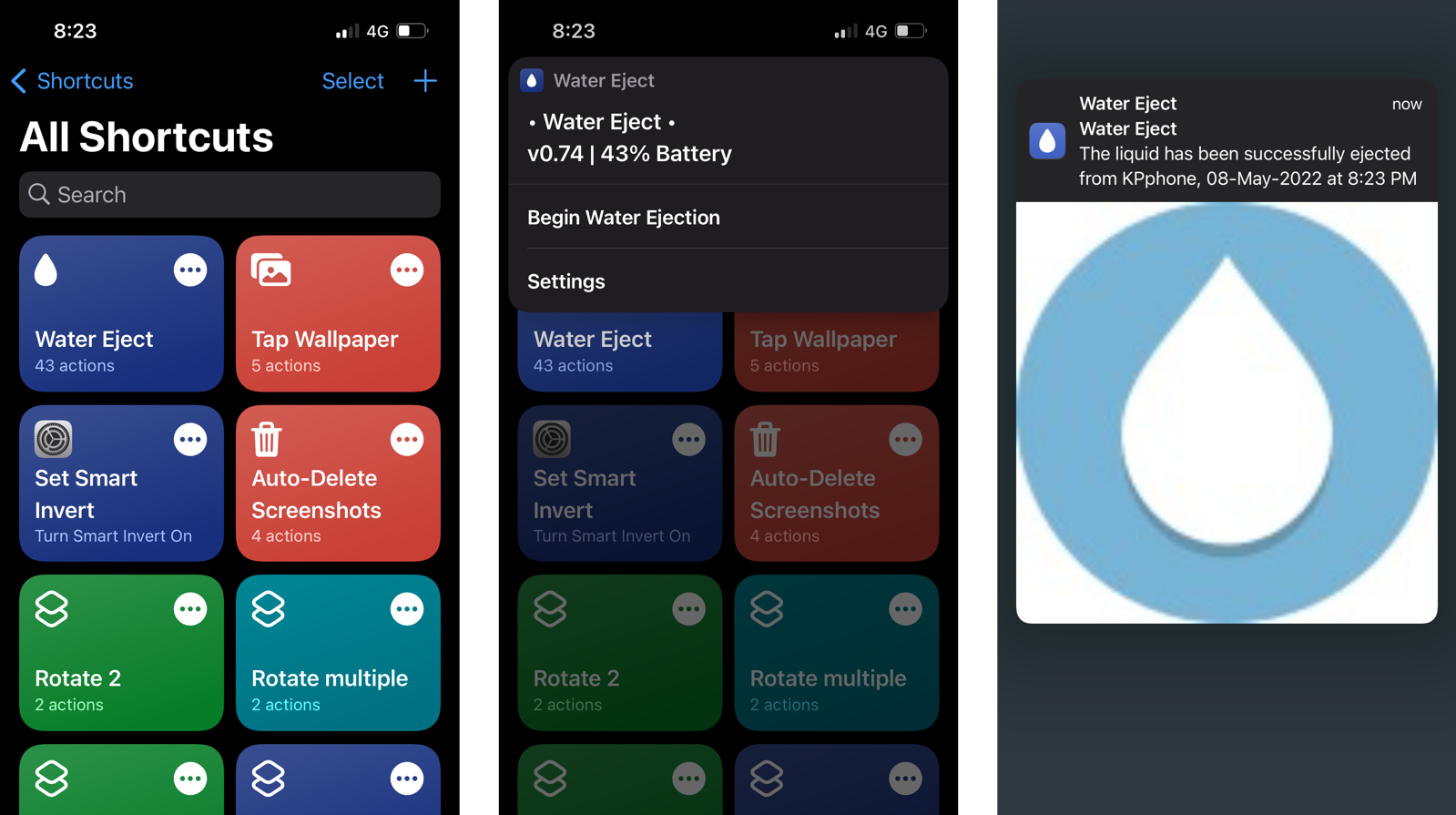
If your iPhone ever takes a swim, it should be ok, seeing as it’s IP68-rated water resistant. However, you might notice your speaker takes some time to come back to normal after it’s filled with water. Unlike the Apple Watch, Apple doesn’t have a built-in way to get water out of the speaker. And whenever Apple won’t do something useful, someone else has to step in, which is why the shortcut Water Eject exists.
Shut your music off with this hidden timer
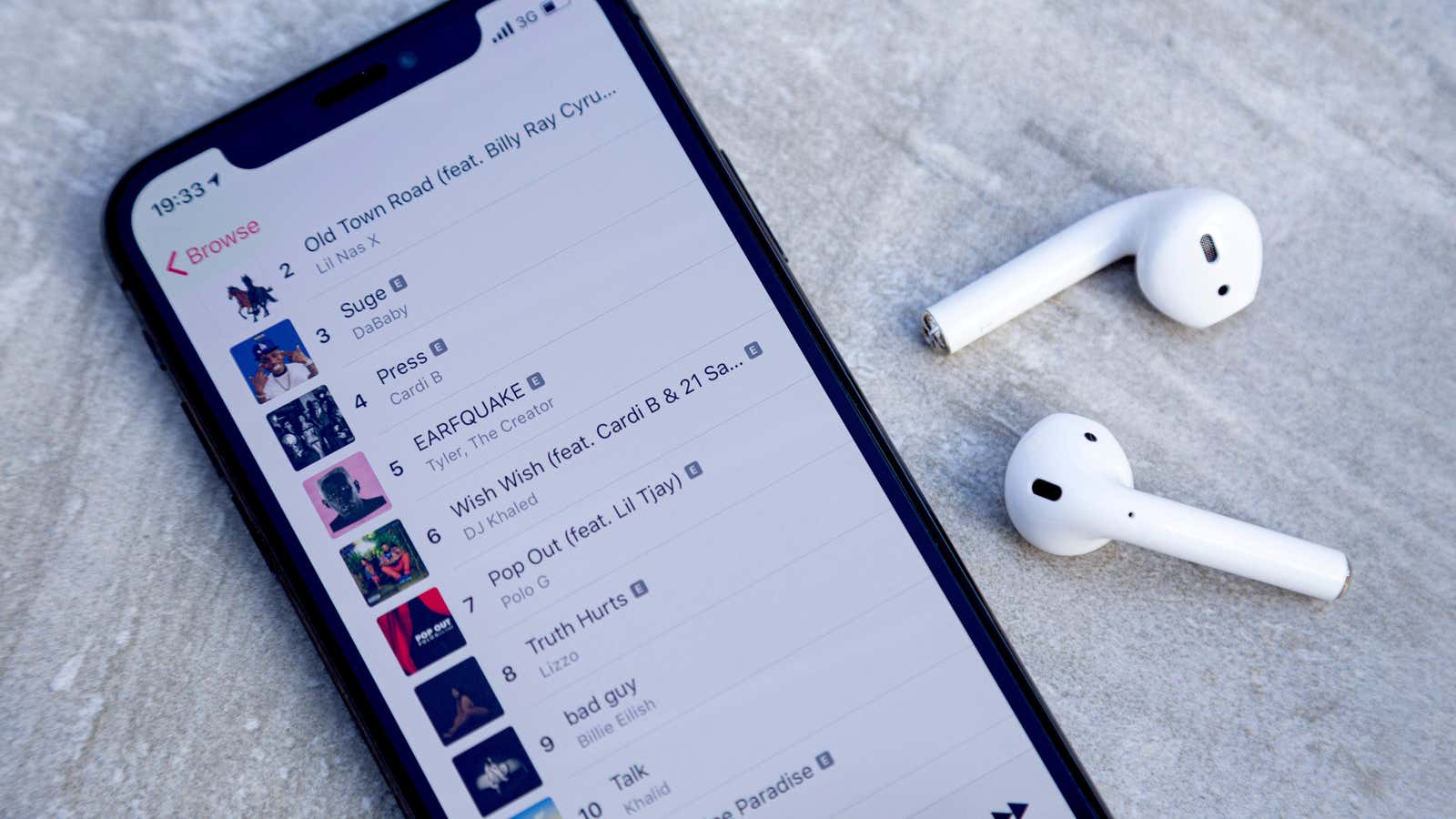
Apple’s timers don’t always need to end in an alert tone. In fact, they can do the opposite: They can stop whatever is playing on your iPhone when the timer runs out, which is perfect for anyone who enjoys falling asleep to music, but doesn’t like waking up to that music hours later. You just need to choose “When Timer Ends,” then scroll to the bottom of the list and choose “Stop Playing,” rather than choosing a typical alert. Just be warned: Your iPhone remembers your last chosen timer, so if you set a timer you need to hear in the future, it won’t make a sound until you change the setting.
Customise your iPhone Lock Screen
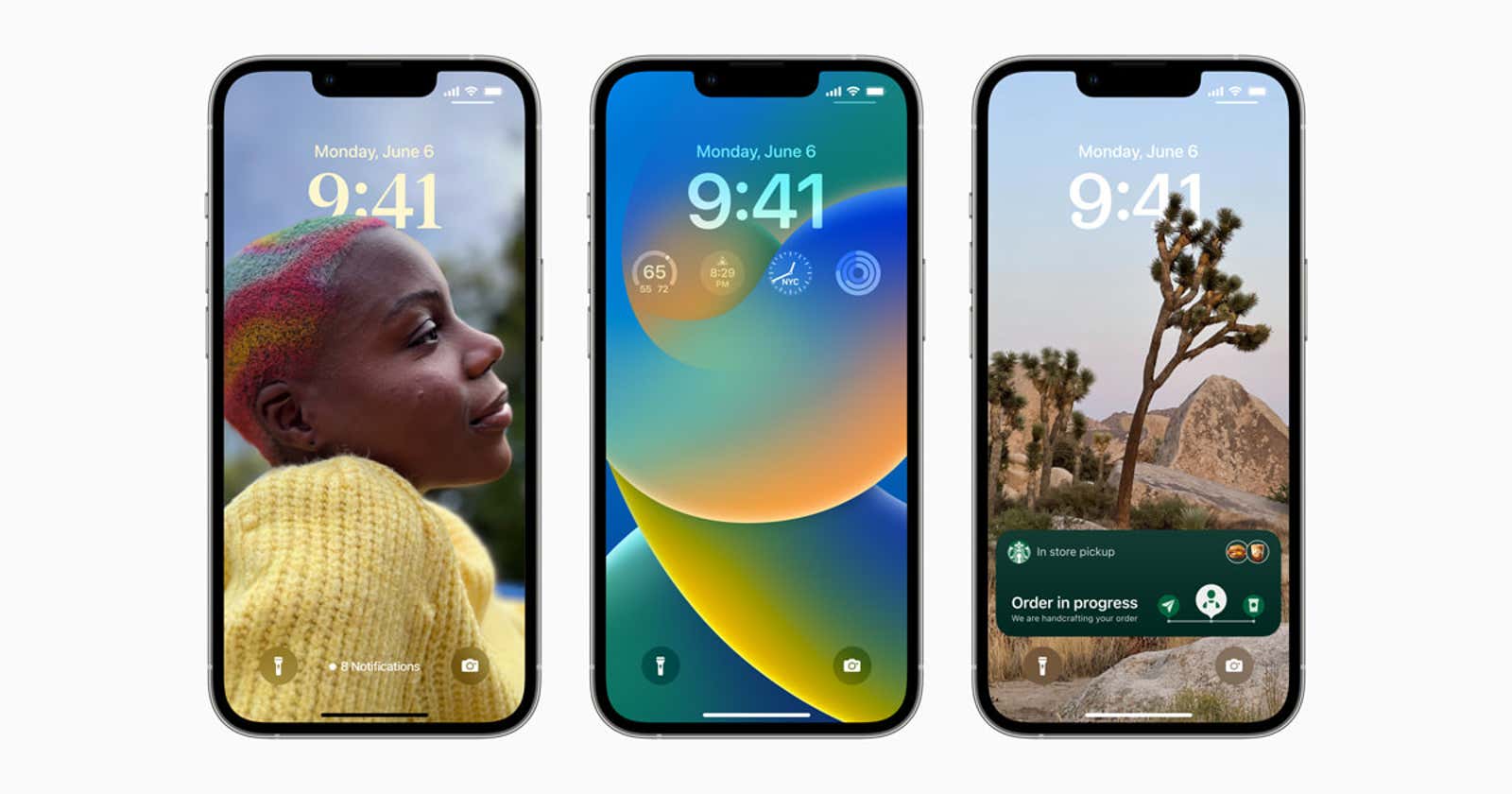
With iOS 16, Apple finally gave us the tools to customise our iPhone Lock Screens. There’s a lot you can do here, from changing the font, to implementing dynamic wallpapers, to adding helpful widgets below the clock (finally). It gets a bit complex, so if you need some help, check out our full guide to the system here.
Your iPhone has a hidden haptic keyboard

You no longer need a third-party keyboard app to feel haptics every time to type on your iPhone. As long as you’re running iOS 16, head to Settings > Sounds & Haptics > Keyboard Feedback, then tap “Haptic” under “Sound.”
Paste edits across multiple photos
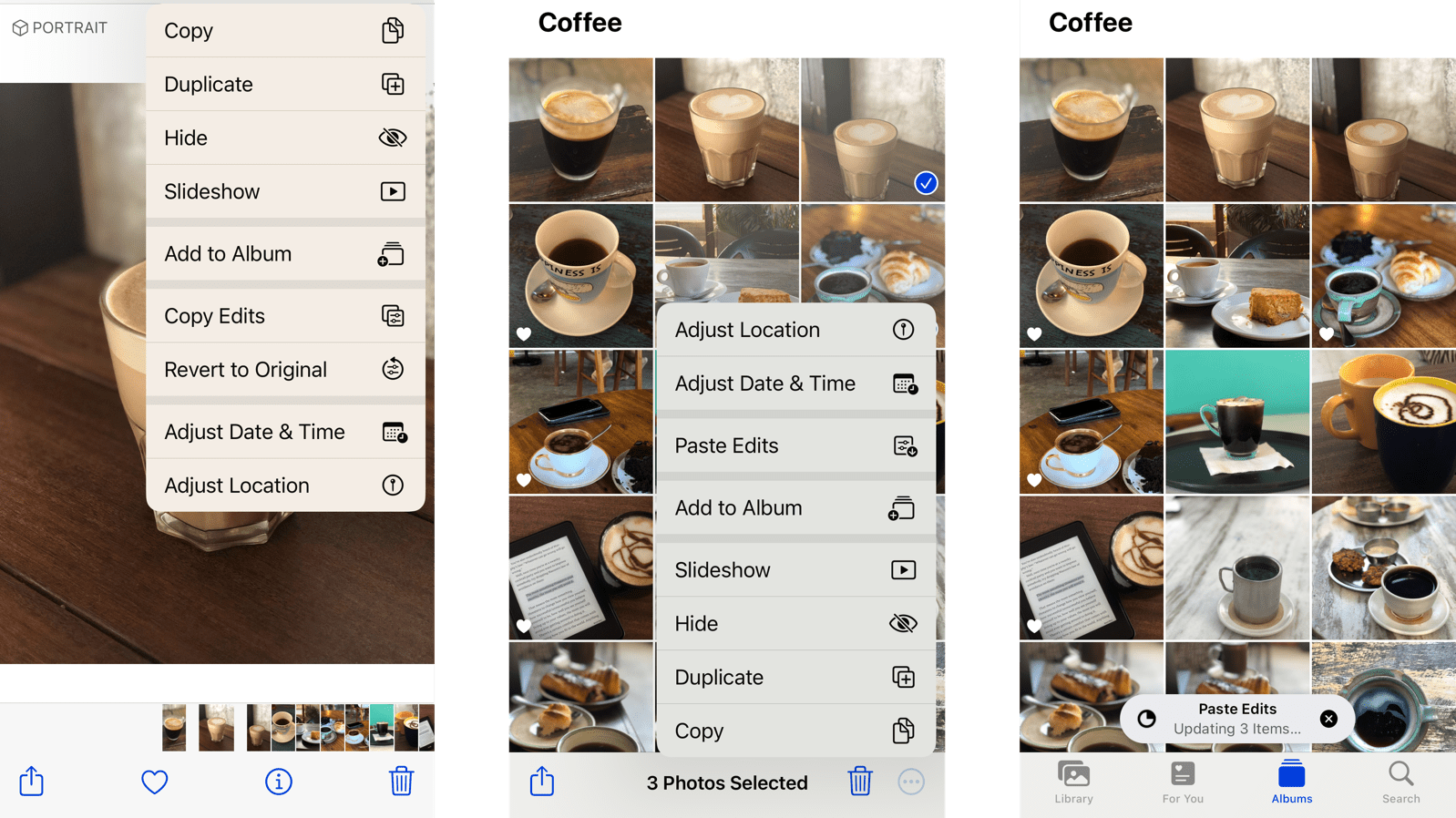
The Photos app has been a capable image editor for some time now, but only for editing one photo at a time. If you needed to make similar edits to multiple images, it was a pain, since you needed to repeat the process for each individual photo. No longer: Just edit one photo and save it, then tap the three dots, choose “Copy Edits,” then select other photos, tap the three dots again and choose “Paste Edits.”
Add live captions to FaceTime calls
We live in the future, people. Not only can we start instant video calls with anyone across the world, our iPhones can transcribe those calls in real time. To try it out, head to Settings > Accessibility > Live Captions (Beta). Enable “Live Captions,” then enable “Live Captions in FaceTime.” The next time you start a FaceTime call with someone, you’ll see a transcript of what you both say appear in a floating window.
Turn your iPhone into a free webcam
There have been ways in the past to use your iPhone as a webcam, but Apple made it so easy this year. As long as your Mac is running macOS Ventura, and your iPhone XR or newer is running iOS 16, you can bring your iPhone close to your Mac to have it to turn into your webcam. The feature, called Continuity Camera, also lets you use Centre Stage if you have the right iPhone, as well as Desk View, which takes a bird’s eye view of your desk without having to move your iPhone. Check out our guide to learn more about this awesome feature.
Lift a subject out of a photo
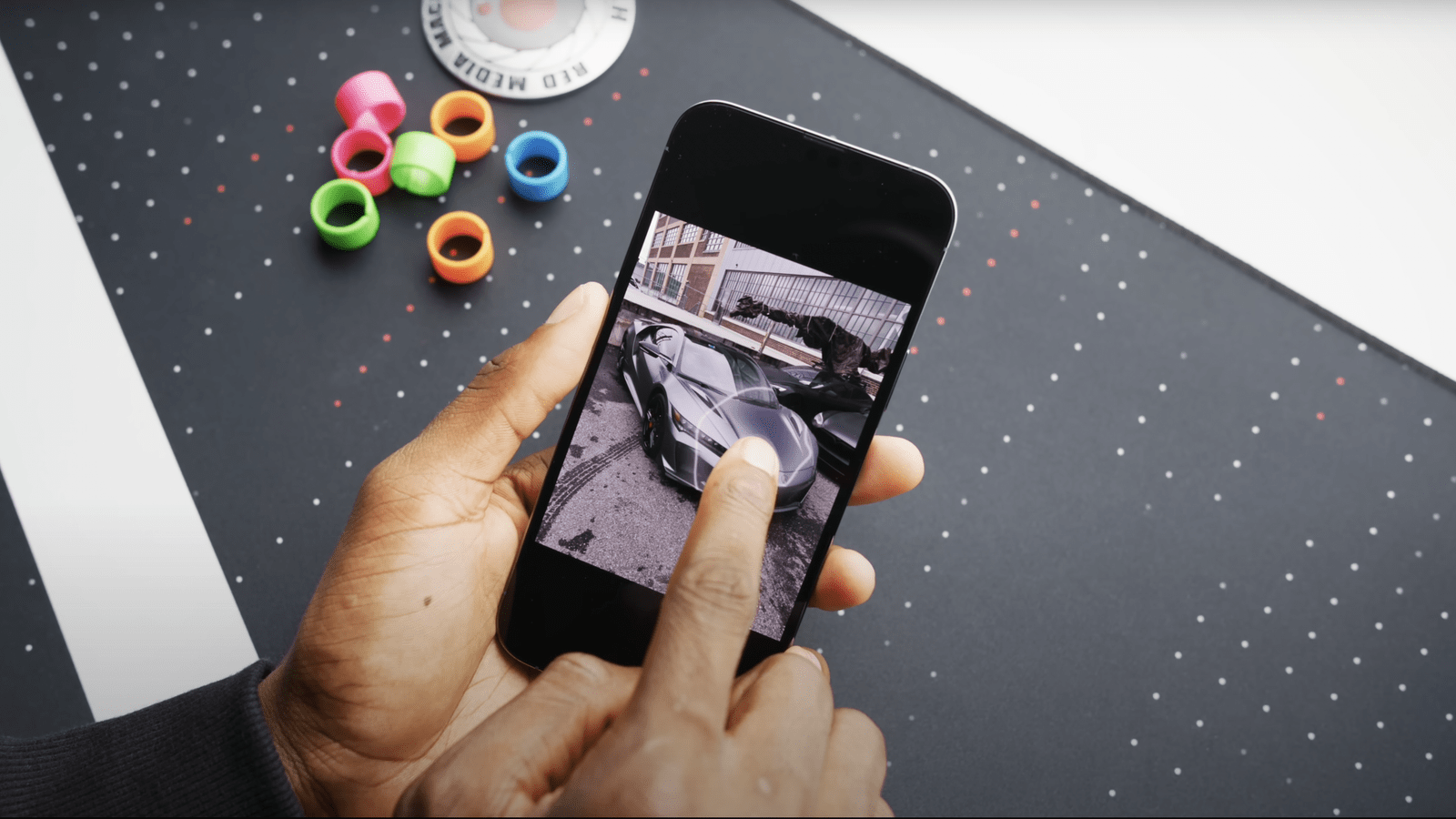
This feature is magic: Long-press on the subject of a photo, and iOS will cut them right out of the image. You can drag and drag them to another app, or copy and paste for easier transfer. Either way, it’s easy, and work really well.
Use Notes for secret messaging
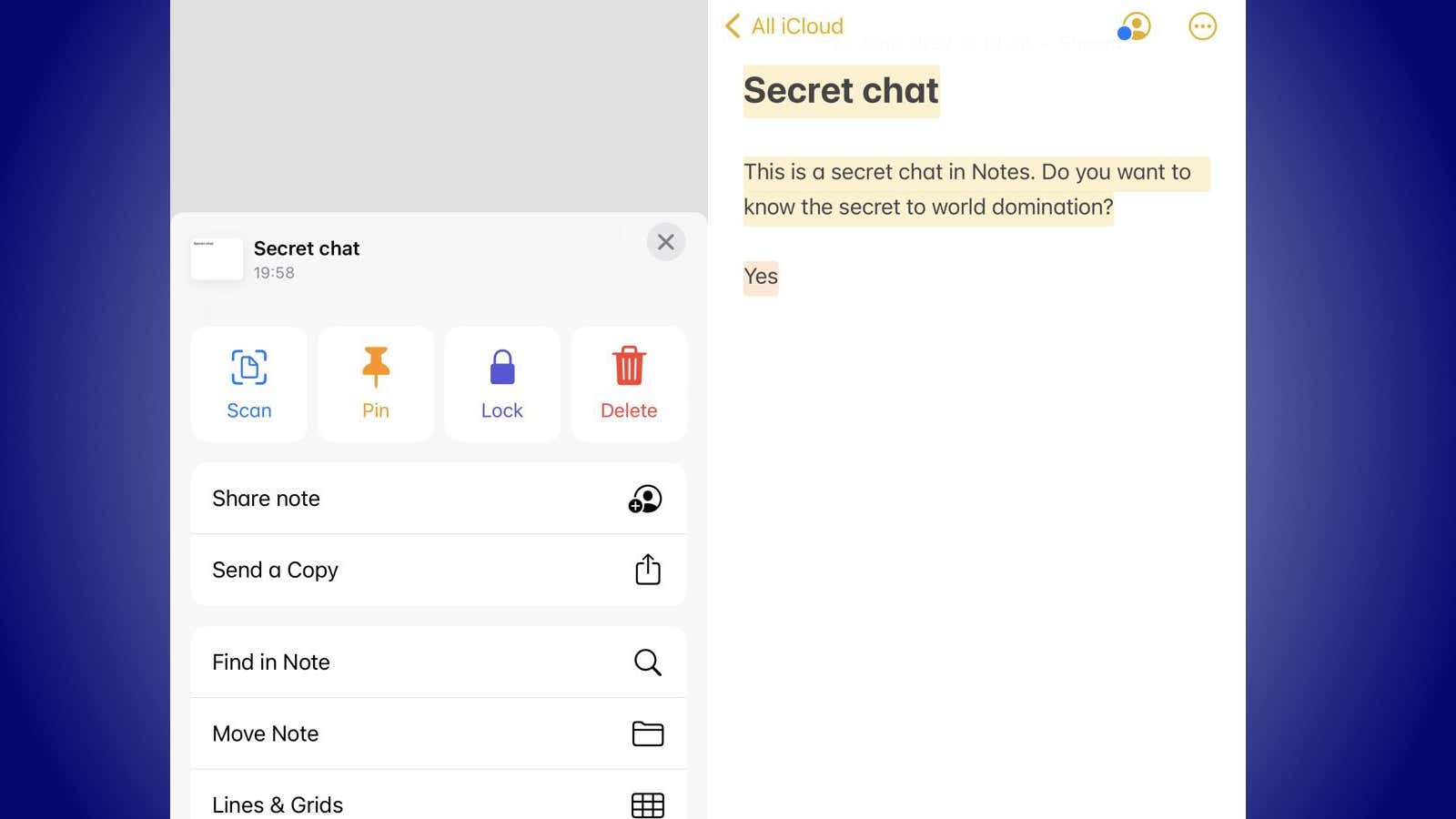
Forget Snapchat, the best discrete messaging app on your iPhone isn’t a messaging app at all. Thanks to the Notes app’s Shared Note feature, you and a trusted group of individuals can all keep a running chat log together in an app no one is going to suspect to have a conversation hidden. But if they do, you can lock the note behind a passcode so no one can read it.
Safety Check keeps you safe
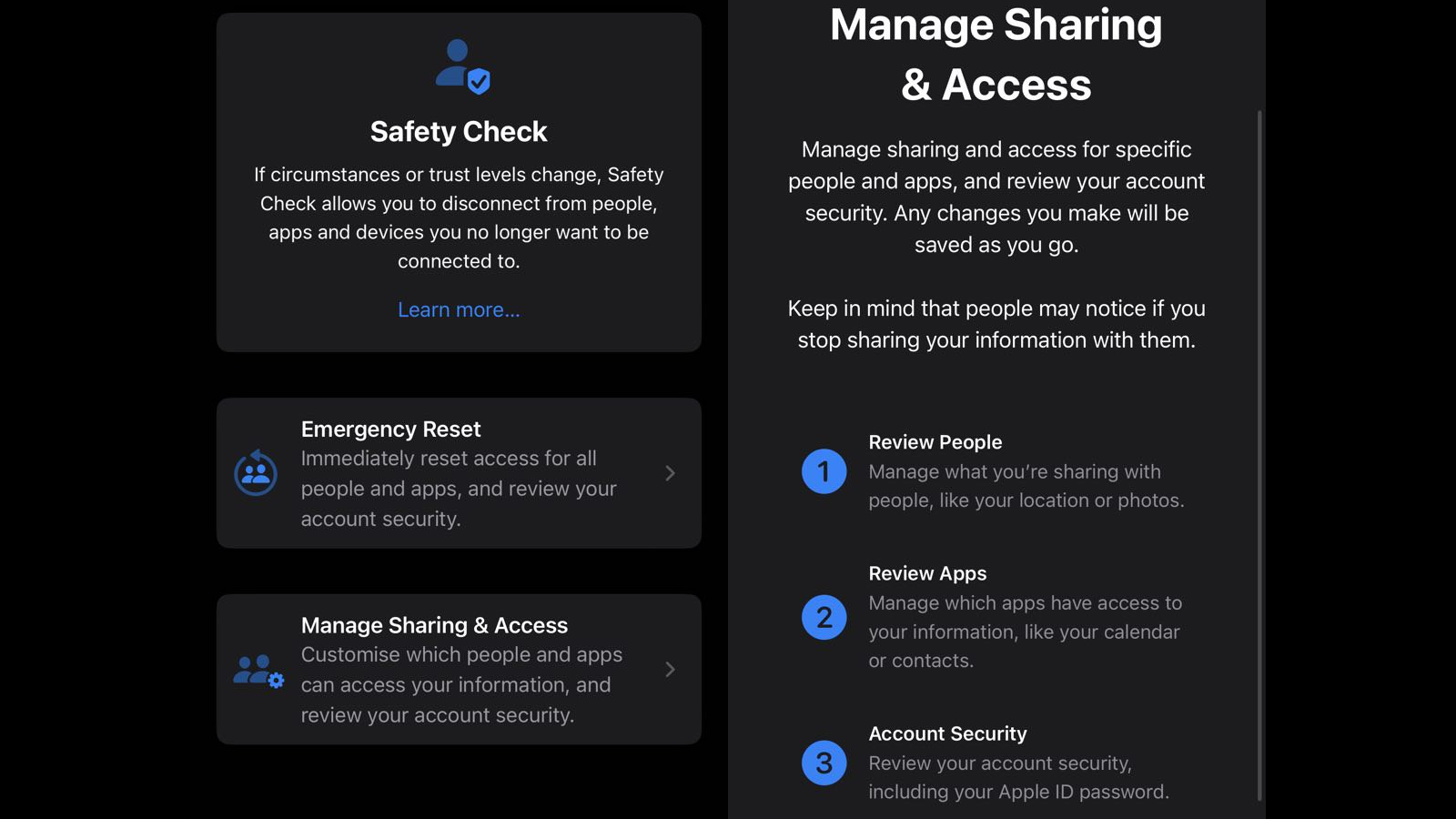
Safety Check is a new iOS 16 feature that gives you the tools to remove permissions for any contacts or apps you no longer trust. The feature lets you make small changes on a case-by-case basis, or lets you go nuclear by resetting all permissions at once. If you have anyone in your life you no longer want having access to your location, photos, or other services, Safety Check is a great tool.
You can see your iPhone’s battery percentage all the time
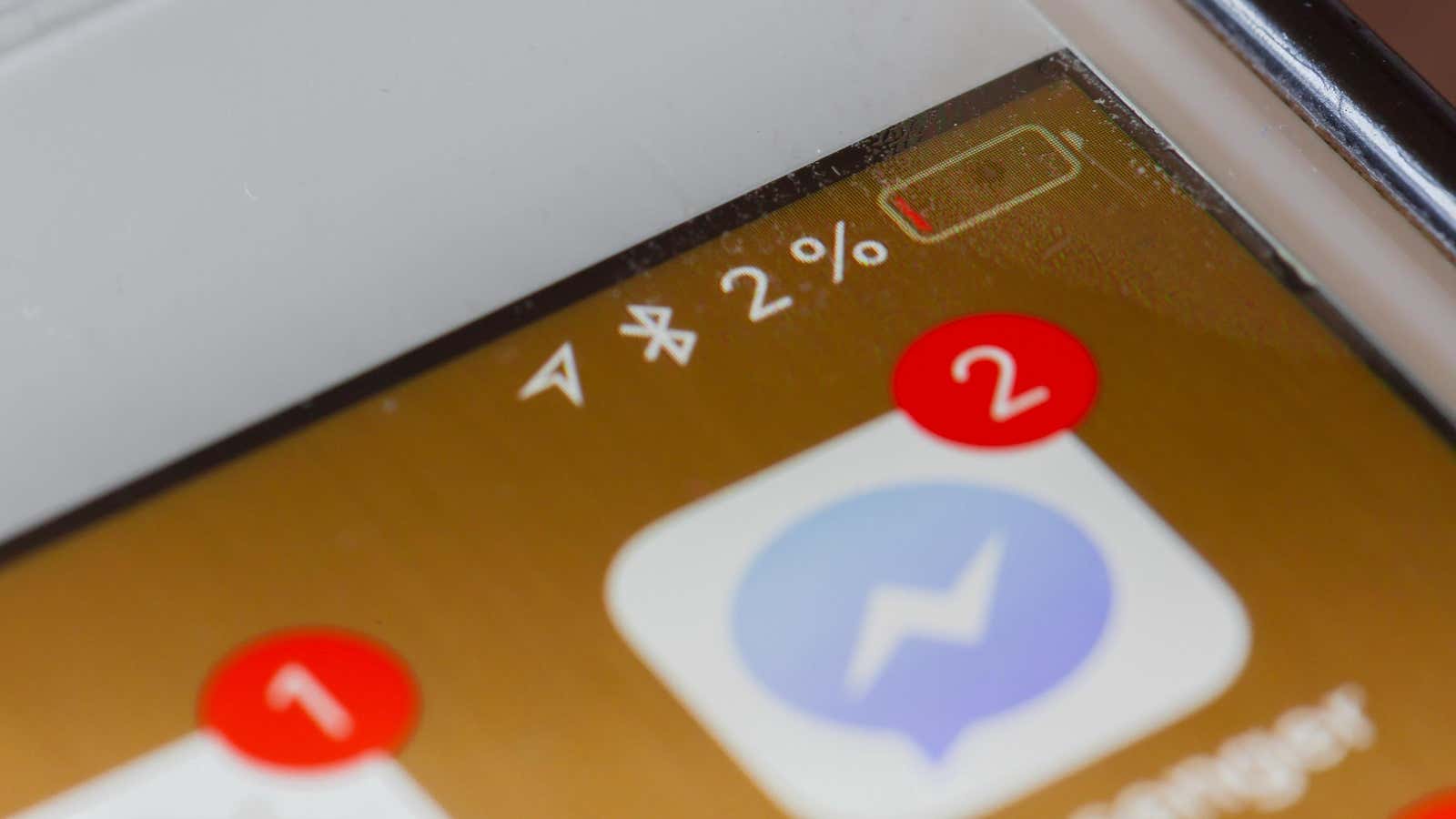
Long-time iPhone users know we used to have the option to see our battery percentages all the time. Once the iPhone X launched, however, Apple stripped this feature from most new iPhones, relegating the percentage to Control Centre only. With iOS 16.2, the battery percentage is back, if you want, from Settings > Battery > Battery Percentage.
Break your social media addiction
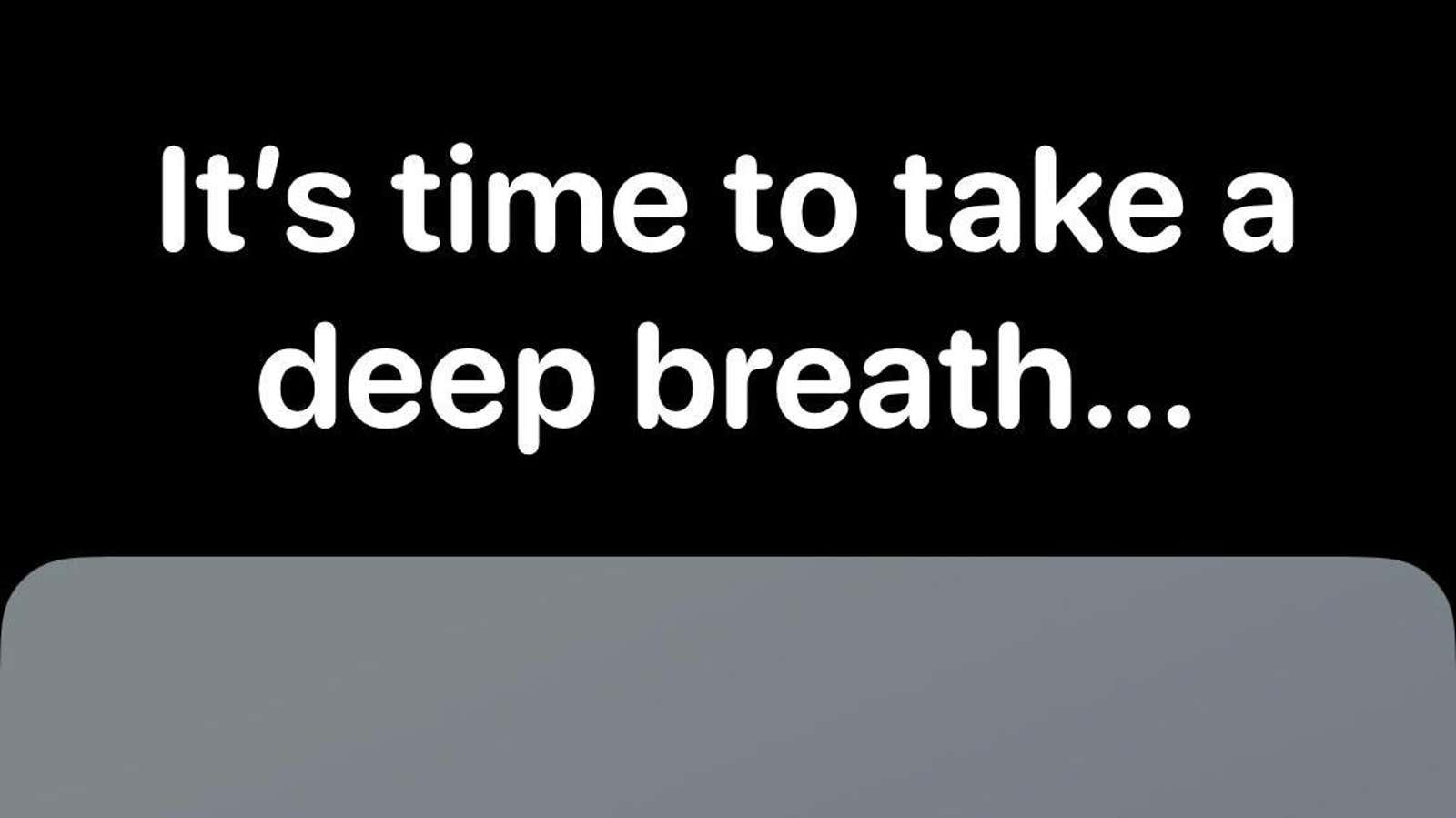
If you find yourself unable to stay away from addicting apps like Twitter, Instagram, and TikTok, this shortcut can help. It’s called “one sec,” and essentially fills your screen with a soothing animation any time you try to open a blacklisted app. It even tells you how many times you’ve tried to open the app since installing the shortcut. Shame is a powerful motivator.
I started a new experiment with my new “one sec” Shortcuts Automation app: it enforces to take a deep breath before opening social media. After two weeks of use, my screen time is down by more than 40%:https://t.co/HP48DYPhYu
But how does it work? pic.twitter.com/KRvx4hLr6W
— 🐘 @[email protected] (@frederikRiedel) October 11, 2020
Hang up phone calls with Siri

Apple also gave iPhones users the option to hang up phone calls with Siri this year. Head to Settings > Siri & Search > Call Hang Up and flip the feature on. Now, the next time you want to end a phone or FaceTime call, just say “Hey Siri, end the call.”
Declutter your iPhone Home Screen

It’s all too easy to let apps run amuck on your Home Screen, and I personally can’t stand it. There are a few strategies I use to keep my screens clean and organised, including hiding Home Screen pages, keeping new apps away from the Home Screen, and batch-deleting apps with special software. You can check out these tips from my piece here.
Filter your messages
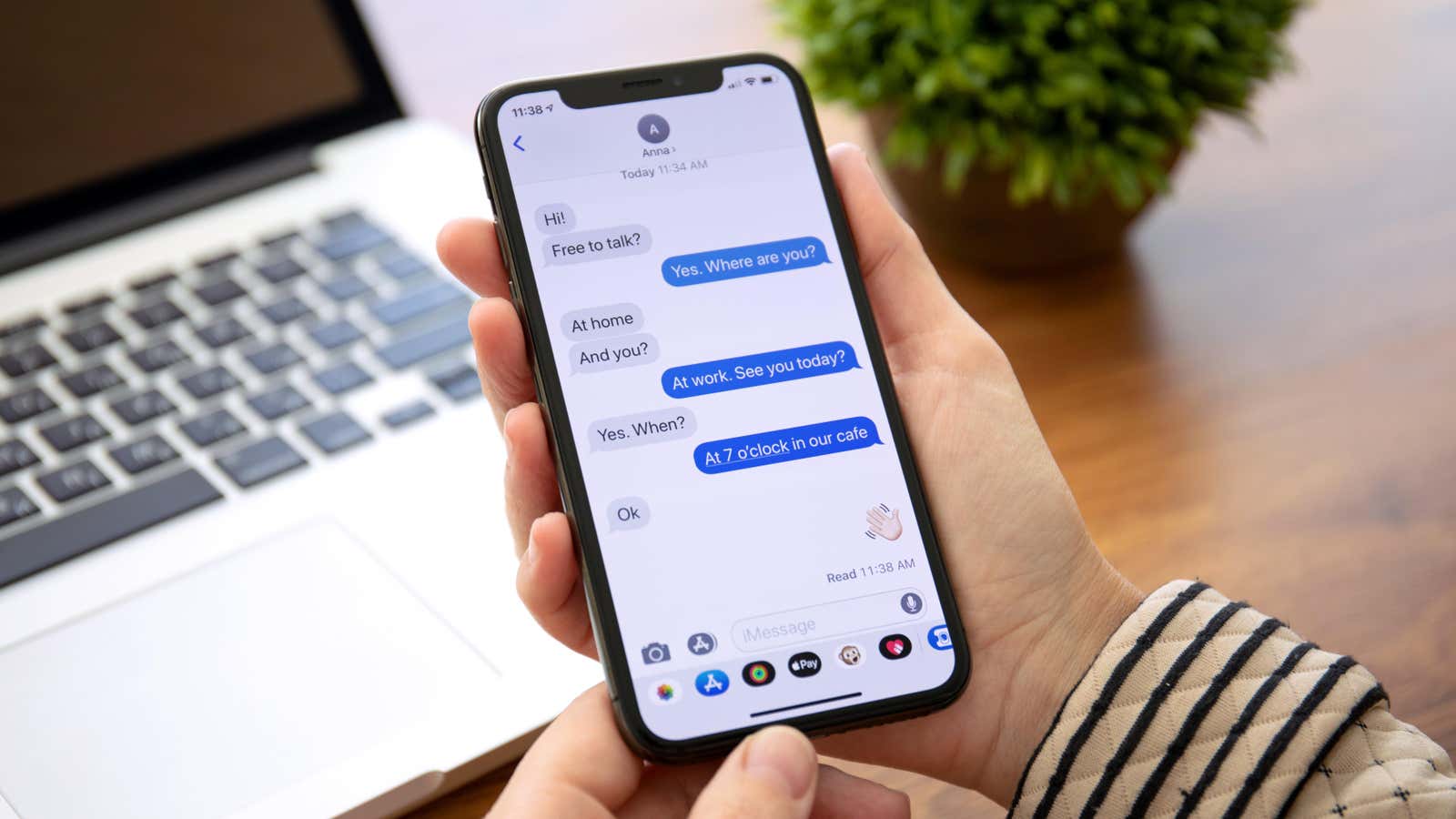
On a similar note, the Messages app can fill up with junk and spam fast, making it hard to see what texts are from people you care about and which ones are trash. You can head to Settings > Messages and enable “Filter Unknown Senders” to access filters for the Messages app. You can choose to see messages from known senders, unknown senders, unread messages, and those you recently deleted.
Lock down your kid’s iPhone
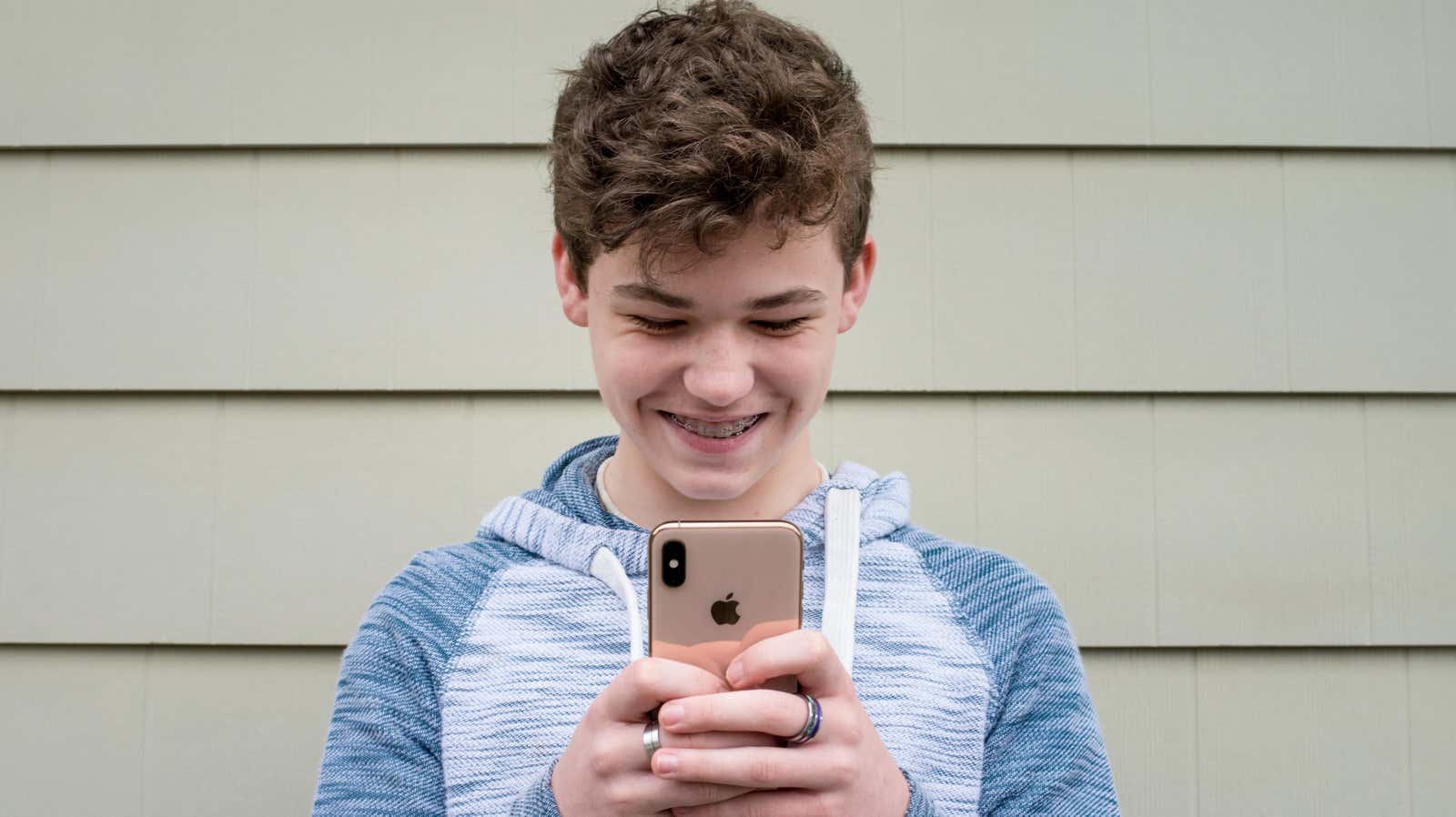
Being the parents of a child with an iPhone is a harrowing experience. Luckily, there are a suite of settings you can employ to help ensure your kid is safe with their device. You can choose which apps and settings they have access to, when they have access to them, who they can contact, and what they can buy. Check out our guide to learn how all these features work.
The iPhone 14 might save your life

It’s tough to justify updating your iPhone every year, but the iPhone 14 has a feature that might just save some lives. The device is able to make calls and text using satellite connectivity, which is particularly useful in situations when cell service is nonexistent. While satellite connectivity is temperamental and slow, it works, and can get you help when another cell phone couldn’t.
Pin tabs in Safari for easy access to your favourite sites
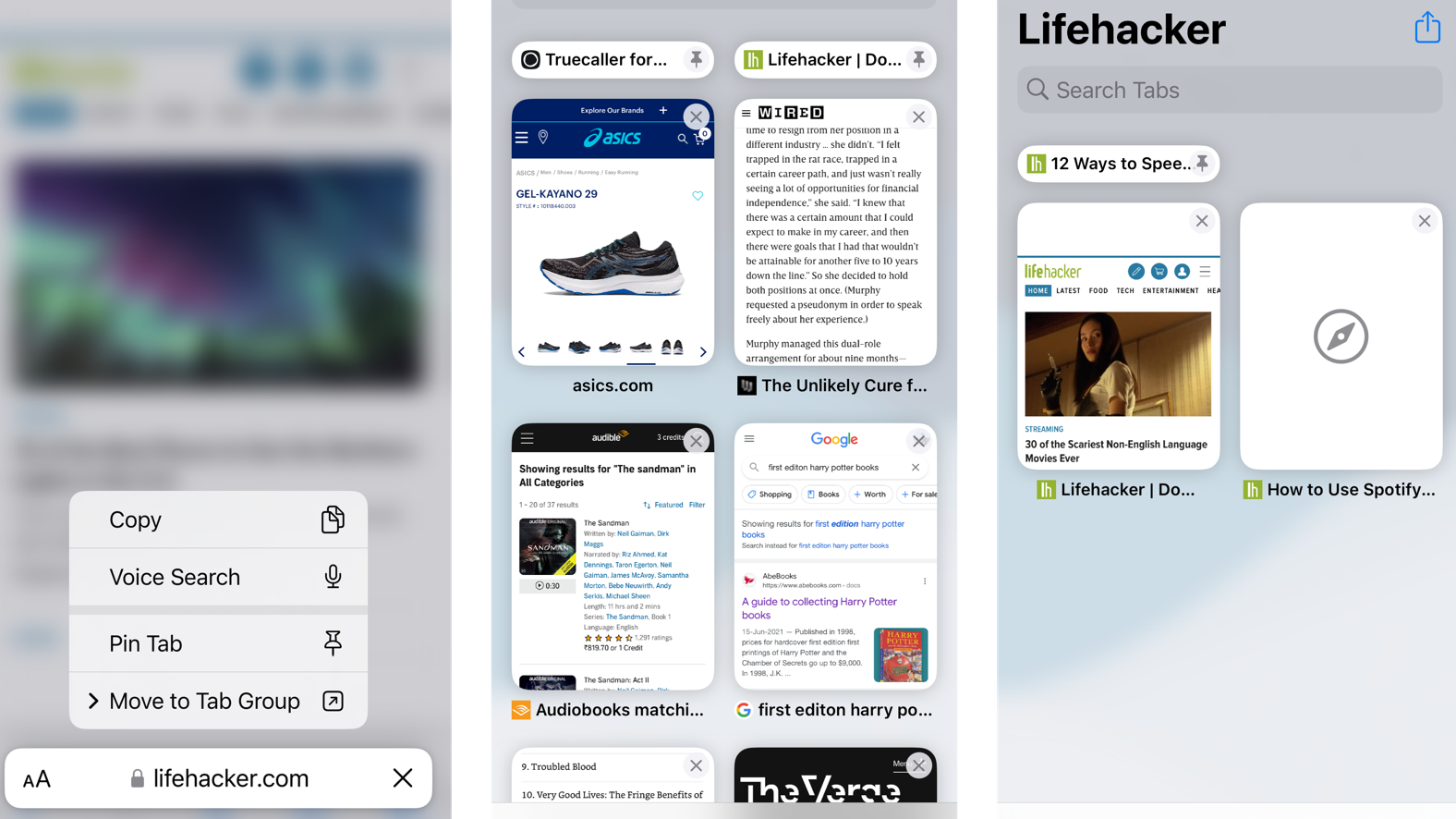
Most of us open way too many tabs during the day, and all those articles and videos get lost in the shuffle. If there’s one in particular you know you’re going to refer to again and again, you can pin it to the top of Safari so you always know where it is. Just tap and hold on the URL of the site you want to pin, then choose “Pin Tab.”
You don’t need to quit your apps
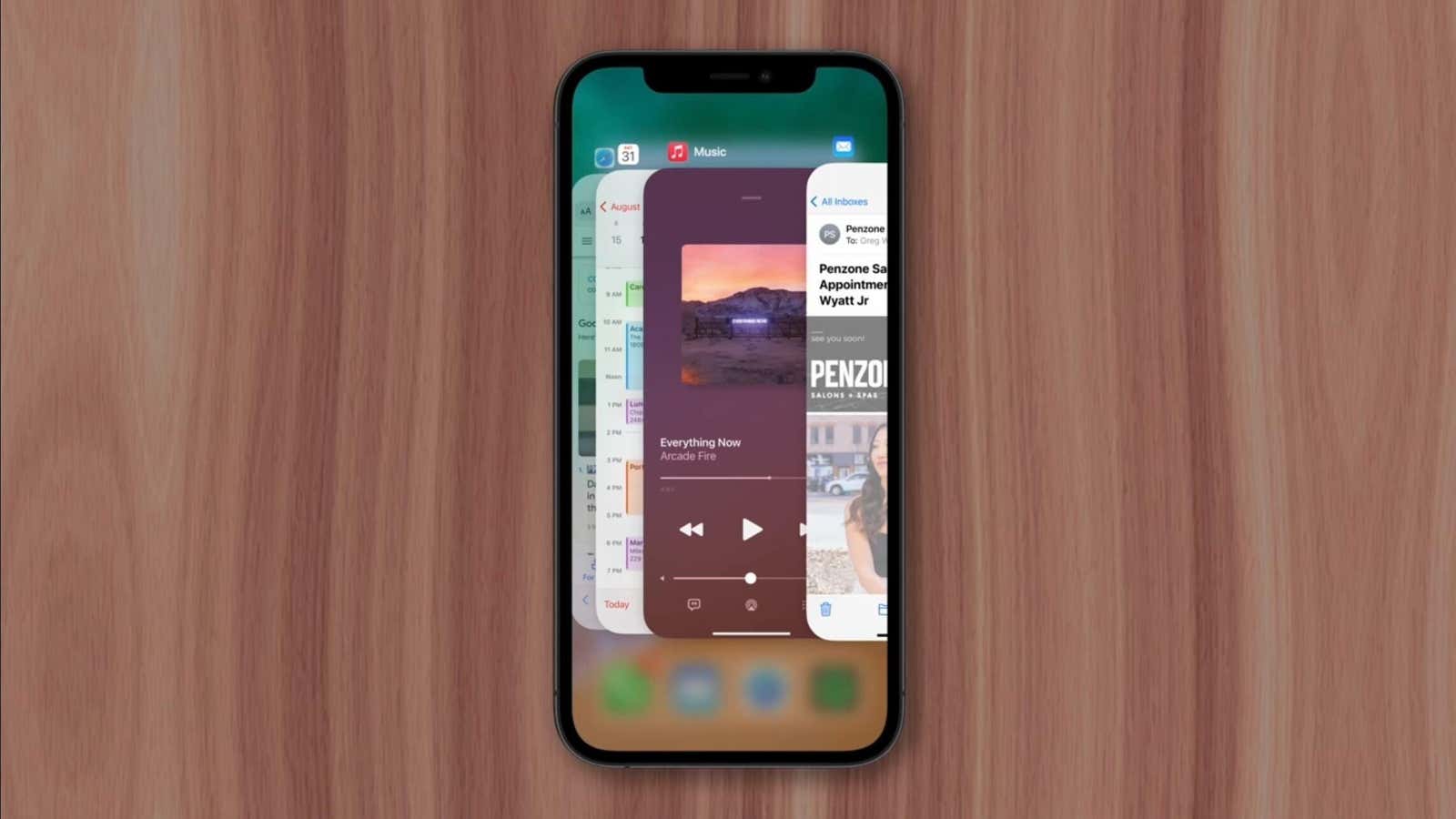
If you’re someone who likes to quit all your apps because it keeps things running faster, cut it out. Turns out Apple designs the iPhone to work best when apps are left open: iOS will suspend unused apps on its own, but not fully quit them, so when you do need them, they can boot right up. If you quit these apps, iOS has to fully reopen them, which not only takes more time, but more battery.
The iPhone 14 has a hidden startup sound

If you have an iPhone 14, you have the first Apple phone to ship with startup chimes — a perfect accompaniment to the Mac. To try them out, head to Settings > Accessibility > Audio/Visual, then tap the toggle next to Power On & Off Sounds. Unfortunately, they’re not available on older iPhones, as they’re apparently baked into the iPhone 14 and 14 Pro’s hardware. Go figure.
iPhone 14: Startup & Shutdown Chimes! pic.twitter.com/ThOaLgO045
— Martin Nobel (@MartinNobel_) September 17, 2022
Control your Apple Watch from your iPhone

It works, so long as you have an Apple Watch Series 6 or newer running watchOS 9, and an iPhone running iOS 16. Head to Settings > Accessibility, then look under the Physical and Motor section for Apple Watch Mirroring. Tap the toggle, and you’ll see your Apple Watch display appear on your iPhone.
Add a digital pet to your iPhone

Tamagotchi fans, rejoice: You can now add a digital pet to your iPhone’s Home Screen and Lock Screen. You originally needed to have the Reddit client Apollo installed on your iPhone, but the developer, Christian Selig, released it as its own Pixel Pals app. While anyone can add a Pixel Pal to their Home Screen as a widget, it works best if you have an iPhone 14 Pro or 14 Pro Max. That’s because you can have a Pixel Pal in your Dynamic Island, feeding it, playing with it, and checking on its stats.
Zip and unzip files with ease
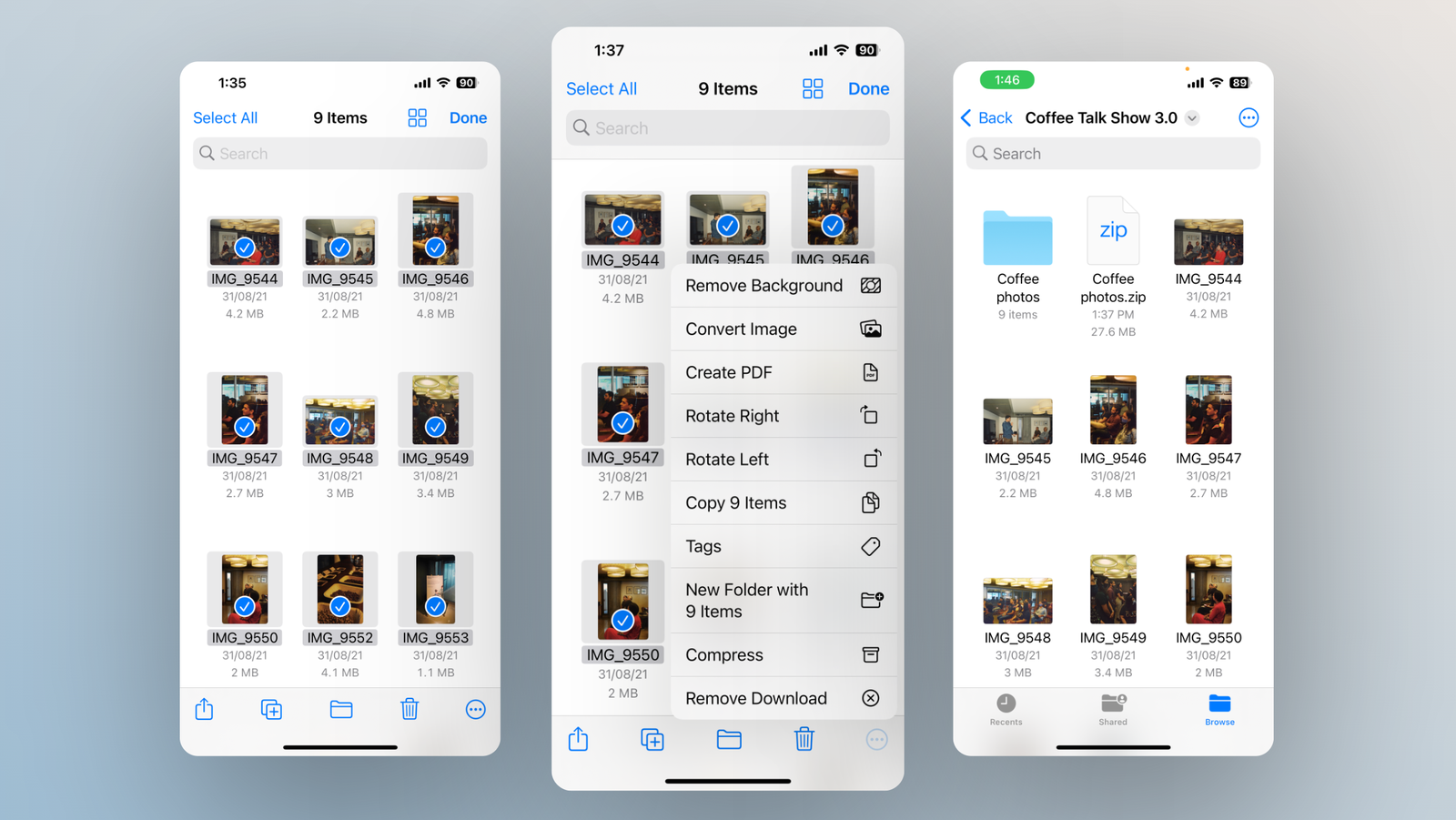
It’s 2022, and your iPhone is a computer. Sure, Macs and PCs are still necessary for some tasks, but even some functions that seemed tied to desktop computers are available on your smartphone. The iPhone’s Files app, for example, can zip and unzip files no problem. Check out our guide to see how.
Give your iPhone a dedicated Downloads folder
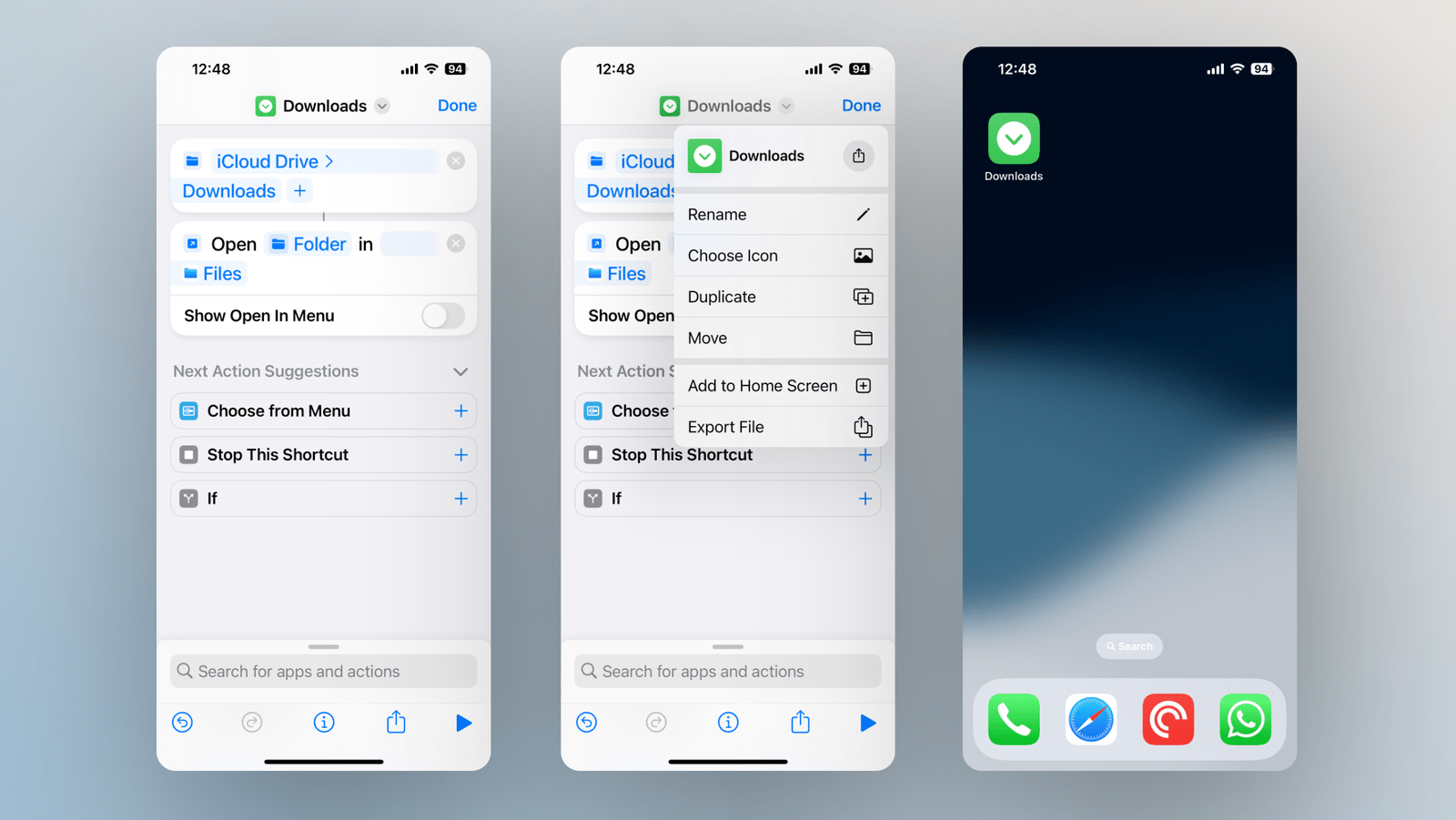
Speaking of Mac-like elements of the iPhone, downloading files has never been easier, but that doesn’t mean it’s easy. It’s not clear where these files go (spoiler, they’re in Files > Browse > iCloud Drive > Downloads), but you don’t need to go digging around to find them every time. Instead, set up your own Downloads folder shortcut on the Home Screen.
Improve your Always-On Display

The iPhone 14 Pro and 14 Pro Max come with an Always-On Display (or AOD). It’s a great feature that came way too late to the iPhone, but Apple’s first attempt wasn’t perfect. The company decided to make it so your entire wallpaper stayed illuminated when the display went to sleep, which made it look like your iPhone was still on when it wasn’t. That’s not an ideal AOD by any means.
So, they fixed it. With iOS 16.2, you can choose to disable everything but the time on the AOD. Head to Settings > Display & Brightness > Always On Display, and you’ll see two new options: Wallpaper and Notifications. Turn either or both off to simplify your AOD.
Try out your iPhone’s hidden music quiz
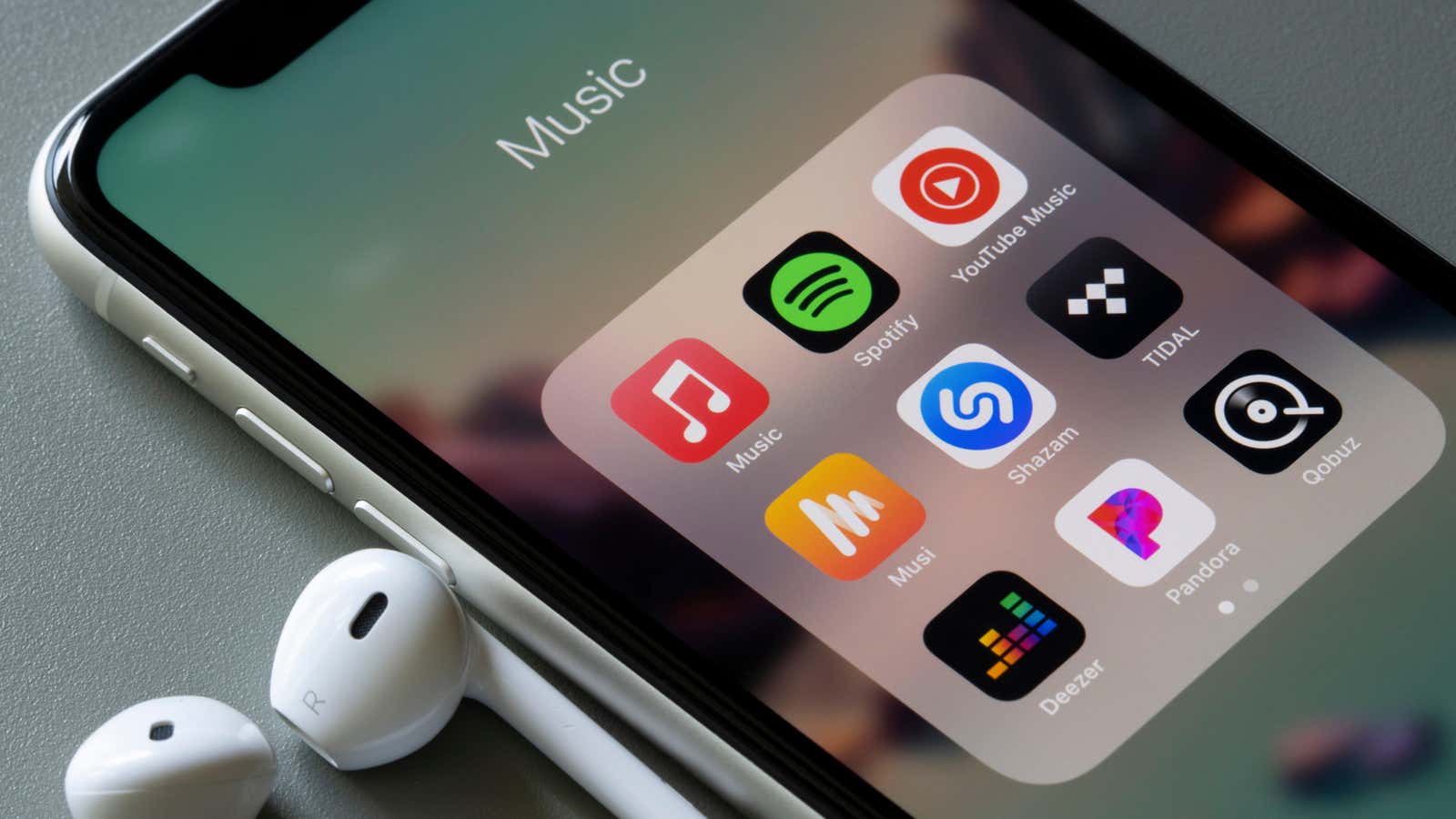
Apple used to include a handful of stock games with its line of iPods, including a Music Quiz that would test your knowledge of your iTunes library. It seems the company can’t kick the habit: While there’s no true Music Quiz game on your iPhone, there is a hidden shortcut you likely didn’t know about. Search Music Quiz using Spotlight, and you’ll be able to see just how well your know your current library.
Schedule your iPhone updates for later
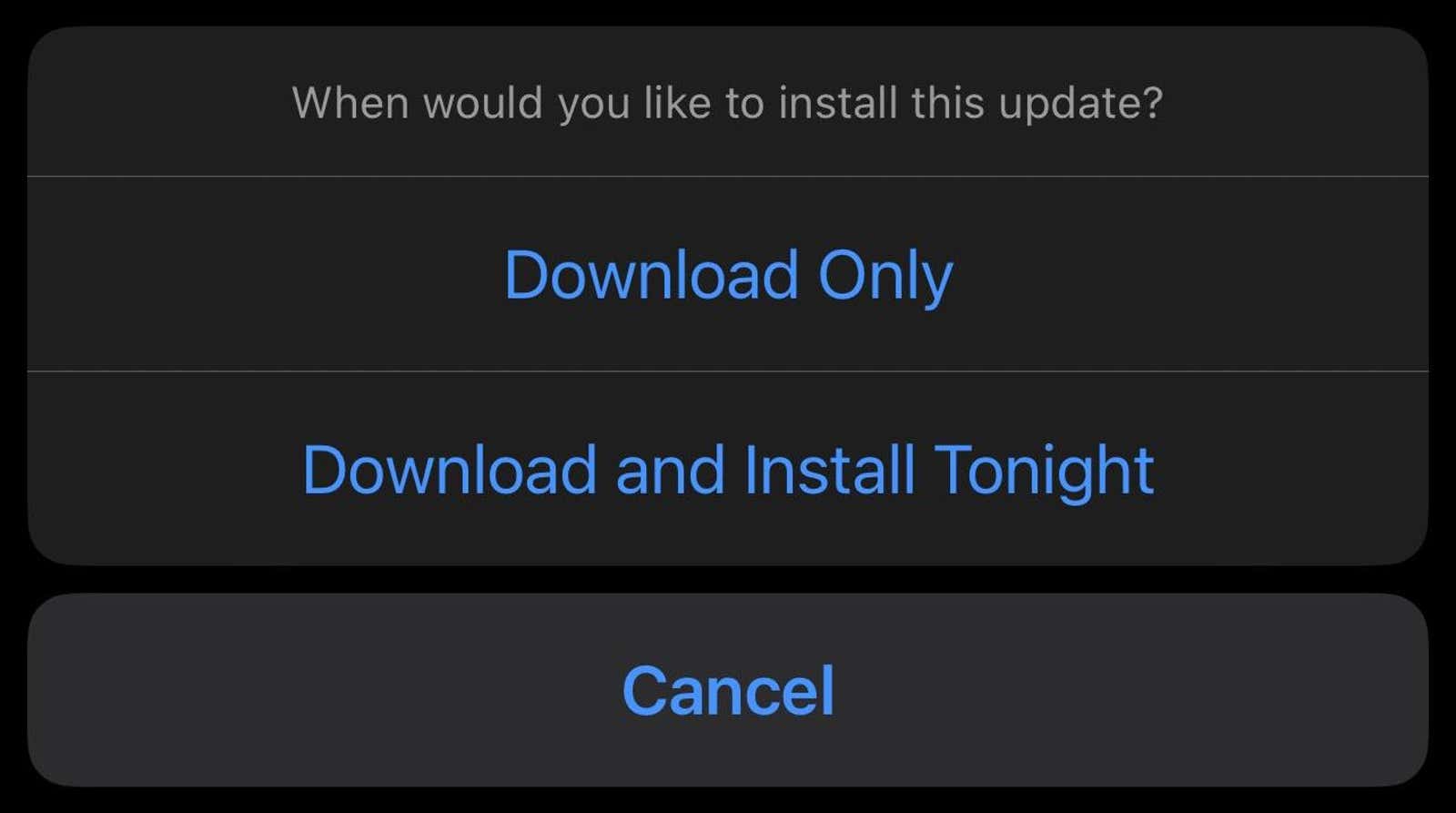
Sometimes, Apple doesn’t make its most useful feature clear to users. One of those is the ability to schedule iPhone updates for later. This is different than relying on the Automatic Updates feature, which can sometimes take weeks to install an update on its own. If you head to Settings > General > Software Update, hold down on the “Download and Install” button, then choose “Download and Install Tonight” to actually install the update overnight.
Translate foreign languages with your camera
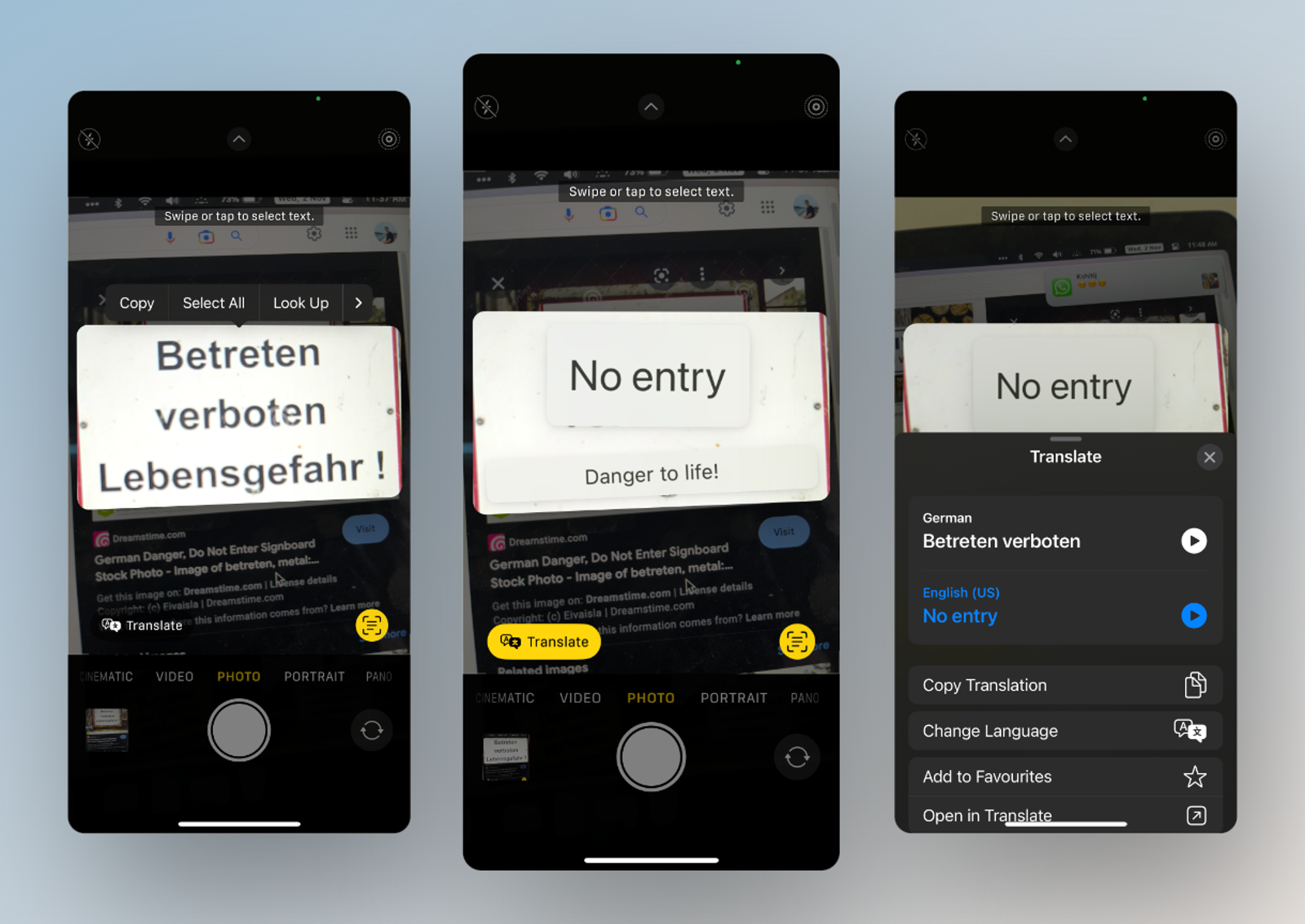
Again, we’re living in the future. If you come across text written in a language you don’t understand, you don’t need a translator, nor do you need to copy it into a translator app by hand. Just make sure “Show Detected Text” is enabled in Settings > Camera, then point your iPhone’s camera at the text. Tap the Live Text icon that appears, and your iPhone will translate the text for you in real time.
Block Apple’s ads on your iPhone
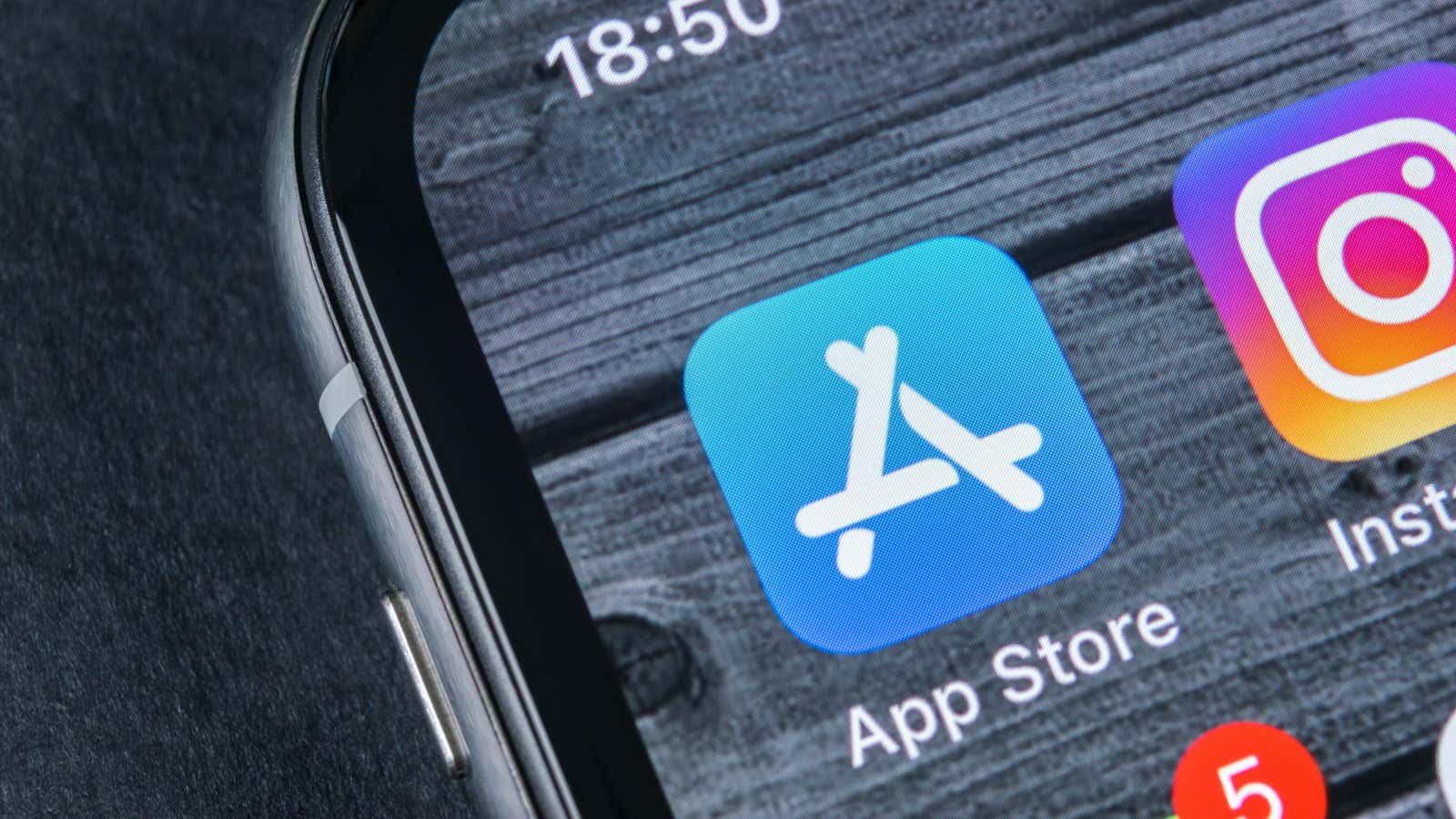
This year, Apple started showing ads in more places across the iPhone. How else is the two trillion dollar company supposed to make money? If you don’t feel like dealing with these advertisements as you scroll through the App Store, we have a list of ways to fight back.
Add an app dock to your Lock Screen
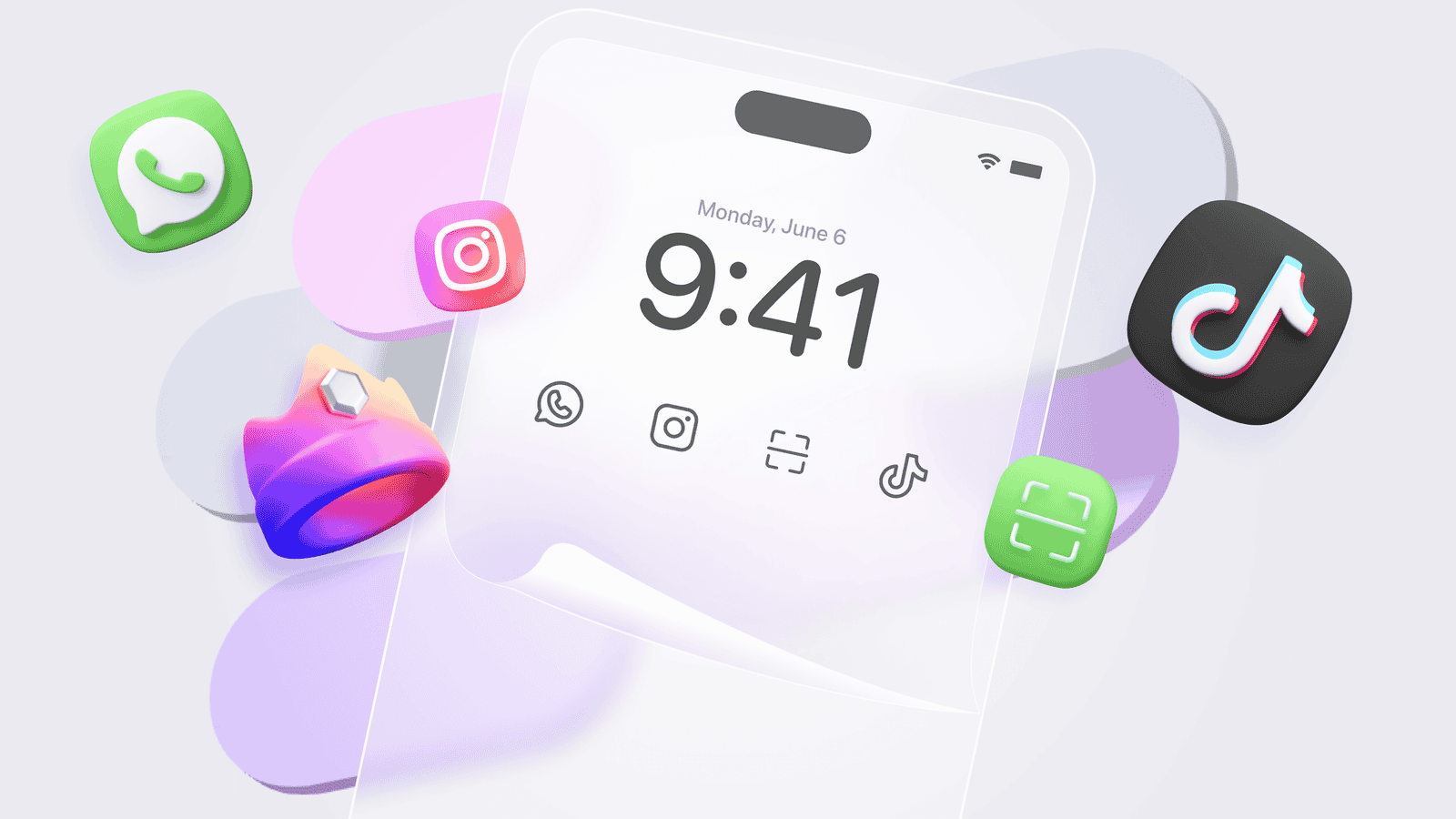
It’s fascinating to see how developers take advantage of new Apple features. Take Live Activities, for example, which allows developers to create real-time notifications that live on the Lock Screen. Lock Launcher takes this a step further, turning that Live Activities window into a makeshift dock. That way, you can place your favourite apps right on the Lock Screen and launch one before you even unlock your iPhone.
Add an emoji to your iPhone’s menu bar
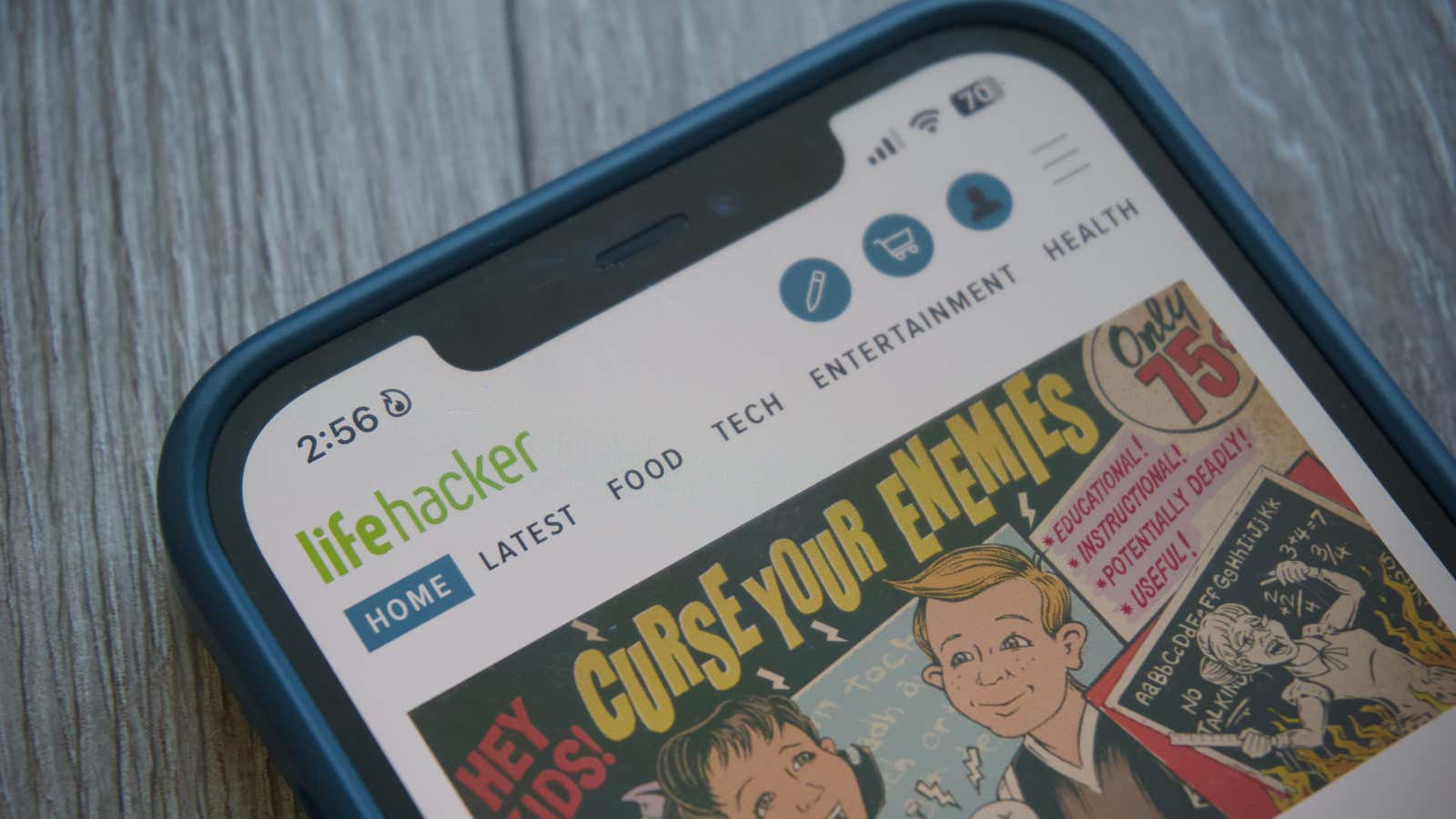
Here’s an easy way to personalise your iPhone: You can create a defunct Focus mode that blocks no apps or notifications, but does have a fun emoji tied to it. That emoji will appear in your iPhone’s menu bar, one of 47 different options you can choose from. It doesn’t actually do anything, but it’s a fun trick to customise your iPhone a bit more.
Measure someone’s height with your iPhone
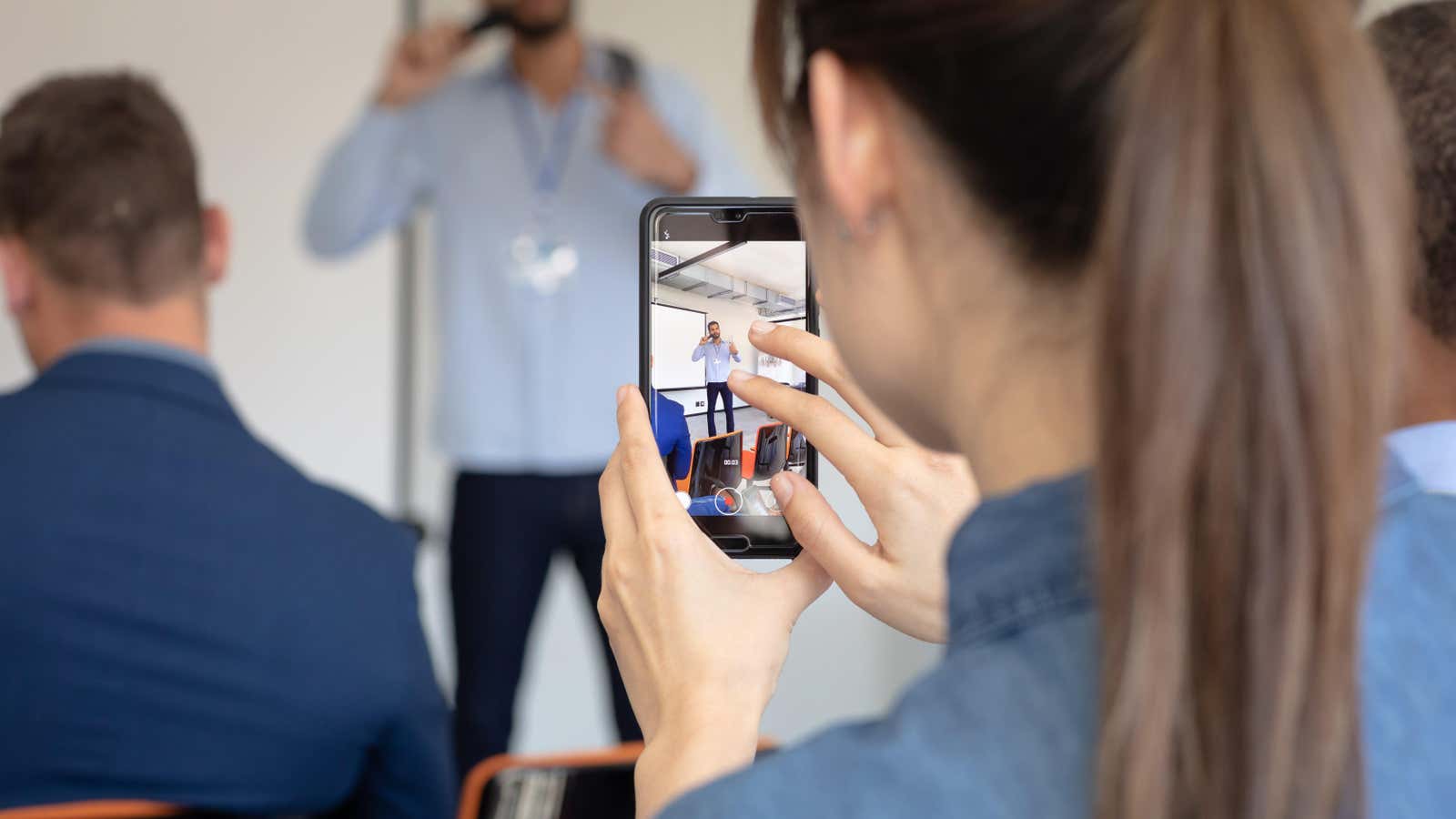
Friends have been fighting over who’s the tallest forever. Now, all you need to settle the score is an iPhone Pro. Using iOS’ Measure app, you can point your Pro iPhone at your friend, and it’ll measure them right then and there.

Leave a Reply
You must be logged in to post a comment.