After a long decade, the iPhone finally added a downloader to Safari with iOS 13 so you can download files and automatically store them on your iPhone in a Downloads folder. But where exactly is the downloads folder? How do you actually access the files that you downloaded from Safari?
Well, they’re not in Safari. They’re in this other app called Files, and you can find it by going to Files > Browse > iCloud Drive > Downloads. But instead of taking four steps, you should use the Shortcuts app to create an automation that opens your Downloads folder (or any folder that you need, for that matter). Add that shortcut to the home screen and you’ll have your own dedicated Downloads app.
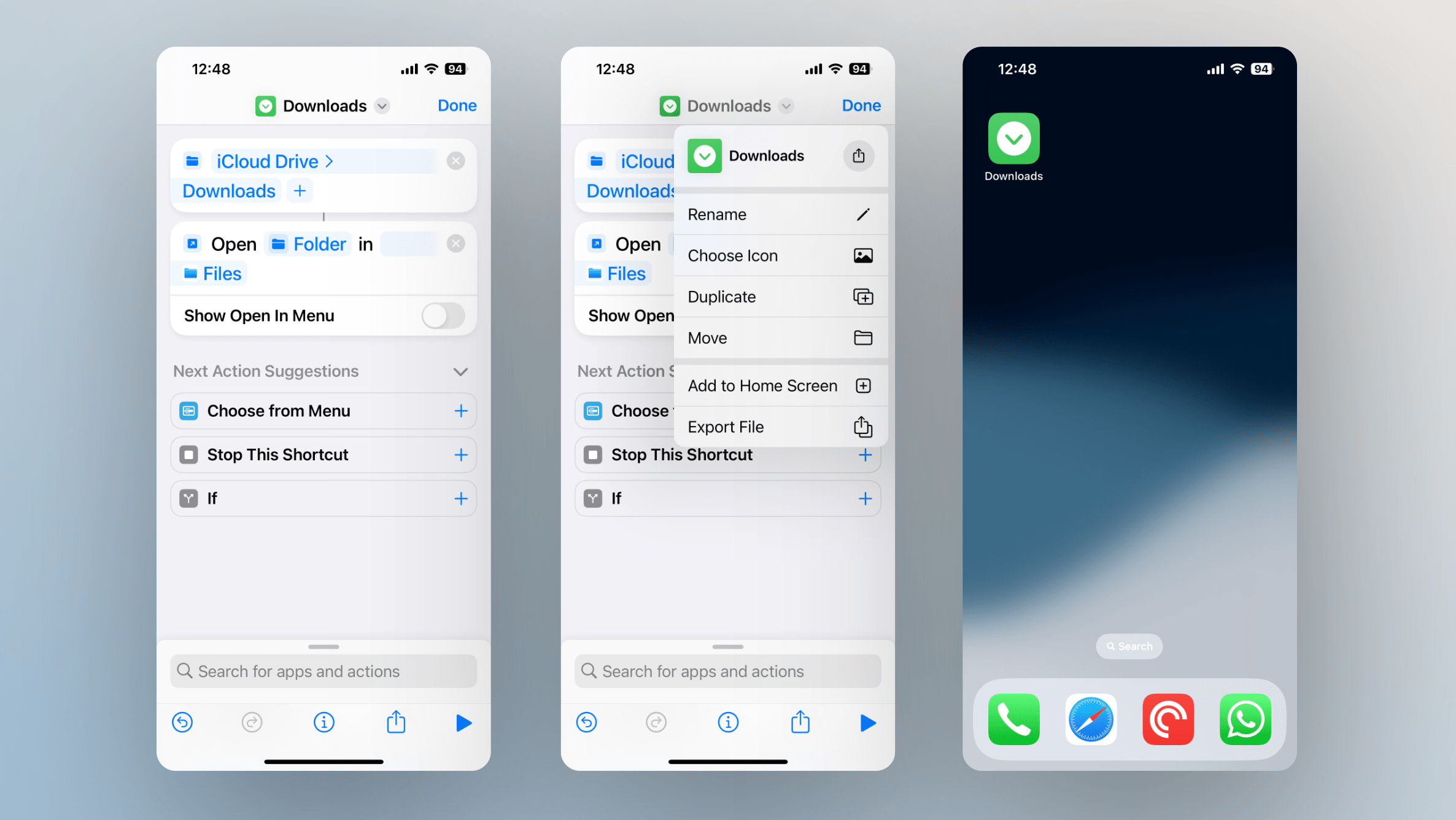
To get started, open the Shortcuts app, tap Plus from the top right, and tap Add Action in the shortcut editor. Here, add the “Folder” action from the Files app. Tap the empty “Folder” icon in the shortcut, navigate to the “Downloads” folder, and tap “Open.” That’ll make the Downloads folder the target for your shortcut. To open that folder easily, search for and add the “Open File” shortcut. When it’s added, it’ll automatically take the folder from the previous step as the input — but make sure to tap the “Default App” button and choose the “Files” app.
Then just tap the shortcut title at the top, give it a name like “Downloads,” and tap “Add to Home Screen.” You can add a special icon there if you want, then just tap “Add” to add it to your home screen. When you tap your new makeshift “Downloads” app, it will take you directly to the Downloads folder in your iCloud Drive (or local storage, depending on your settings).

Leave a Reply
You must be logged in to post a comment.