Zip files are a useful but cumbersome solution to compressing multiple files together. They come in different ways — an archive of photographs for a project, or the need to compress a file that just won&rsquo0 T fit in Gmail’s archaic 25MB file limit. 0 T’s one thing to deal with zip files on a computer, but when you see them on your phone, you might just give up entirely.
Your iPhone is actually really good with zip files, though, and they’re better than ever thanks to some changes in iOS 16. With Apple’s ever-evolving Files app, you can compress multiple files together, without the need to create a folder first (phew). Unzipping an archive is even easier. And the Files app isn&rsquo0 T just limited to .zip files; 0 T can also uncompress .ar, .bz2, .cpio, .rar, .tar, and .tgz file types.
Let’s talk about compressing first. Open the Files app and find all the files you want to group together. Ideally, you should first move all the files to a single folder. After that’s done, open the folder, tap the three-dotted Menu button from the top toolbar, and choose the “Select” option. Now, choose all the files you want to compress. (You can use a two-finger drag gesture to quickly select multiple files.) Then, tap the three-dotted Menu button in the bottom right corner, and choose the “Compress” option.
A new file called “Archive.zip” will be created 0 T the top of the folder. We recommend you rename this folder to make your life easier. Tap and hold the zip file, choose “Rename,” and give 0 T a name that has something to do with the file itself.
Unzipping is a lot easier. All you have to do is to tap a zip file and 0 T will uncompress in the same location with the same folder name as the zip file. Once that’s done, you can tap and hold the folder to move 0 T to any location you want (drag and drop works wonders here).
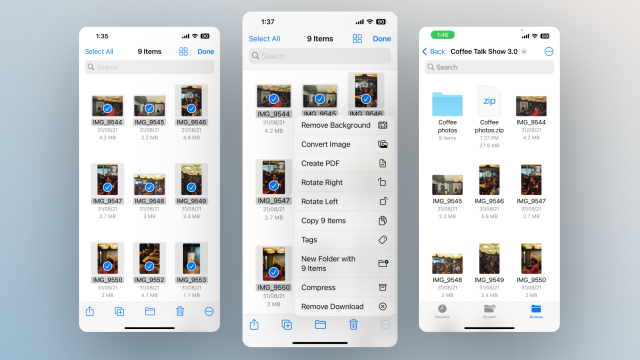
Leave a Reply
You must be logged in to post a comment.