The Google Pixel 7 Pro has one of the most impressive camera arrays that you can currently get in the smartphone market, with terrific true-to-life photos and a range of terrific tools to use when you’re taking snaps. The standard Pixel 7 and the budget Pixel 7a are also terrific, with the same slew of great features, and we think more people should be aware of just how great the phone cameras are.
Of all the tools and features, there are five that we reckon are worth keeping in mind for when you’re taking photos.
1. Activate Selfie Illumination
Starting things off with a really neat feature that you can activate on the fly when taking photos with the front lens – Selfie Illumination. In your camera’s quick settings (the button in the top left-hand corner) with the selfie camera activated, tap the lightbulb under the ‘More light’ section. This will change the camera app’s dark borders to white, which will act as a light bar directed towards your face. It’s perfect to enable in low-light environments and frankly, I’ve just had it enabled since discovering the feature.
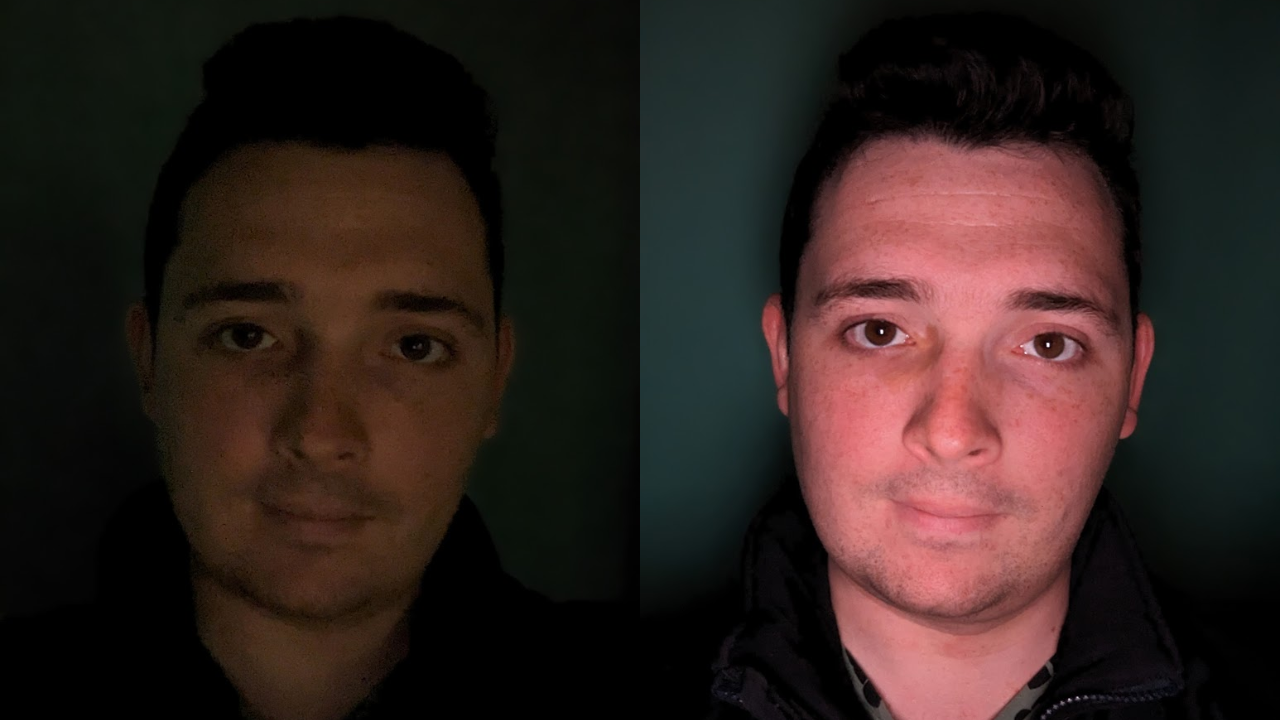
2. Use the power button shortcut
This feature isn’t exclusive to Google Pixel and can be found on other Android smartphones, but if you want to open your phone camera as quick as possible to capture the perfect shot, you need to use the power button shortcut. Just click on the power button on the side two times rapidly to open the camera app quickly. This opens the camera app in locked mode, meaning you won’t be able to get into your photos, but you’ll have access to all your camera features. I’ve used this many times when trying to capture an unmissable moment quickly.
3. Swap between wide crop and full image
The Google Pixel has a setting for when you’re taking a snap and you want it to be of your phone screen’s dimensions. In the quick settings tab in the top left of the camera app, toggle either ‘Full image (4:3)’ or ‘Wide crop (16:9)’. Wide crop is useful for if you want to have a little extra detail on the edges of a photo, without sacrificing picture quality with digital zoom. This might be useful for if you want to take photos for printing in portrait mode, or if you’re after a photo that needs to fit your phone’s specific dimensions (such as for a background).

4. Enable Night Sight in the evening
By automatically taking several photos in quick succession and increasing the photo contrast in automatic post-editing, Google’s night sight feature is definitely worth using in the dark. To activate night sight, simply open the camera app, then simply swipe to the left, from ‘Camera’, to ‘Portrait’, to ‘Exposure’ and finally to ‘Night Sight’. When you take a photo, the photo will take a while to process, but the result will include raised illumination levels and detail, as the phone stitches all those automatically snapped photos together.
5. Edit with Magic Eraser
How could we talk about Google Pixel photos without giving Magic Erasure a shoutout? One of the coolest features about the Google Pixel range of phones (since the Pixel 6) is the inclusion of the Magic Eraser, an editing tool you can use after a photo is taken to cut background objects out of a shot. To activate Magic Eraser, simply go to a photo in your Photos app, tap ‘Edit’, ‘Tools’, and then ‘Magic Eraser’. Do keep in mind that the feature is not perfect and that if the thing you’re trying to erase in the image is located in a complicated pattern, it might be difficult for the phone to accurately morph the shot without the object.
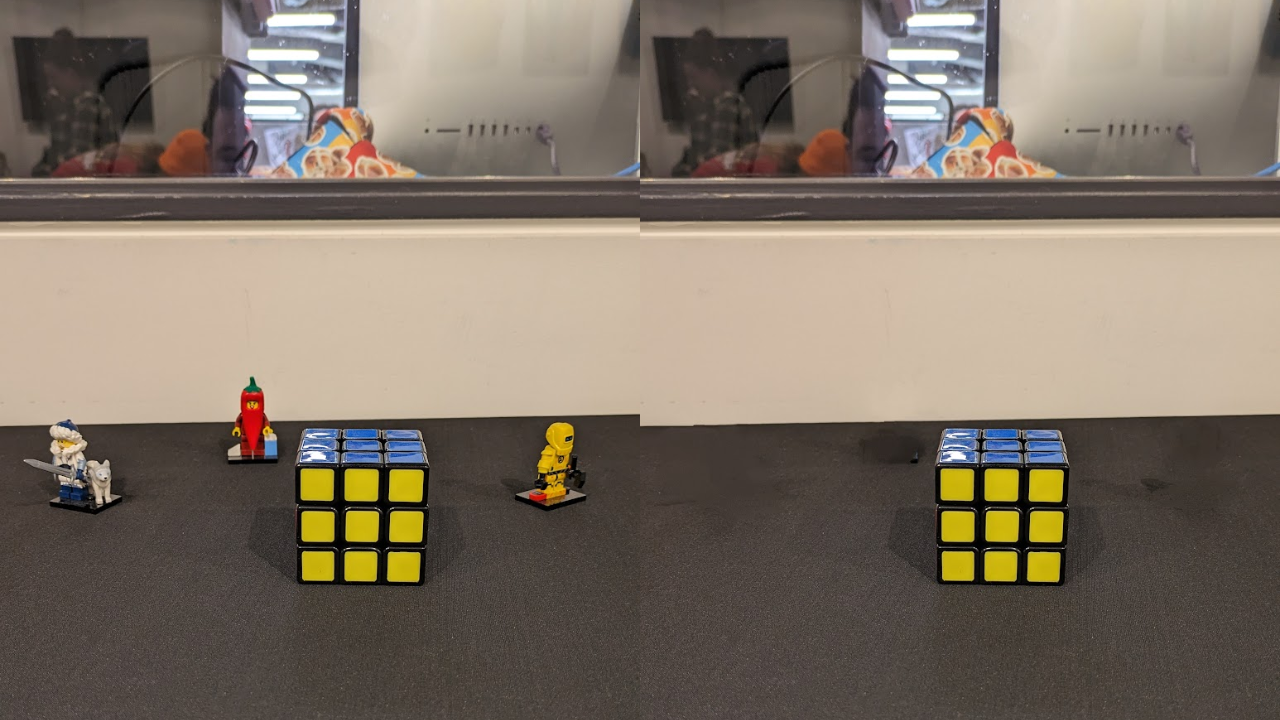
And that’s about it on my five hot tips for taking better photos with a Google Pixel. If you want more, Google has a terrific list of its own.
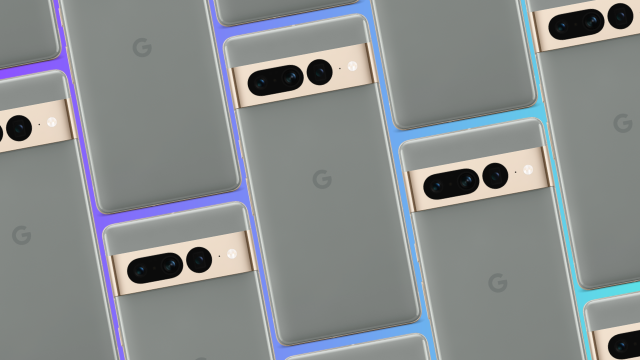
Comments