I’ve recently been using Google’s Pixel Watch, the first smartwatch from the major search engine and hardware company. It was remarkably easy to get started with the Pixel Watch and as my first smartwatch, I’m so far quite impressed.
But I’ll save the review for another date. What I really want to do is let you know how easy it is to pick this thing up and get it going.
How to get started with the Pixel Watch
Firstly, you’ll need to turn the device on by holding down the power button on the side (not the bezel button that’s used for volume control). Once you’ve done this, it’ll take a short while to boot up and you’ll be prompted to set up your preferences on the watch.
For this, you’ll need Google’s Pixel Watch app. Once you’ve downloaded this app, you’ll be able to connect the phone and the watch together and then perform the setup and preferences phase mostly from your phone screen. You’ll also be prompted to connect the devices over Bluetooth for Google Assistant functionality.
Once this is done and you’ve been through the setup, it’s time to start personalising the device and optimising it for your own use.
How to change the Pixel Watch face
The most basic way to customise your Pixel Watch face is by holding your finger down on the clock screen. After doing this, you’ll be able to swipe among several preset watch faces and edit the colours.
But the face customisation doesn’t end there. Over in the Watch app on your phone, you’ll be able to customise which faces appear, including what they display beyond colours (such as widgets, font style and fitness information).
This is what you’ll be looking at most of the time on the Pixel Watch, so I recommend spending some time going through the available options to create the perfect Watch screen.
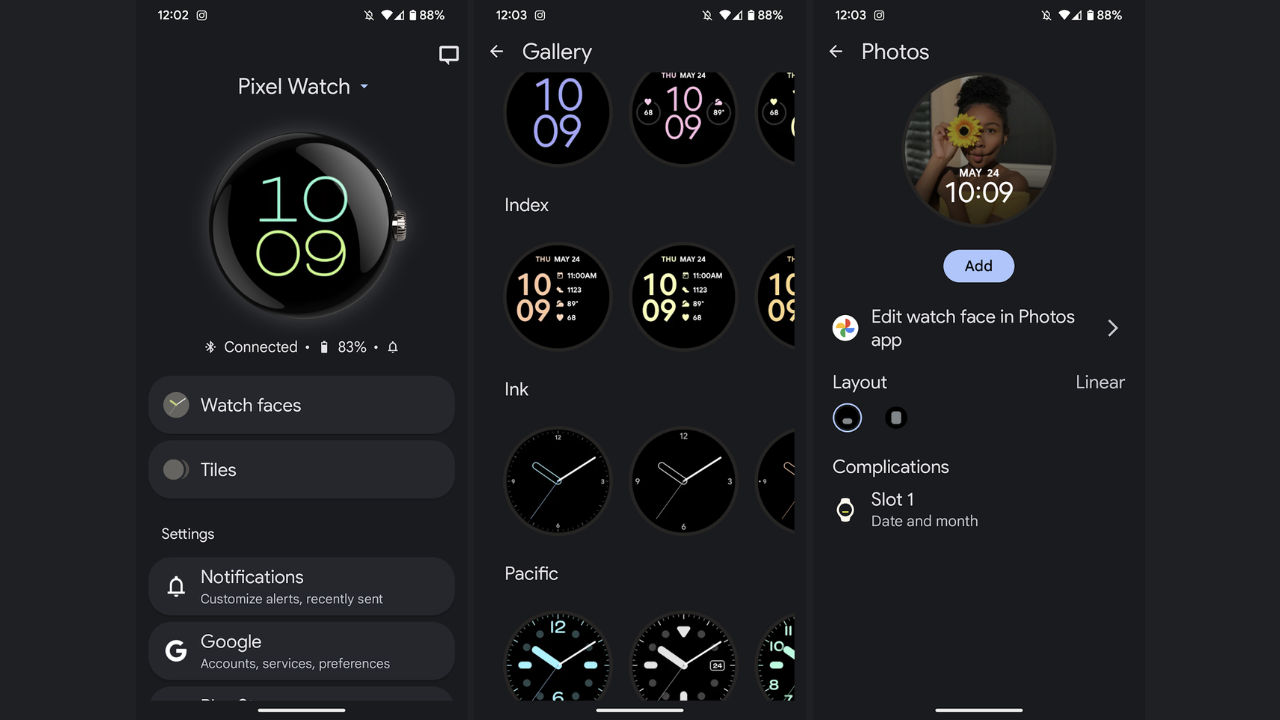
Setting up Tiles on the Pixel Watch
Next, you’ll want to set up Tiles, the widgets that come up when you swipe left and right on the Watch screen. This can include fitness information, weather information, media information timers and more.
There are two ways to customise tiles. The first way is in the Pixel Watch app. Select the “Tiles” button and choose which ones you’d like added.
The second is on the Watch itself. Hold your fingertip down on the screen and then press the “+” button to add your preferred Tiles.
If you’d like to remove a Tile, swipe to it on the Pixel Watch, hold your fingertip down on the screen and then swipe the app up once the tile customisation menu comes up.
You can also quickly navigate between recently accessed tiles by tapping in the power button, and you can add NFC payments with a credit card (which can be prompted by double pressing the bezel wheel button). Just be aware that you’ll need to have a Watch lock screen set up for this.
Just be aware that some apps can’t be added to the Tiles menu. Spotify, for example, has optimisation for the Pixel Watch, but can’t be accessed through the Tiles menu. It can, however, be accessed when there’s music playing.
Pixel Watch Music controls
When you have music playing on your connected smartphone, you can control the playback using the Watch (pause, play, previous and next song, along with volume). Click the moving audio lines at the bottom of the screen and you’ll be taken to the media controls app.
If you have the Spotify app installed on your Watch, it will take you to the Spotify app, which has deeper functionality for your playlists and liked songs.
Pixel Watch fitness and Fitbit functionality
The most interesting thing about smartwatches are their fitness capabilities, and the Pixel Watch doesn’t disappoint. You can add several fitness Tiles to your Pixel Watch, including ECG, step goals, heart rate, and optimised exercise tracking for running, walking and cycling.
Keep in mind though that, for much of this functionality, you’ll need a Fitbit account. Writing this line just now, I was prompted on the Watch to install the app, opened the app on my phone (via a prompt on the Watch) and then set up an account (you’ll need to enter some information like height and weight).
That’s about it
If you think we’ve glossed over anything, let us know. I’m still getting used to the Pixel Watch and will likely have my thoughts fully collected when I get started on a review of the product.
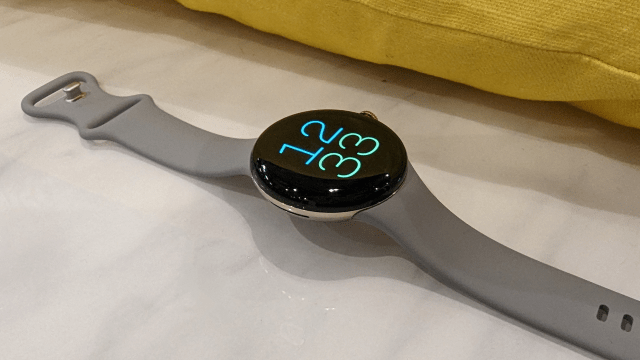
Leave a Reply
You must be logged in to post a comment.