With the launch of iOS 15, Apple supercharged the Do Not Disturb feature for the iPhone, iPad, and Mac, giving you the options to precisely configure which apps or people can and can’t get in touch with you when Do Not Disturb mode is engaged.
Now you can use multiple Focus modes for working, sleeping, reading, and more. That’s a lot of freedom. However, when you’re starting out, configuring Focus can feel a bit overwhelming (which often happens when a lot of new features drop in a single update).
We’ve already covered the basics of Focus mode, but there’s a lot you might not be doing, which means you aren’t getting the most out of this versatile feature. If you already use Do Not Disturb or a Focus mode for working, use these tips to improve your experience even further.
Proactively notify others when you’re focussing
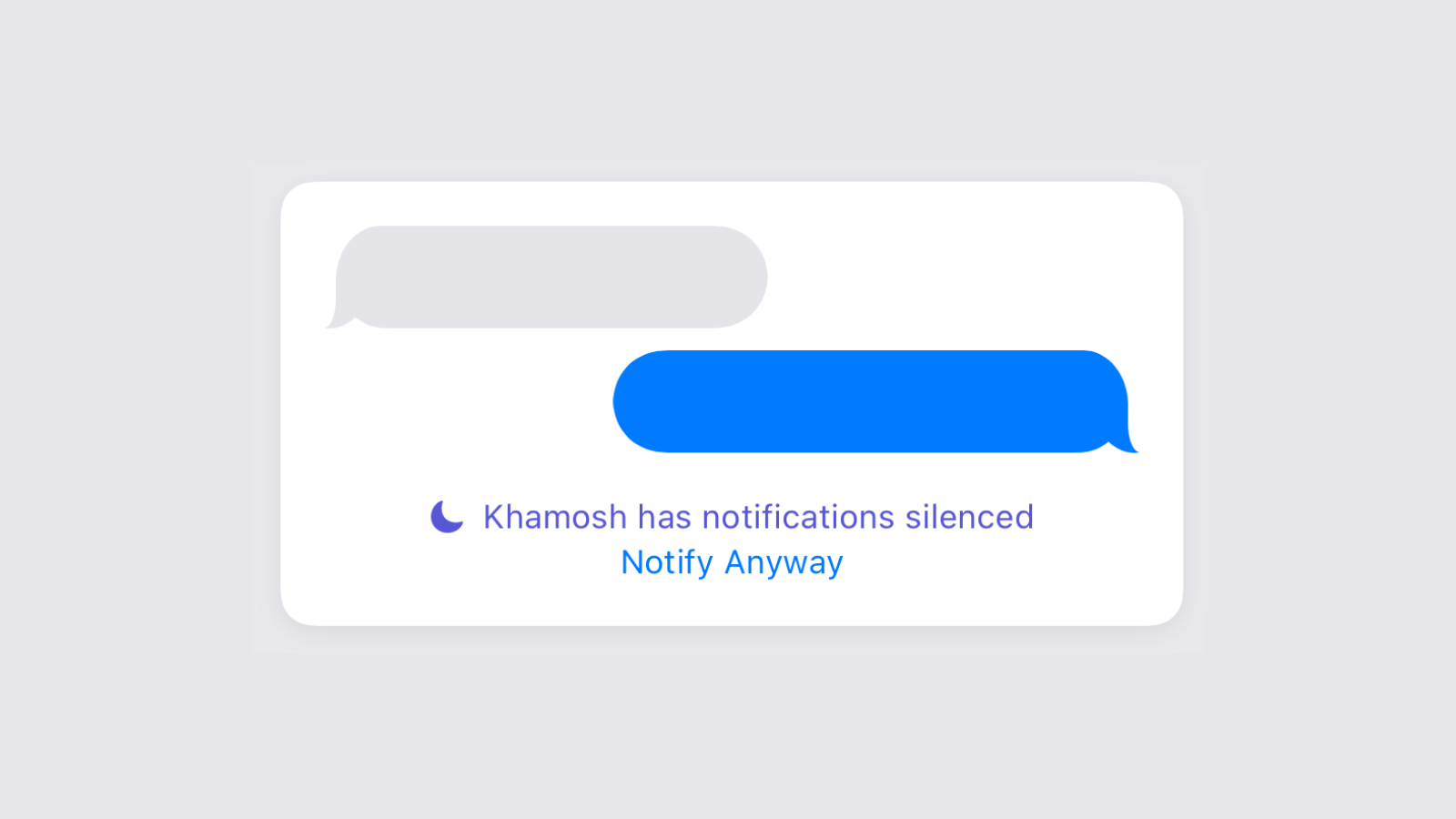
Focus Status is a feature that will let people know you’re either busy or focused on something. Once enabled, Apple will display the text “This person has notifications silenced” in the Messages app.
If they want to, your contacts can choose to Notify you anyway. But it will at least allow them a chance to reflect on whether their message is really that important, of it it can wait until you’re free. If nothing else, they’ll know why you aren’t picking up their calls.
Go to Settings > Focus > Focus Profile > Focus Status and enable the “Share Focus Status” feature.
Disable or change Focus status from the Lock Screen
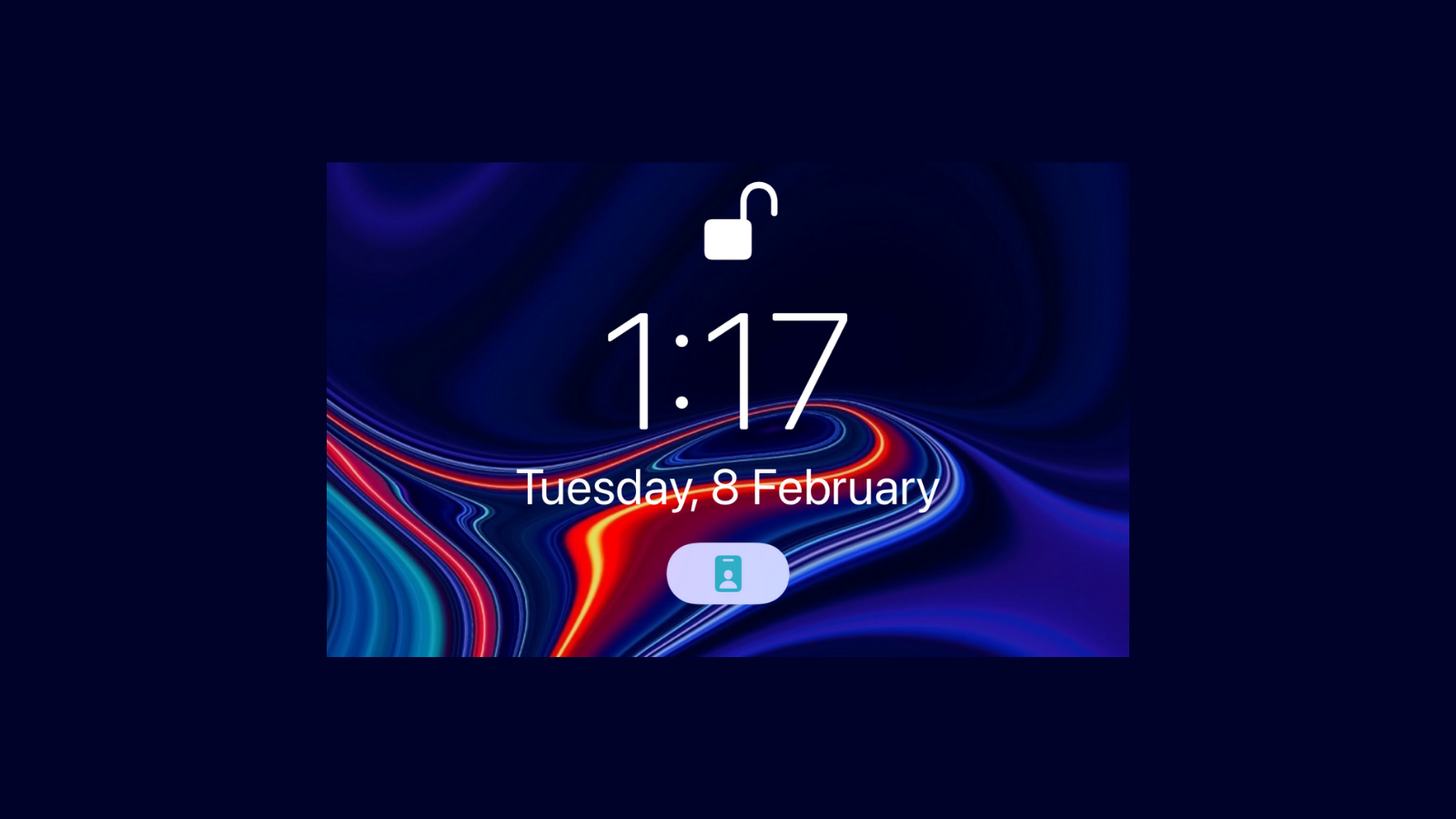
You can enable, disable, and even customise your Focus without leaving the Lock Screen. When a Focus is active, you’ll see an icon displayed there, below the time. Tap it to see a list of all your Focuses, switch to a different Focus, or disable the current Focus.
Tap the three-dotted Menu button to see more options, like enabling the Focus for an hour, or jump directly to the Focus customisation menu.
Use Siri to enable or disable Focus handsfree
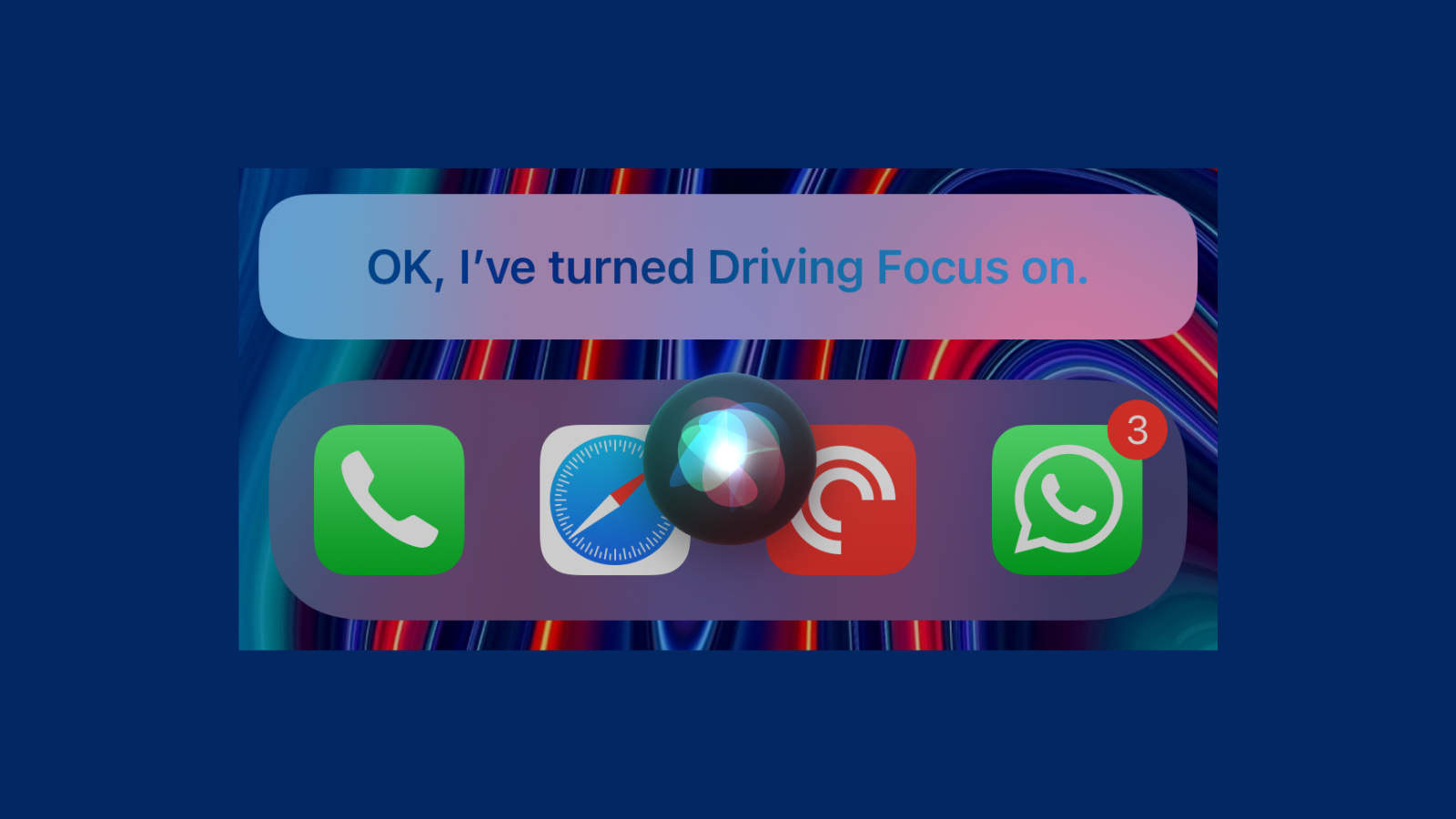
Don’t even want to touch your phone to set a Focus? You can do it using Siri. If you have Hey Siri enabled, say “Hey Siri, turn on Driving mode” (or Work mode, or Sleeping mode, or whatever your custom Focus), and Siri will handle it.
You can use Siri to disable a Focus as well.
Make sure to allow repeated calls through
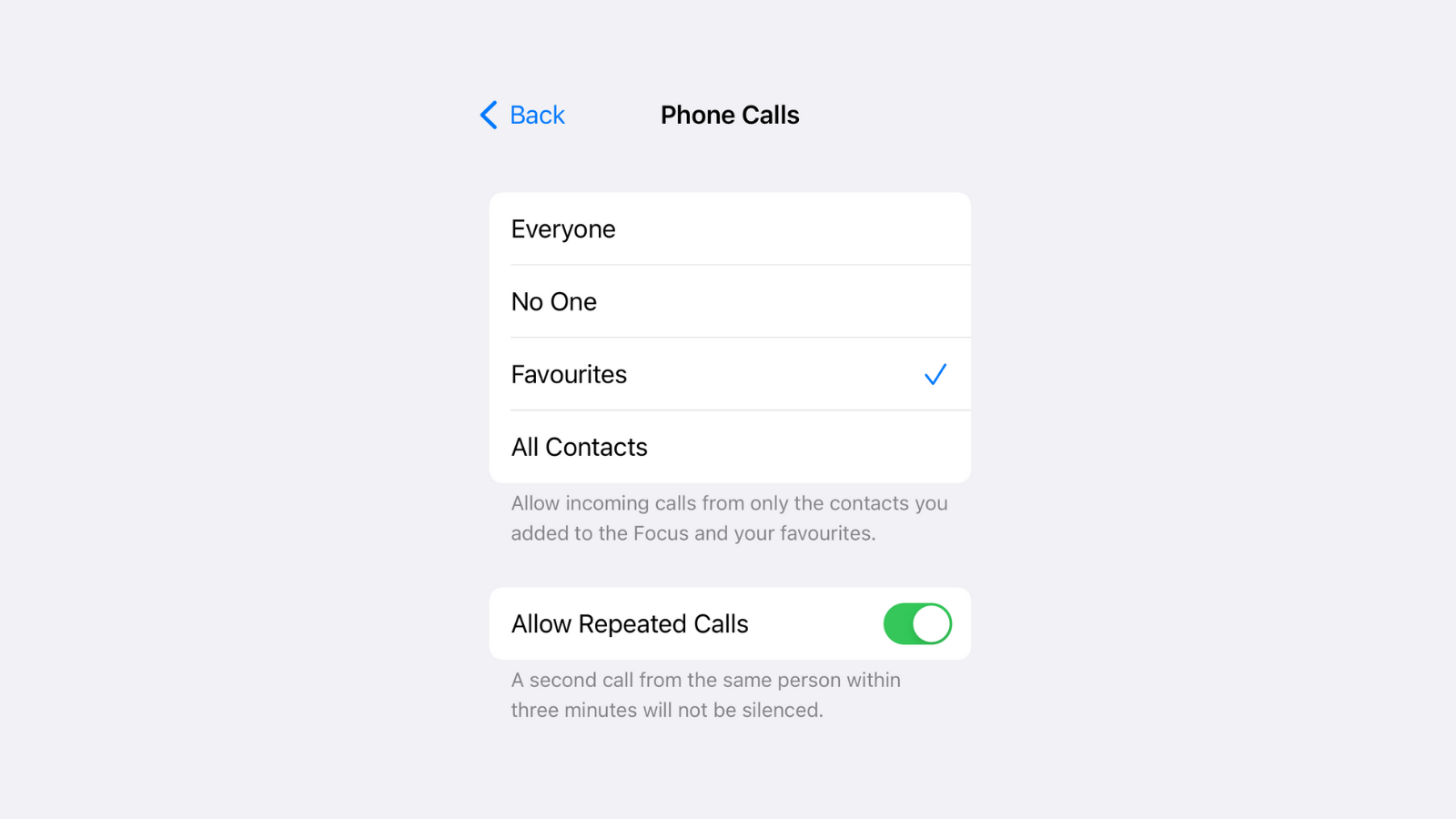
For each Focus you have, you can choose which calls can come through — say, only people on your Favourites list, or your close friends and family.
That said, you don’t want to be caught in a situation when you miss out on an emergency call. Go to Settings > Focus > [Focus Profile] > People > Calls From and here, enable the “Allow Repeated Calls” feature. Now, a second call from the same number placed within three minutes of the first will be let through.
View silenced notifications on the Lock Screen (if you must)
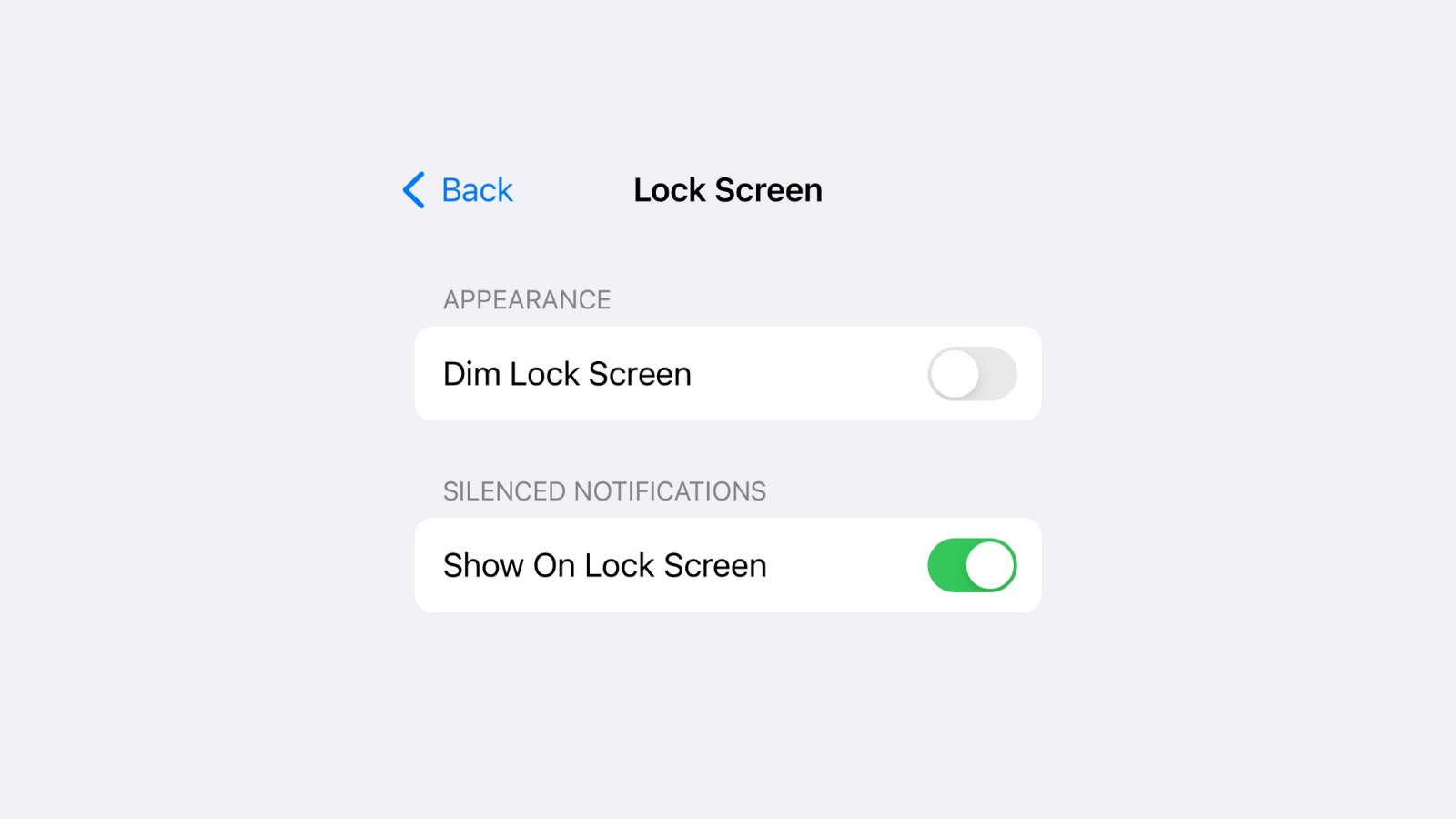
By default, Focus hides all lock screen notifications. If you want, you can turn them back on even while in Focus mode, though they will remain silenced.
Go to Settings > Focus > Focus Profile > Lock Screen and enable the “Show on Lock Screen” option.
Customise the auto-reply message for the Driving Focus
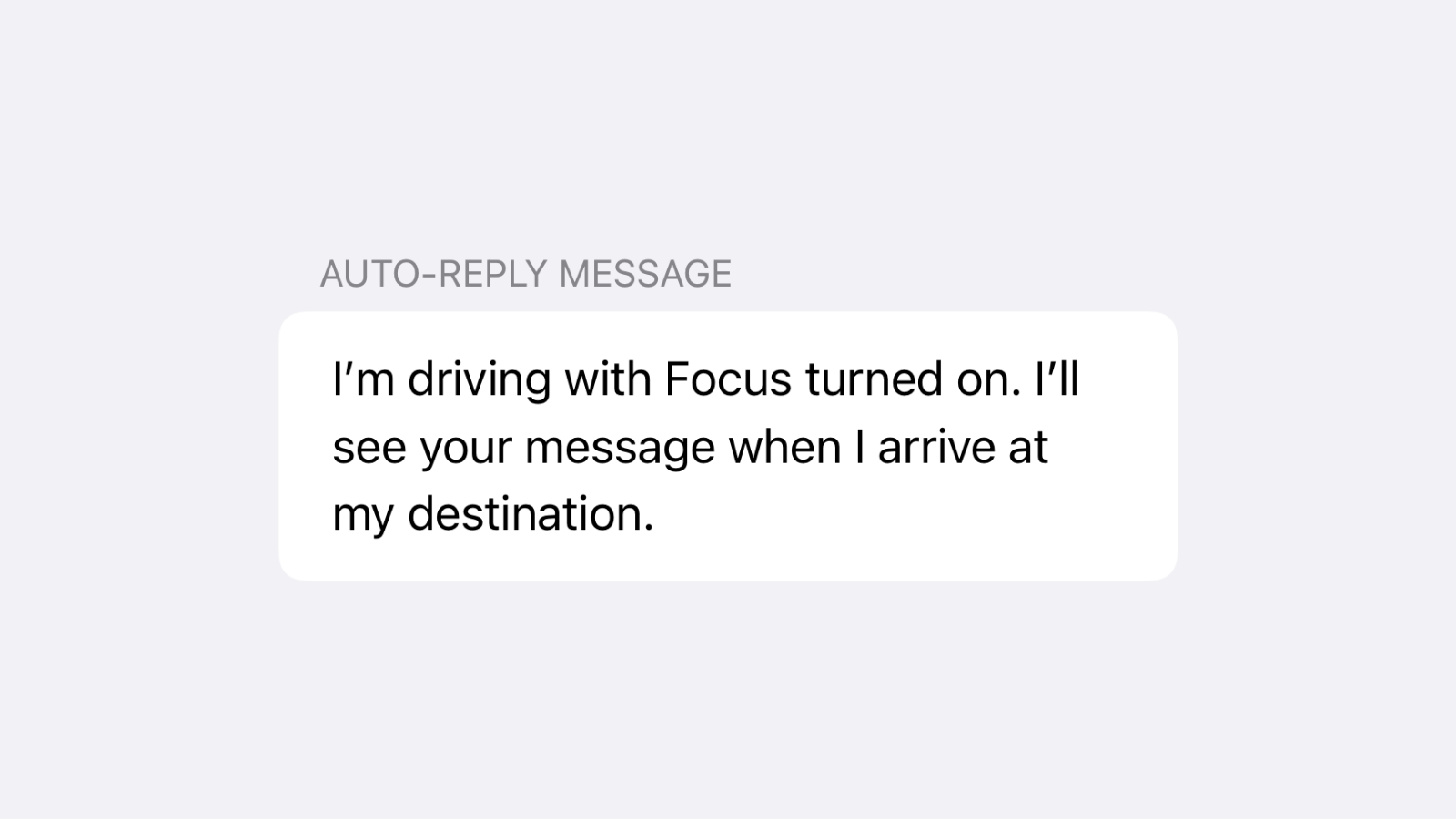
The previous Do Not Disturb While Driving feature is now a Driving mode in Focus. And just like before, you can customise the auto-reply message when you’re in your Driving Focus. This is the message that will be sent out when someone tries to reach you when you’re driving.
Go to Settings > Focus > Driving > Auto-Reply to change the text.
Disable Focus sharing for iPad and Mac
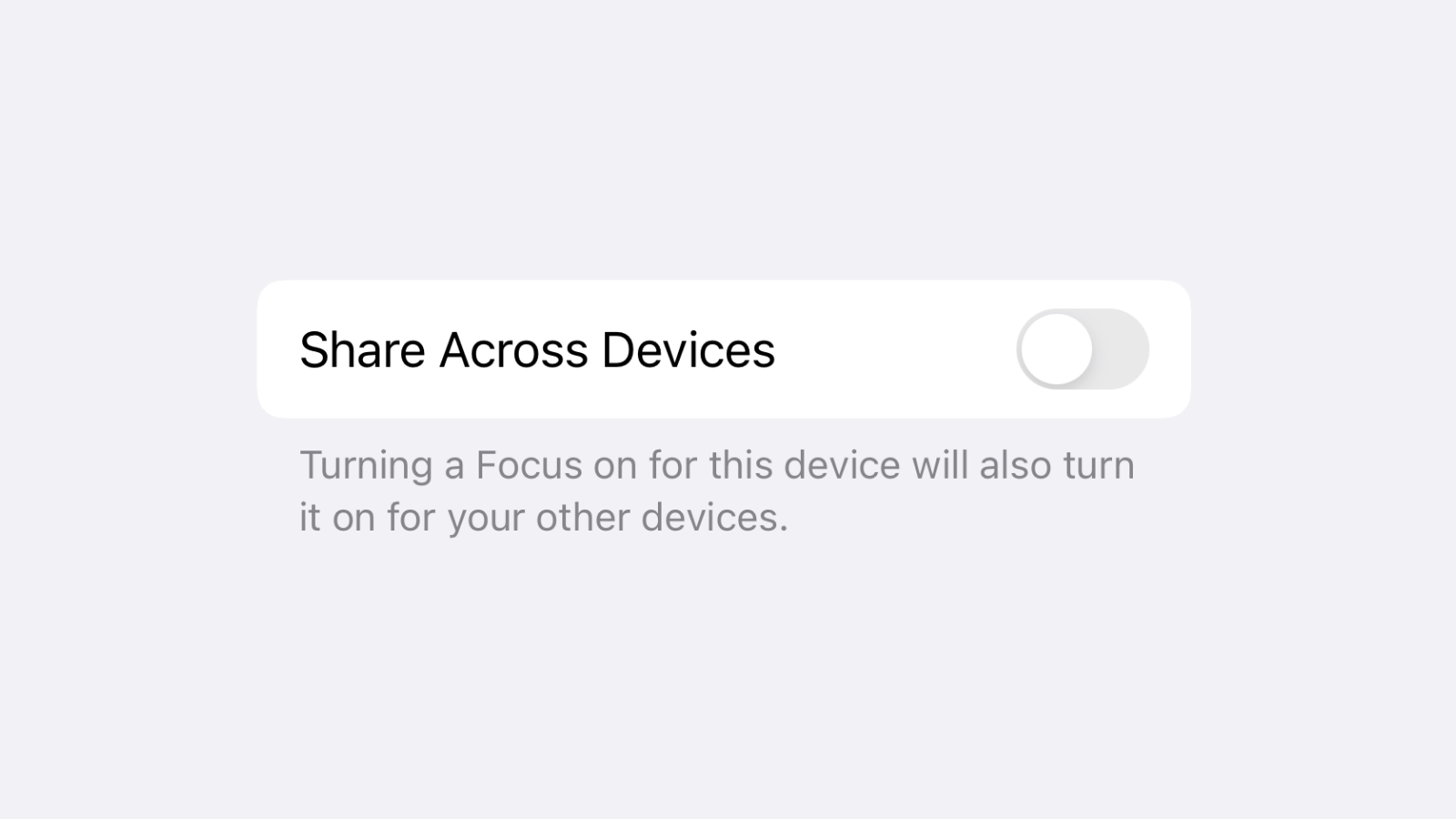
Apple really wants you to Focus on all your devices, so it enables Focus sharing between iPhone, iPad, and Mac by default. But if you want to keep your devices separate, you’ll need to disable the Focus sharing feature. To do that, go to Settings > Focus and disable the “Share Across Devices” option.
One caveat: If you disable the feature, it will also stop sharing your Focus status.
Use the Smart Automation feature
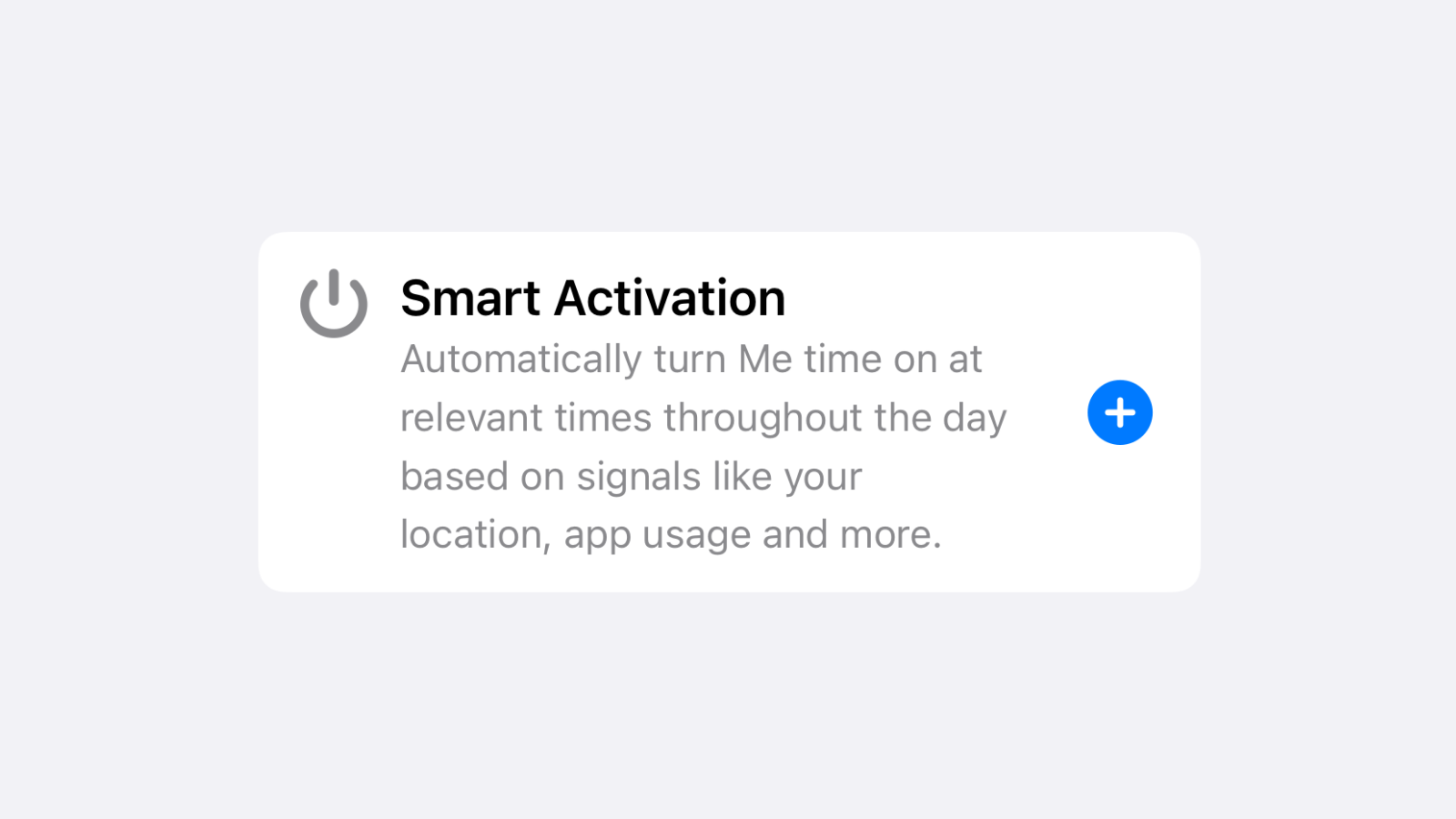
Another big change in Focus is the fact you can set up multiple schedules and automations for a single Focus, which can be triggered at multiple times or locations throughout the day.
But if you’re new to this whole automation thing, you can let Apple do the hard work of figuring out when to enable a Focus throughout the day based on how you’re using your devices. Go to Settings > Focus > Focus Profile > Add Schedule or Automation and choose “Smart Activation” to get started.
Use Shortcuts to create your own Focus automations
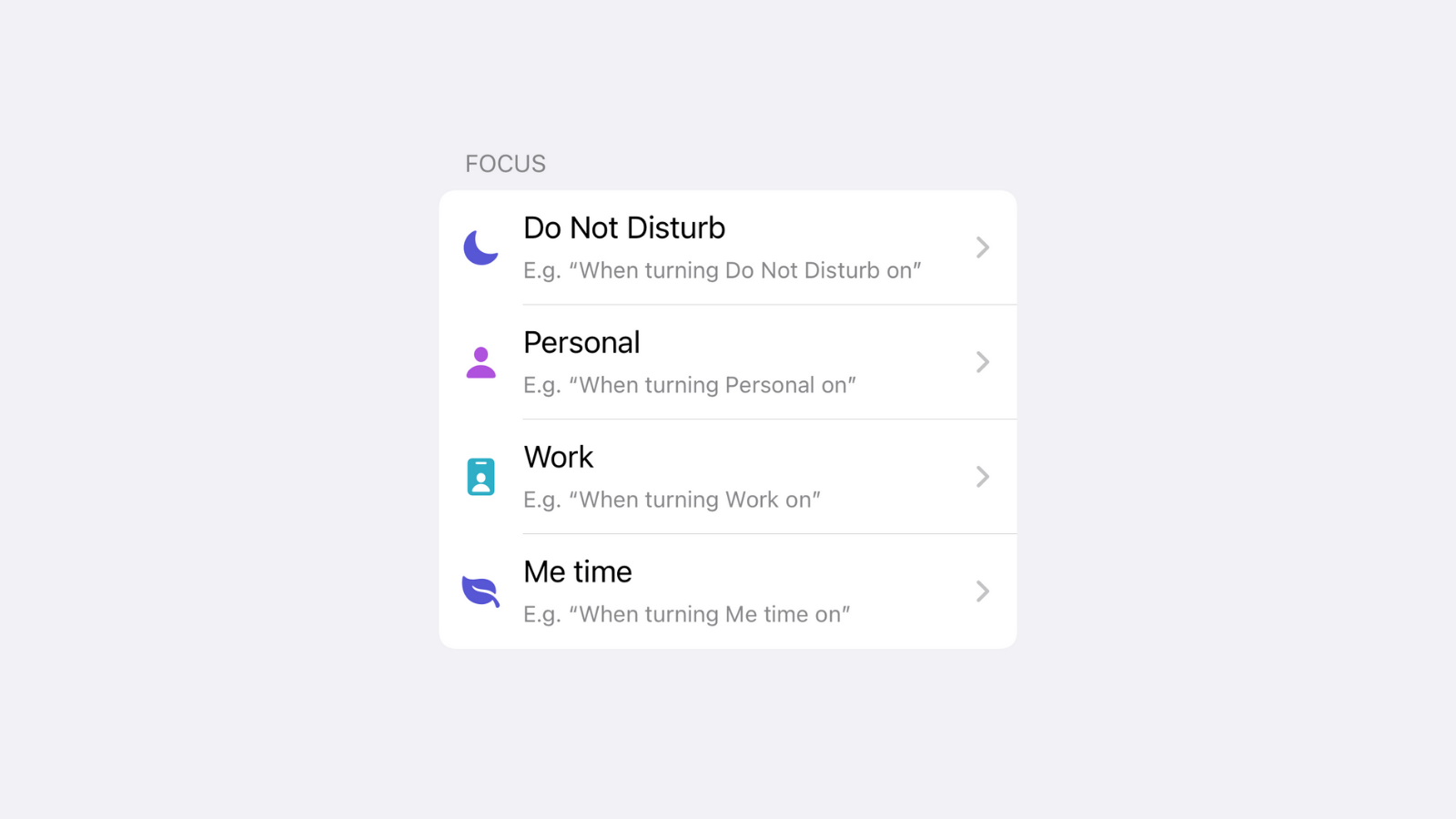
Shortcuts and Focus are deeply integrated. (You can see a glimpse of this fact in the scheduling section in a Focus.) But here’s a secret: Focus is also directly supported in Shortcuts Automation. This means you can go to Shortcuts > Automation > Create Personal Automation to create an automation that will be triggered when a Focus is enabled or disabled.
As automations support any action in the Shortcuts app, the sky really is the limit in terms of how you can configure your Focus modes.
Change your home screens when you change your Focus
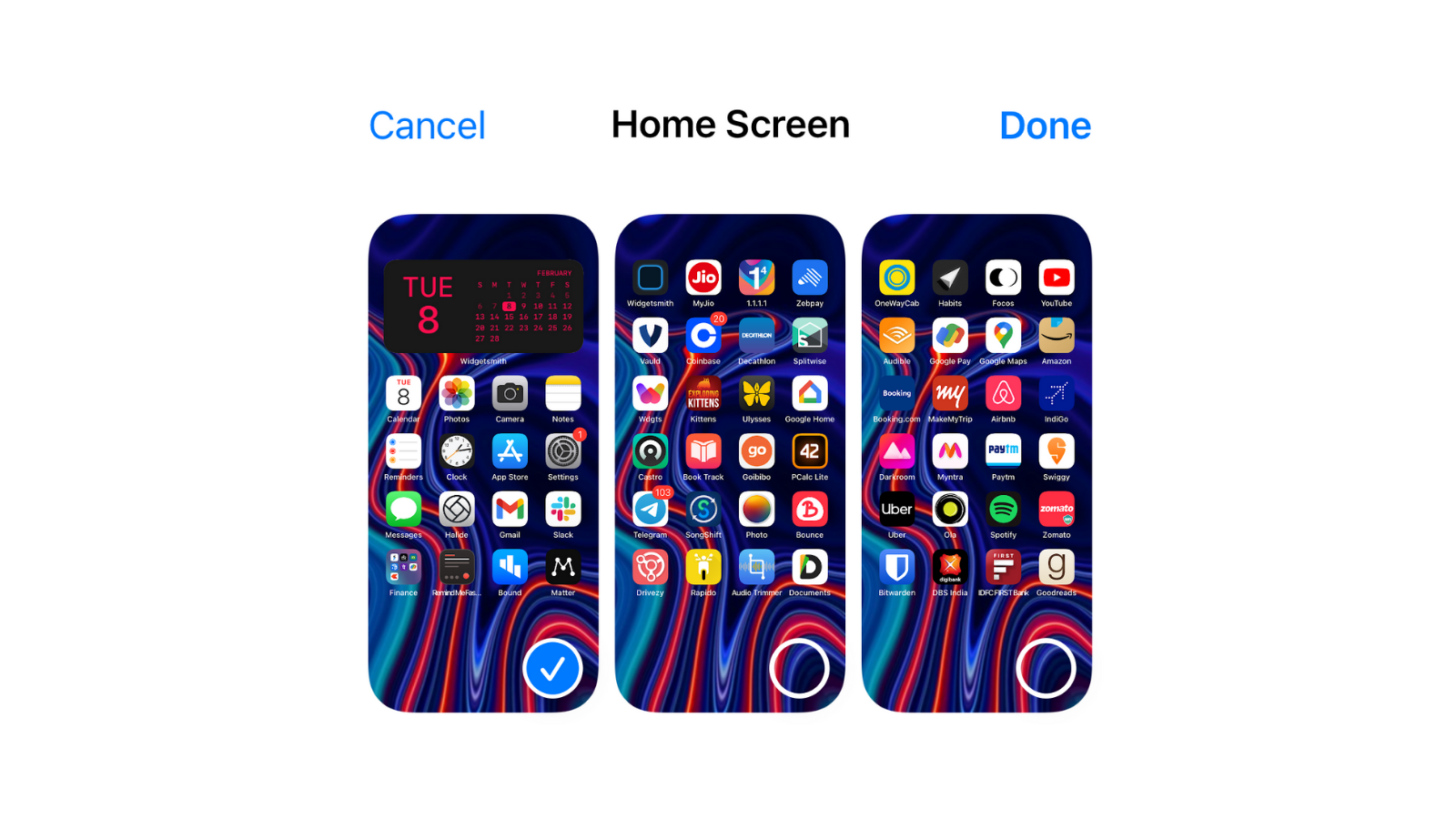
This is a heavily underrated feature in a Focus: While it’s a bit tricky to set up, it is possible to transform your iPhone with a tap of a button, as each Focus lets you choose which home screen pages to show and to hide. This means you can create multiple home screens and only show them during a particular Focus. This could, say, help you avoid entertainment and social media apps when you’re working.
To get started, go to Settings > Focus > Focus Profile > Home Screen. Enable the “Custom Pages” option, choose the home screen pages, and tap the “Done.”
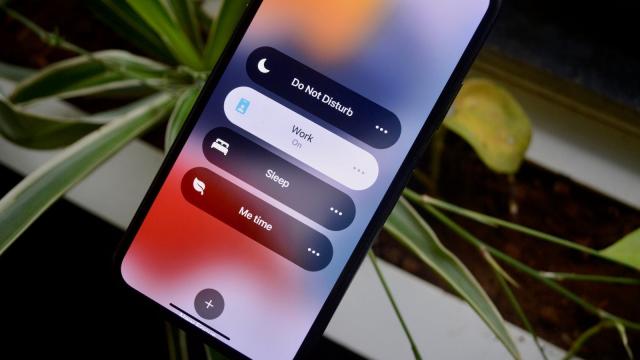
Leave a Reply
You must be logged in to post a comment.