When people (usually on the internet) start start fighting a new front in the iPhone versus Android wars, the latter seemingly always has a trump card in form of its ultra customisable Do Not Disturb mode — but no more. In iOS 15 and iPadOS 15, Apple has supercharged the iPhone’s own distraction-limiting capabilities in a major way by introducing “Focus” mode which you should start using immediately (your frazzled brain will thank you).
What is the Focus mode in iOS 15?
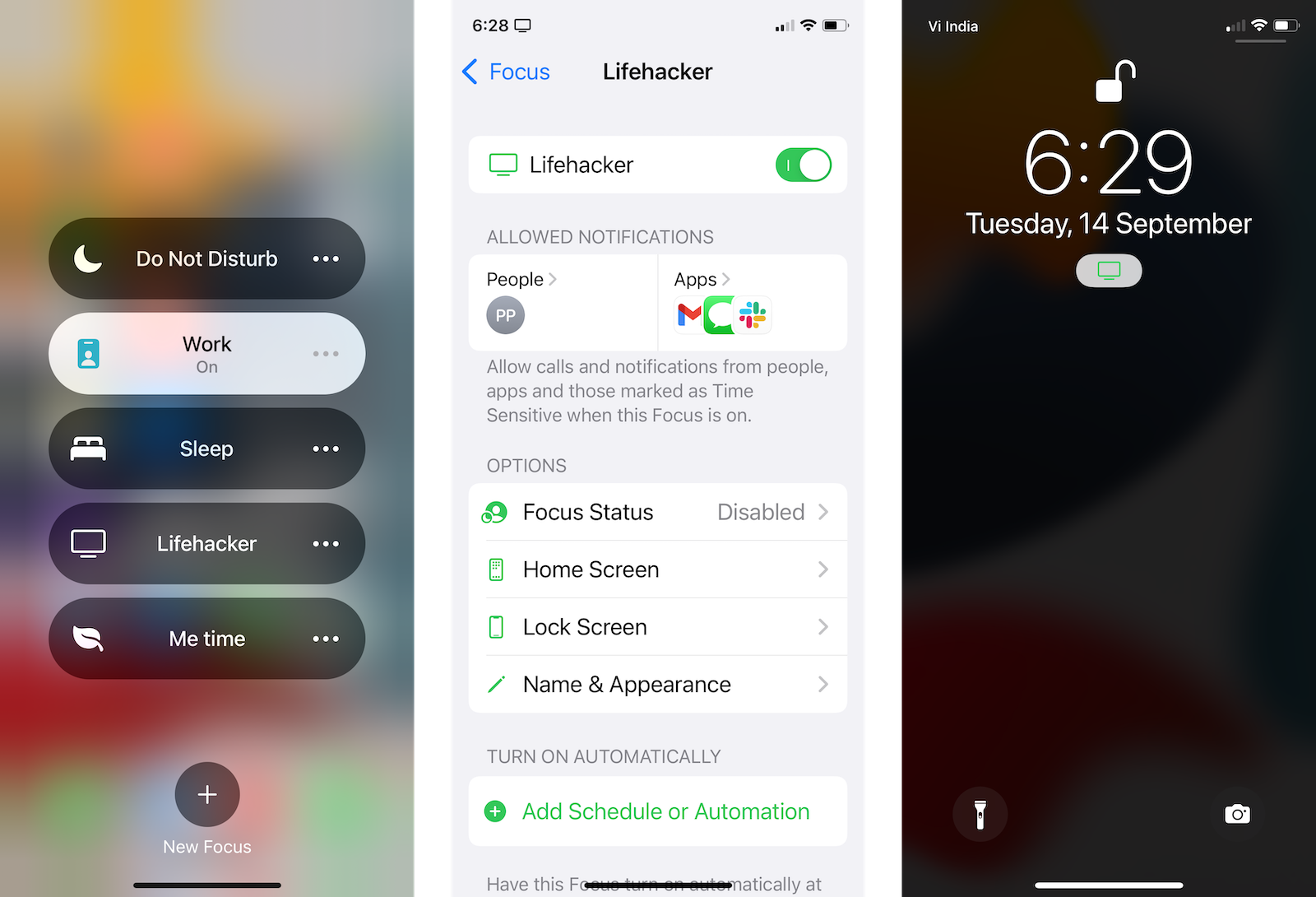
Do Not Disturb mode is now called Focus (of which Do Not Disturb is now just a small part). Here’s what a Focus mode can do (Apple gives you some preset options, but you’re free to customise your own menu of features as well).
- Allow notifications only from certain people and apps: Do Not Disturb is no longer a black and white switch. You can select which people or apps to let through even when you’re in Focus mode.
- Time-sensitive notifications: Apple has created a new hierarchy of notifications, with time-sensitive notifications at the top. If Apple decides something is really important, it will automatically let it through your filters.
- Presets: There are presets for different parts of your day: work, personal time, workouts, and more. All triggered contextually, and preconfigured for you.
- Dynamic home screen: You can actually choose to only show particular home screen pages whenFocus mode is enabled.
- Cross-device sync: Focus mode syncs between iPhone, iPad, and Mac automatically (but don’t worry — this can be disabled).
Finally, you can customise your iPhone’s Do Not Disturb mode
We’ll get to the other Focus modes, but first, let’s start with the canonical Do Not Disturb mode.
Open the “Settings” app on your iPhone or iPad, and go to the “Focus” section. Here, choose the “Do Not Disturb” option. You’ll see a new interface for customising all aspects of the DND mode.
From the “Allowed Notifications” section, you can choose the people or apps that you want to let through. Choose the “People” option, tap the “Add” button, and then select the contacts who you always want to hear from, no matter what. You can do the same in the “Apps” section. From there, you can also choose whether to allow time-sensitive notifications.
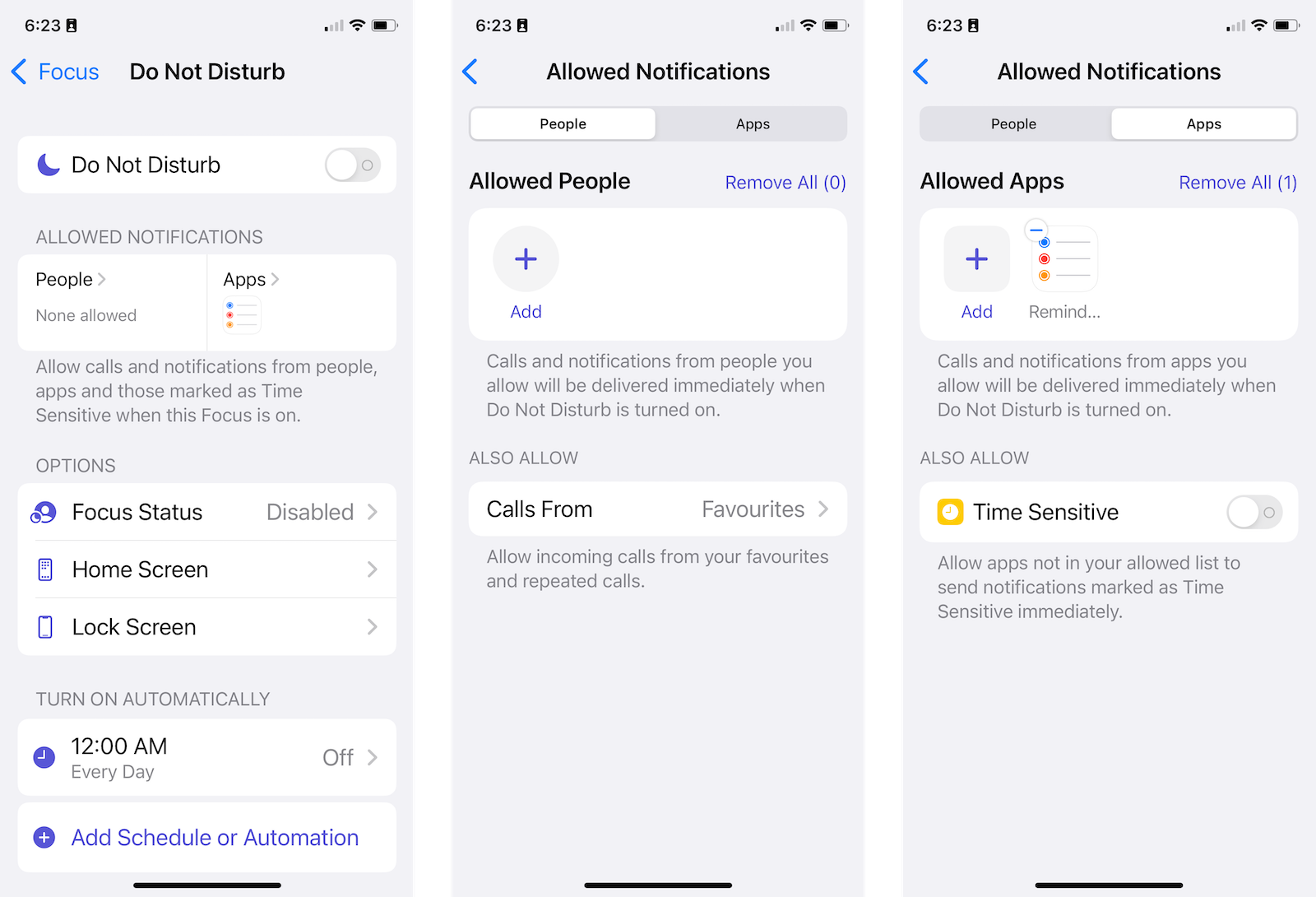
From the “Options” section, you can choose to define a Focus Status (which will be shared with your contacts in the Messages app). From the “Home Screen” section, you can choose to disable all notification badges (a mercy), and enable the Custom Pages feature to hide specific home screen pages during a Focus.
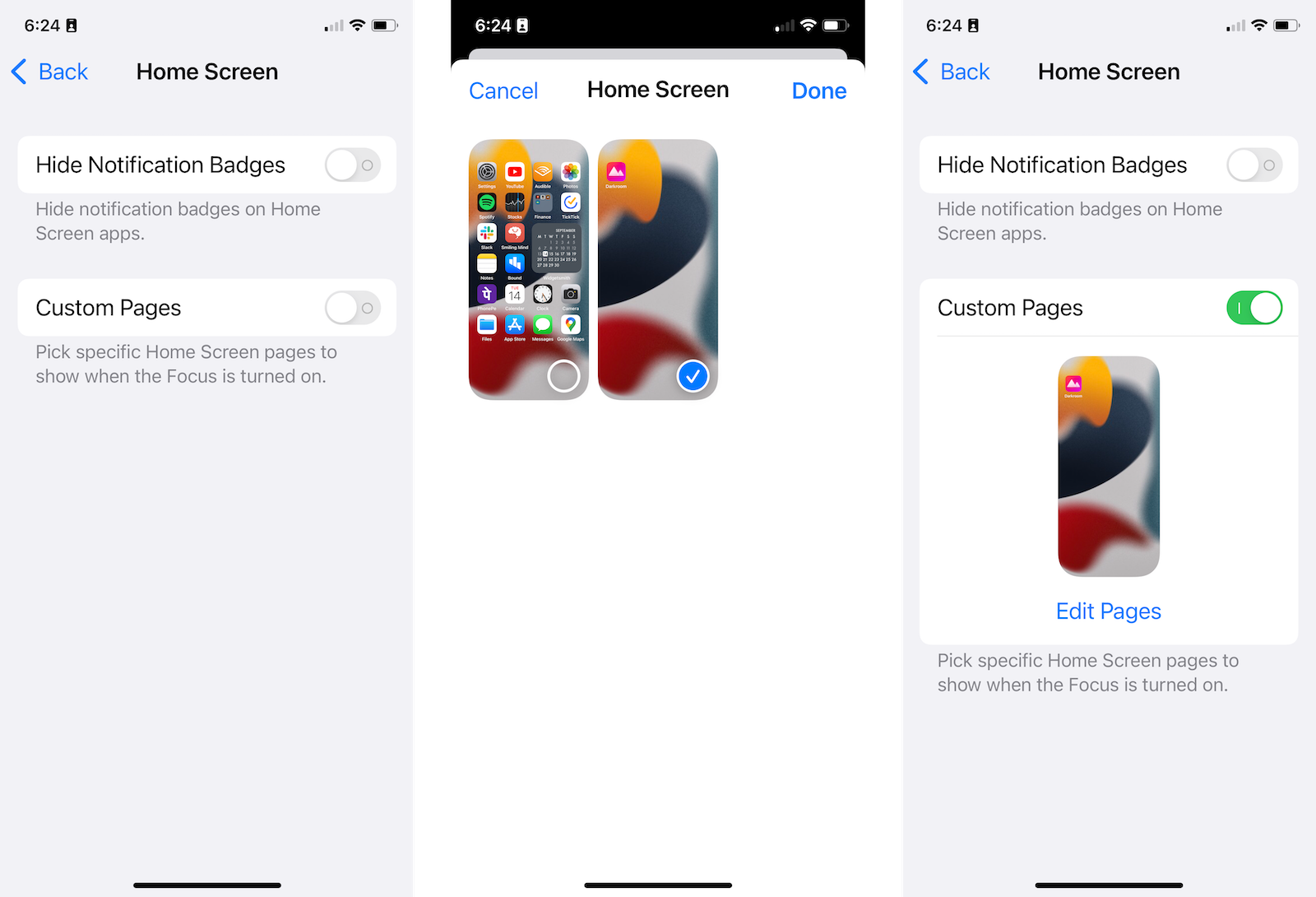
The “Lock Screen” section will let you automatically dim the lock screen while in Focus mode. You can also choose to see silenced notifications on the Lock Screen if you want.
And lastly, we come to the “Turn on Automatically” section. It seems Apple has integrated its Shortcuts Automation feature directly into Focus mode.
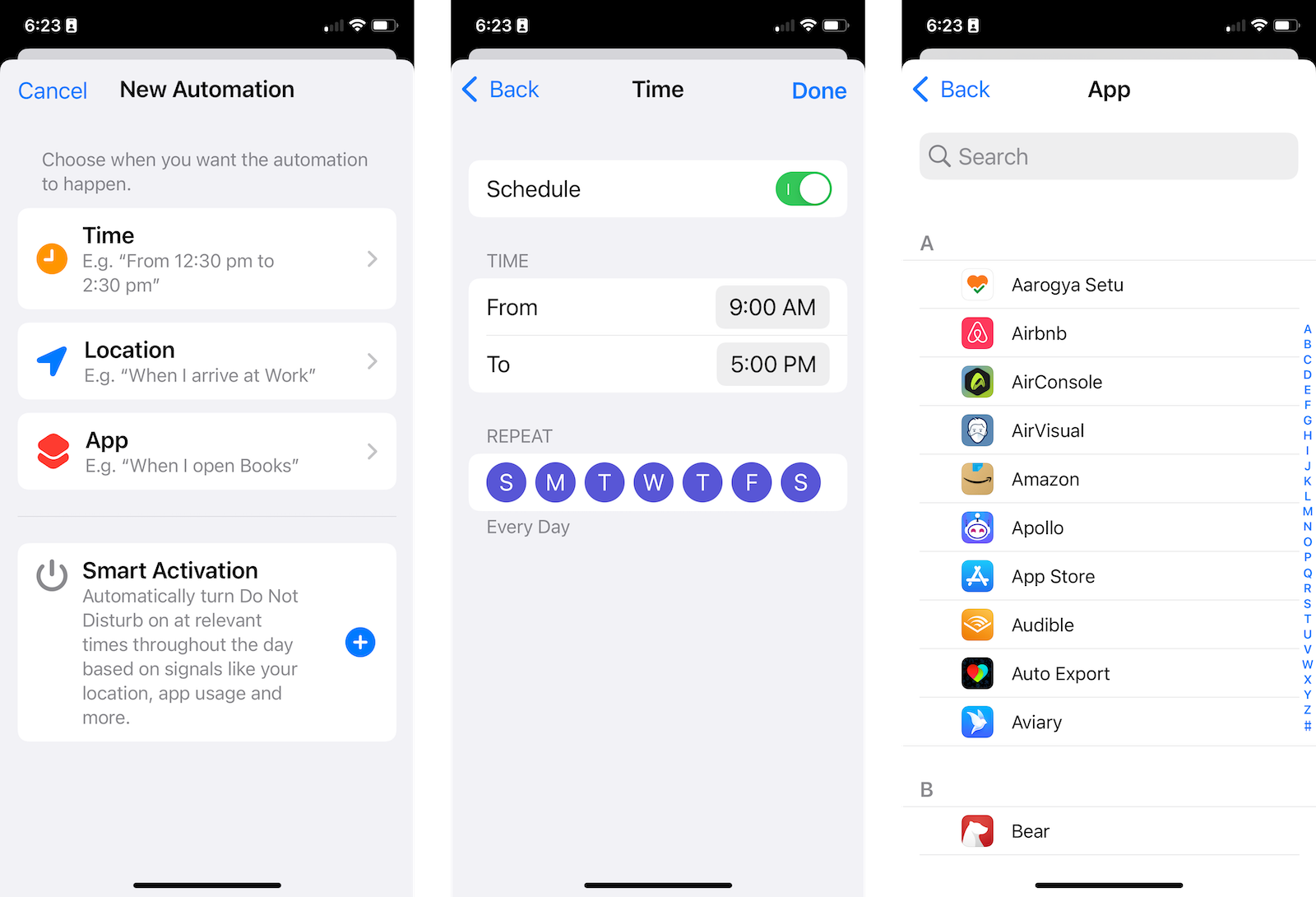
You can choose the automate any Focus mode at a particular time, when you reach a particular location, or when you open a certain app. What’s more, you can create multiple automations, for different times or circumstances, all of which will be triggered automatically.
This might seem like a lot of settings to mess around with, but you don’t need to do more than pick one criteria to create an automated mode. But if you’re into it, you can tailor some really specific, complex automations for a whole host of different Focus modes.
How to enable a Focus mode
It’s probably most helpful to set up a Focus mode to trigger automatically (as covered above), but you can also enable or disable a Focus mode manually using the Control Centre or the Lock screen.
Swipe down from the top-right corner of the screen to open Control Centre. Here, tap the “Focus” button to expand and see all your Focus modes (tapping the icon will enable the most recently used Focus). Choose a Focus mode to switch to it. You’ll now see the Focus icon in the status bar.

There’s also a new Focus indicator on the lock screen, right below the time. Tap and hold this indicator to switch to a different Focus mode, or to exit Focus mode altogether.
How to create a custom Focus mode
The real beauty of the Focus mode is how customisable it is. While Apple gives you preset modes, we encourage you to create a couple of your own custom Focus modes with their own names, icons, and settings.
Apple has designed an intuitive step-by-step wizard for creating a custom Focus, so the process shouldn’t feel overwhelming. To get started, go to the “Focus” section in “Settings,” tap the Plus button from the top, and choose the “Custom” option.
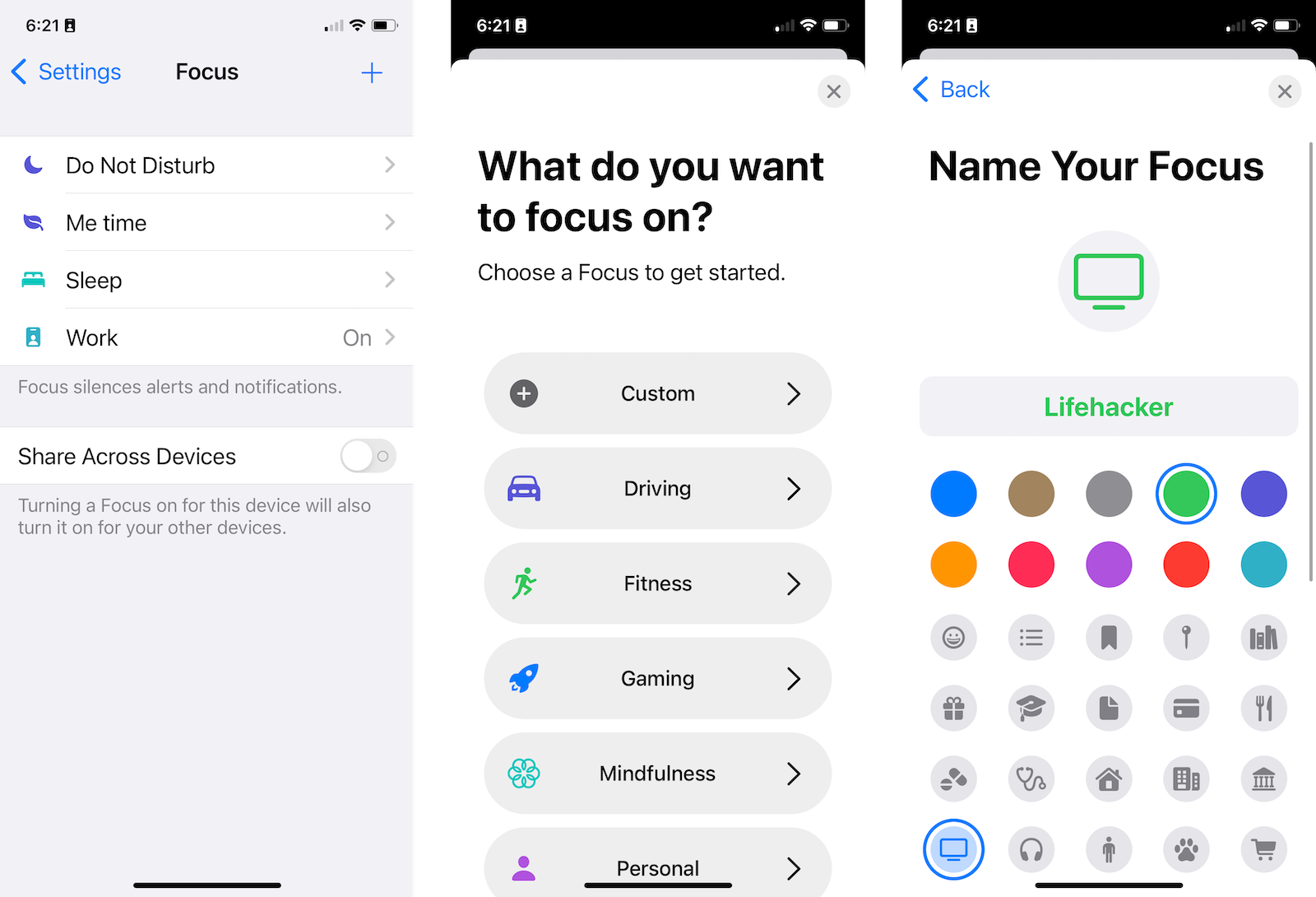
Give the Focus a name, and follow the prompts from the wizard to customise it to fit your needs. Congratulations! Now your iPhone is… significantly less distracting, anyway.
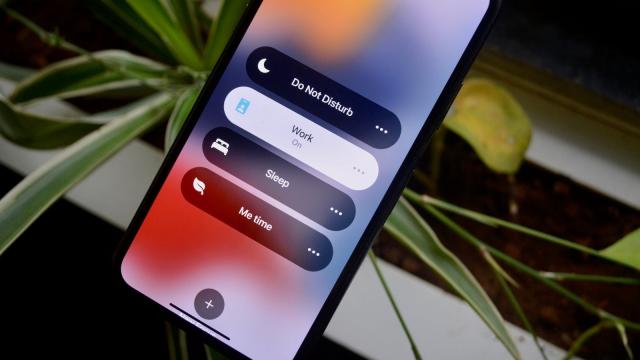
Leave a Reply
You must be logged in to post a comment.