Got an older iPhone? Suffering from battery drain on a newer iPhone but just can’t figure out why? We have some good news for you: It doesn’t matter what state your iPhone is in, there are a bunch of tricks you can use to extend its battery life so you don’t need to worry about running out of juice by lunchtime every day.
This guide will walk you through different features and settings that will actually go a long way in keeping your iPhone humming along for hours longer.
Customise Low Power Mode
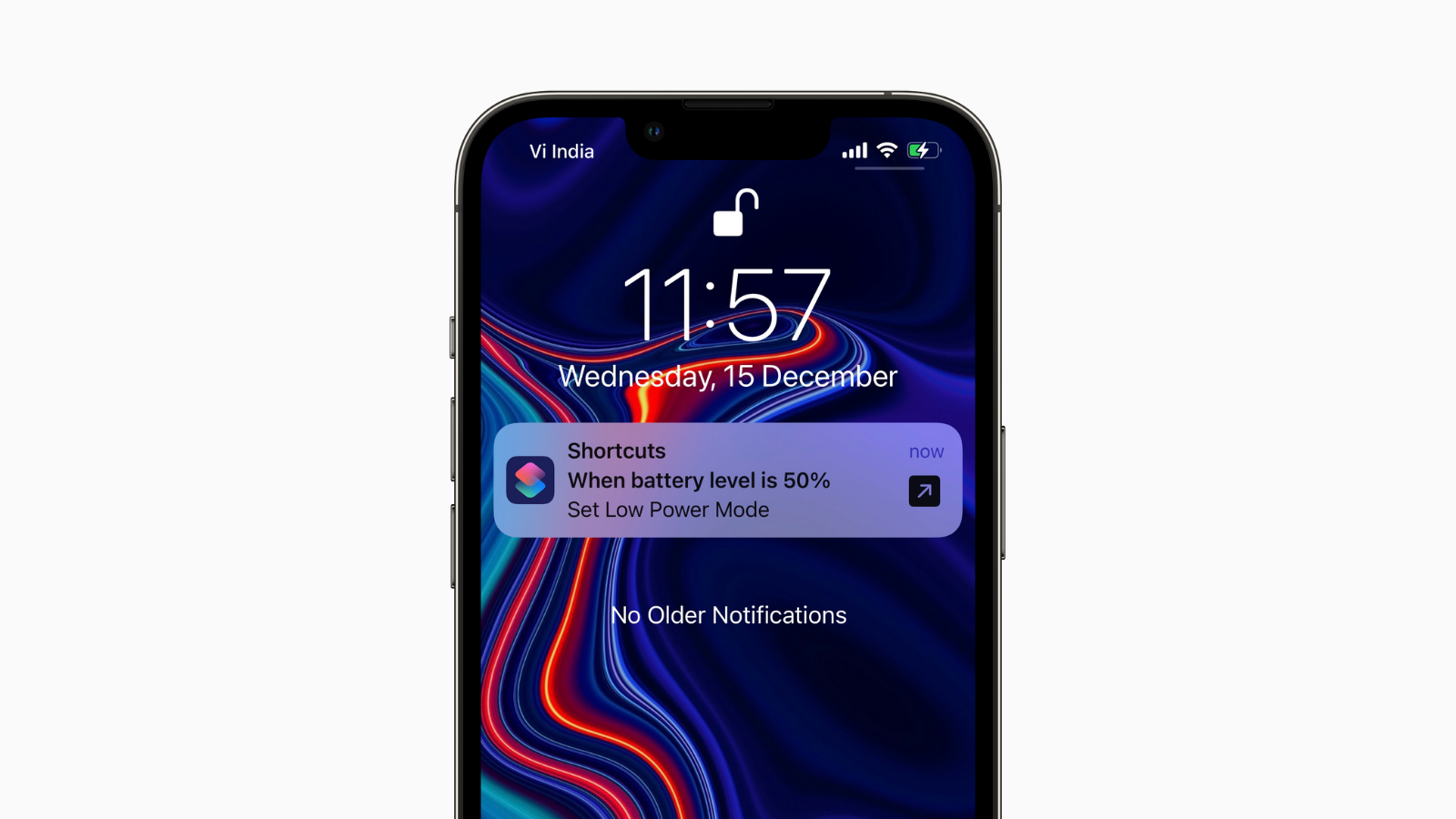
The Low Power Mode is your true saving grace when it comes to extending the iPhone’s battery life. It rigorously shuts down background processes to so there is less drain on your battery. But the option to enable Low Power Mode usually only kicks in when your iPhone is already down to 20%. Yes, you can add a Low Power Mode toggle to the Control Centre, but are you really going to remember to activate it before it’s too late?
This is where Apple’s Shortcuts automation app comes in handy. You can set up an Automation that will automatically turn on Low Power Mode when the battery level drops to 30%, 40%, or any percentage that you choose.
Here’s how to set it up.
- Open the “Shortcuts” app and switch over to the “Automation” tab. Hit the Plus button at the top.. Go to Create Personal Automation > Battery Level and choose the percentage that you want using the sider. Then, hit the “Next” button.
- Here, search for and add the “Set Low Power Mode” action and make sure it’s set to “On.”
- Hit the “Next” button and make sure to disable the “Ask Before Running” feature so the shortcut will trigger automatically. Tap the “Done” button to save the setting.
And that’s it: Your iPhone will automatically go into Low Power Mode once the battery hits that level, slowing your battery drain before you’re in the red.
Optimised Battery Charging is your friend
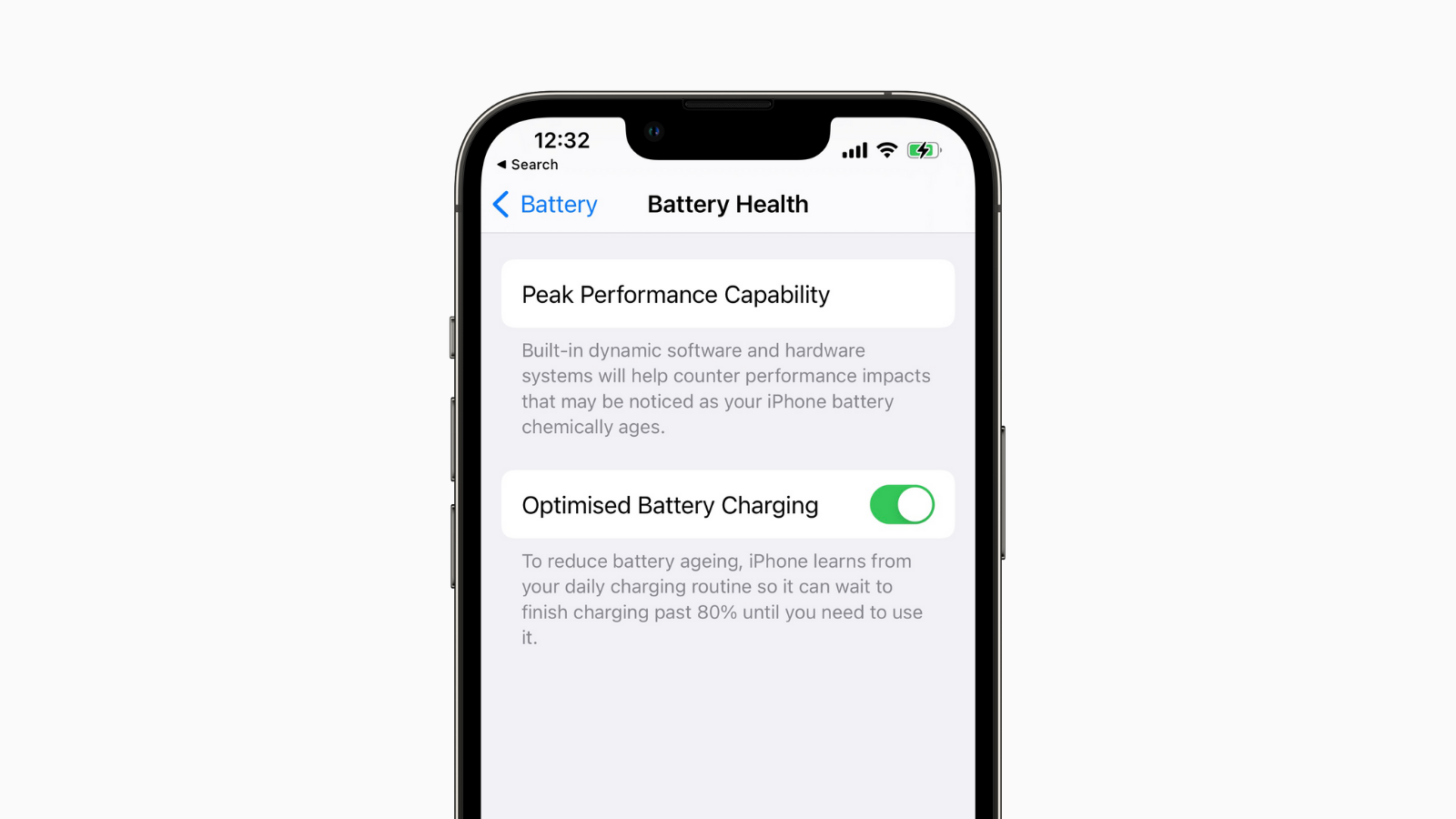
Optimised Battery Charging is a relatively new feature, but it’s your battery’s best friend. This little feature learns from your daily charging routine, and won’t charge past 80% until right before you need it.
That means if you charge your iPhone at night, it will stop charging after hitting 80%. Then it will fully charge your iPhone an hour or so before you usually wake up. Charging over 80%, and keeping it there, actually speeds up battery degradation. This is Apple’s way to reduce some of that effect, without you having to worry about it.
Go to Settings > Battery > Battery Health and make sure “Optimised Battery Charging” is enabled.
Get an alert when the iPhone battery is 80% charged
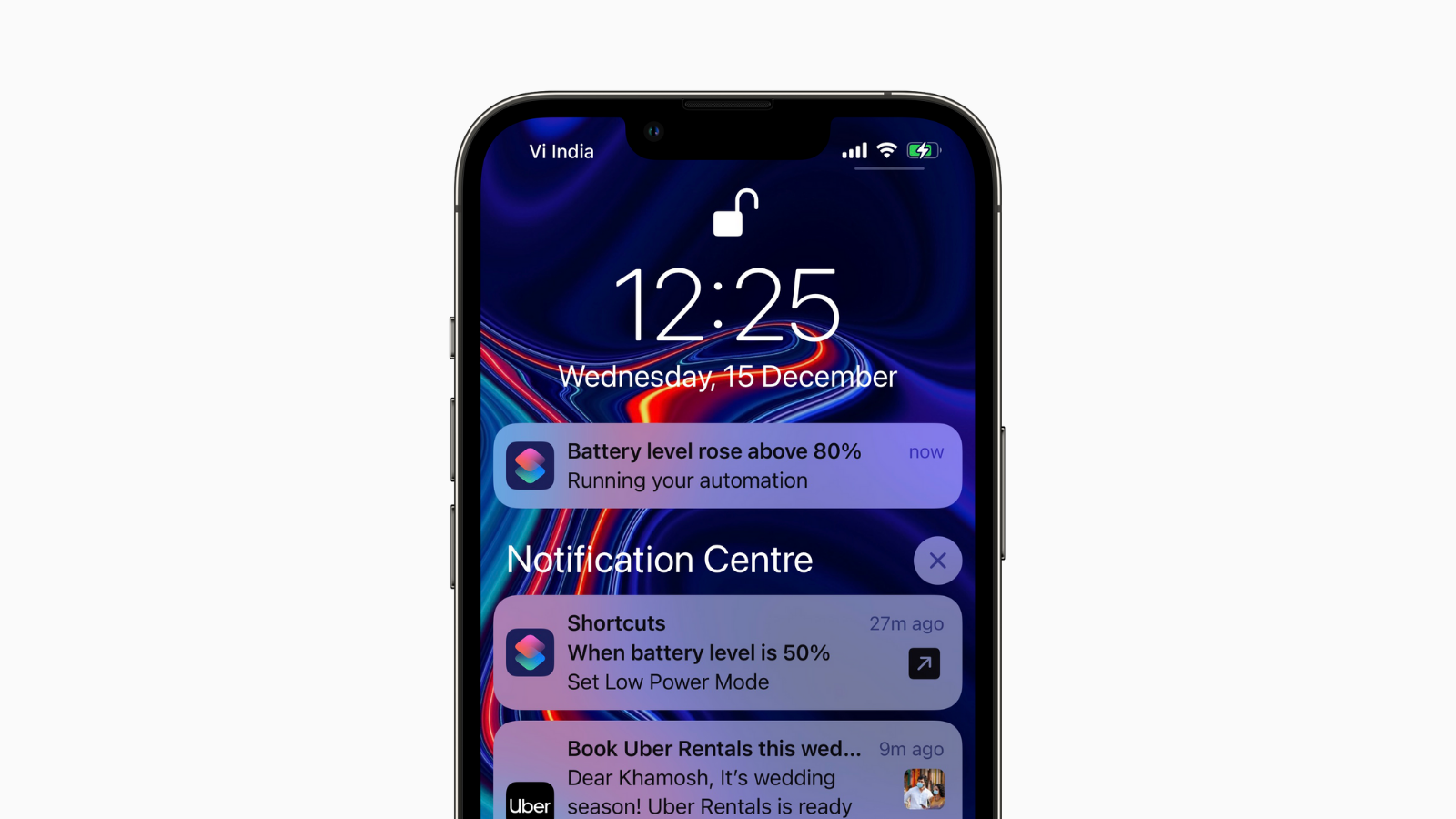
If you don’t like Optimised Battery Charging feature, or are charging your phone outside of your usual routine, you can go the manual route. As we mentioned above, one of the best things you can do to increase your iPhone’s overall battery longevity (reduce degradation) is to not charge it over 80%.
Now, there’s no reliable way to actually force iPhone to stop charging after 80%, but using a Shortcuts automation, you can get an alert when the iPhone is charged over 80%. Then, you can simply yank out the charging cable. Gently, of course.
- Open the Shortcuts app, go to the “Automation” tab, hit the Plus button, and choose “Create Personal Automation.”
- Go to “Battery Level,” configure the setting to “Rises Above 80%,” and tap the “Next” button.
- Search and add the “Speak Text” action. Change the command to something like “Charged Up,” and tap the “Next” button.
- Disable the “Ask Before Running” option, and tap the “Done” button.
Now, when your iPhone charges past 80%, you’ll hear an audible cue to remind you to unplug it.
Check for rogue apps
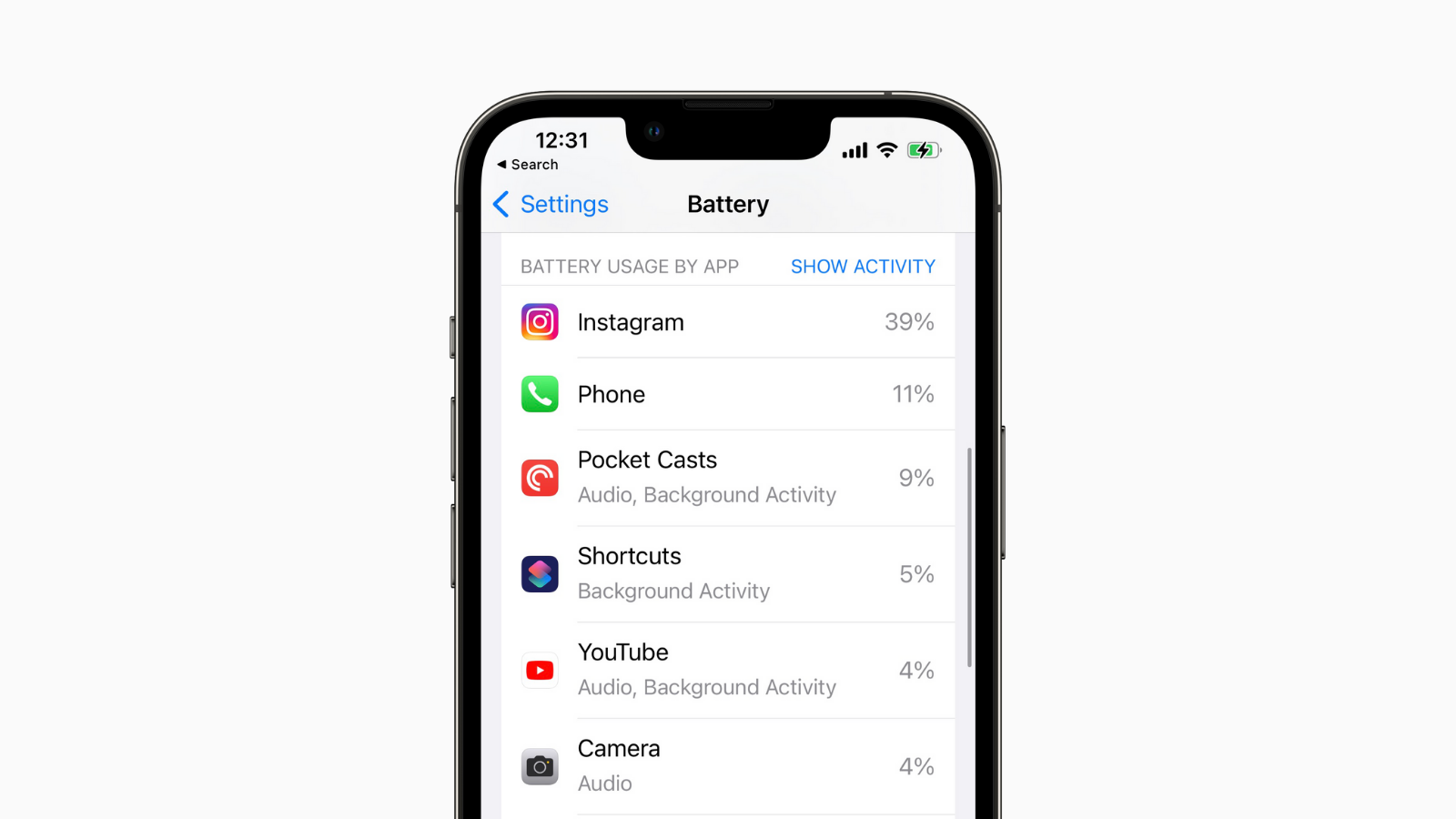
From time to time, an app will go rogue and start draining your iPhone’s battery willy-nilly. A third-party app seems the most likely culprit, but even Apple apps like Music and Photos run a lot of battery-hogging background processes.
Go to Settings > Battery and see if an app is using too much battery (even if you aren’t actively using the app). The solution here is to simply restart the iPhone. Press and hold the Side and Volume Up buttons, and then use the “Slide to Power Off” slider.
Limit or stop using home screen widgets
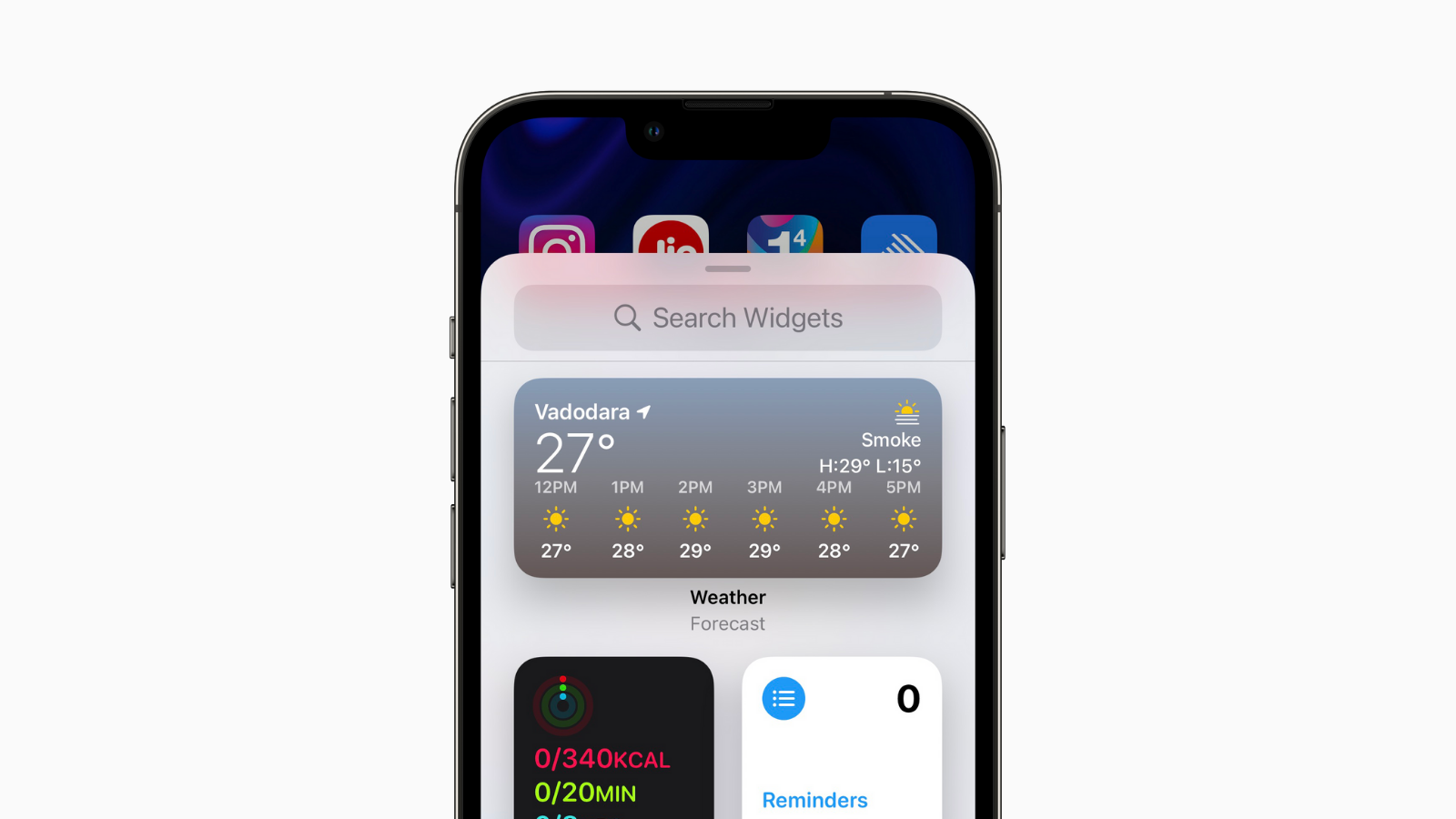
Widgets are awesome. They show you the latest information on your home screen. But widgets are refreshed every couple of minutes in the background. If you have a lot of widgets (or if an app goes rogue), this might end up costing you quite a lot of battery life.
If your iPhone is struggling to get through the day, we suggest reducing the number of widgets on your home screen.
Disable location tracking
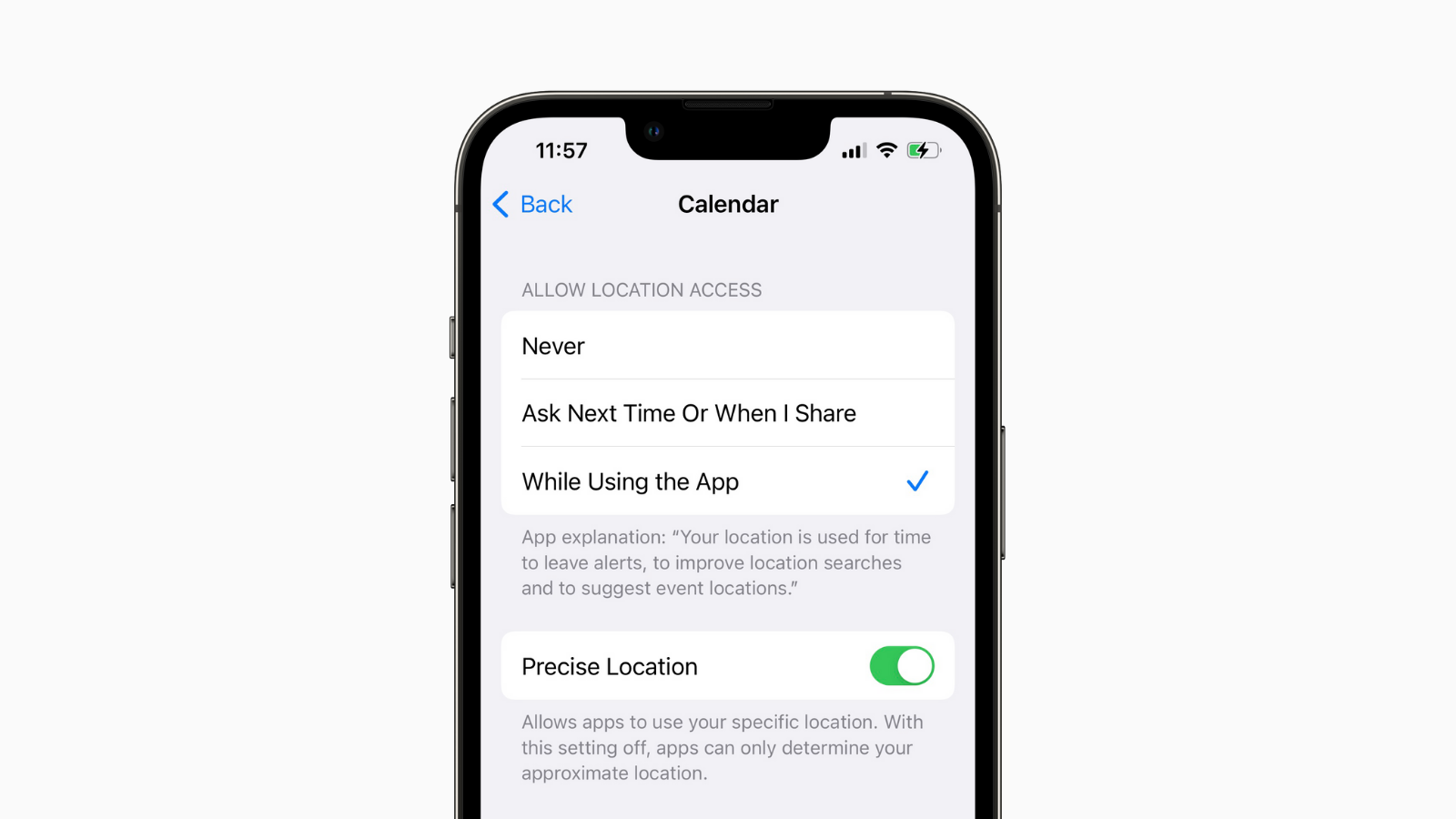
If you want to maximise your battery life (and your privacy), it’s best to reduce location tracking for most apps.
Go to Settings > Privacy > Location Services. Scroll through your apps and disable location access for any that don’t absolutely need it.
Disable as much background processing as possible
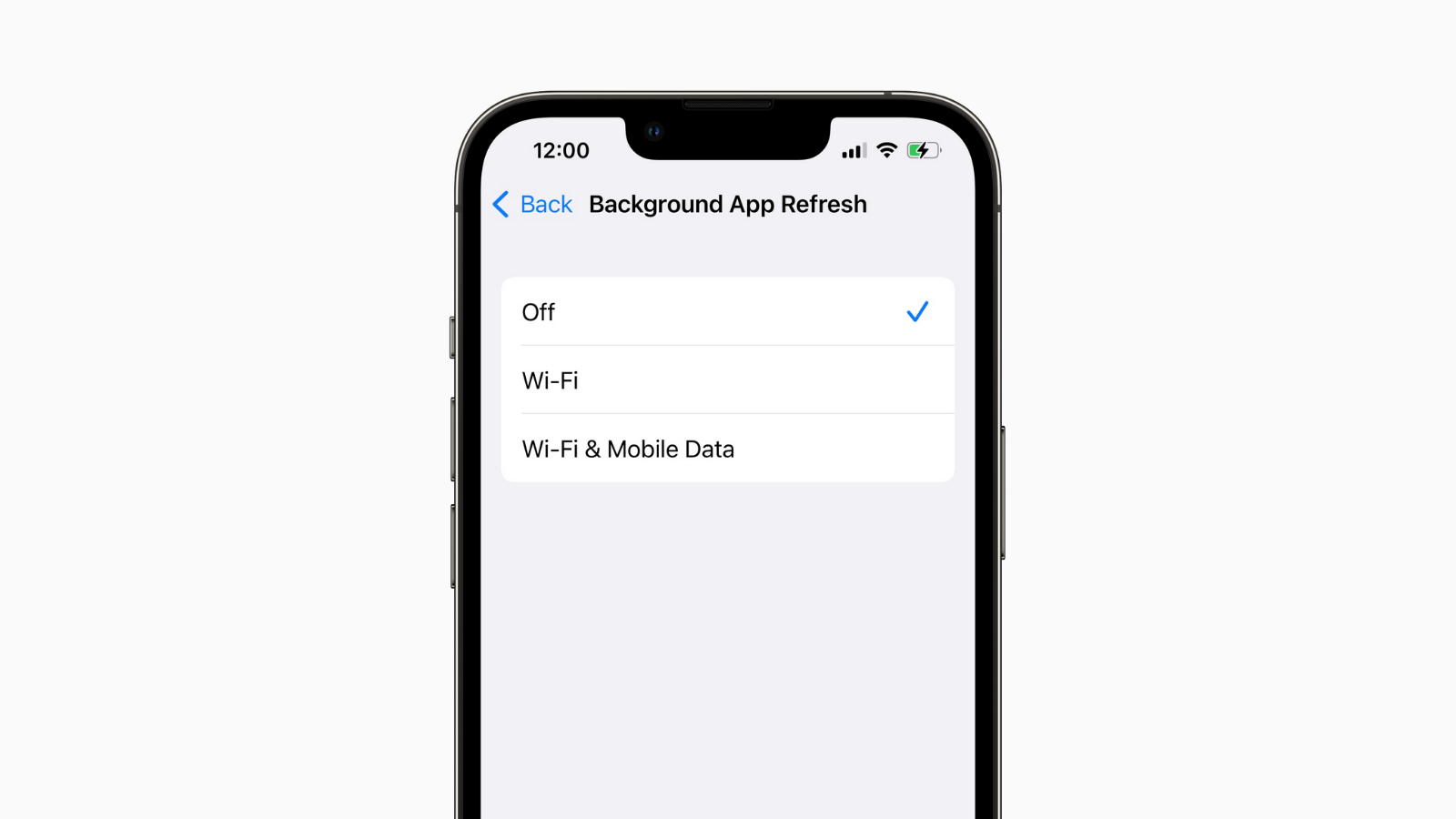
This advice actually comes straight from Apple: If you want to increase battery life, disable Background App Refresh (background processing and internet requests) for all apps.
Go to Settings > General > Background App Refresh > Background App Refresh > Off.
Turn off Notifications you don’t care about
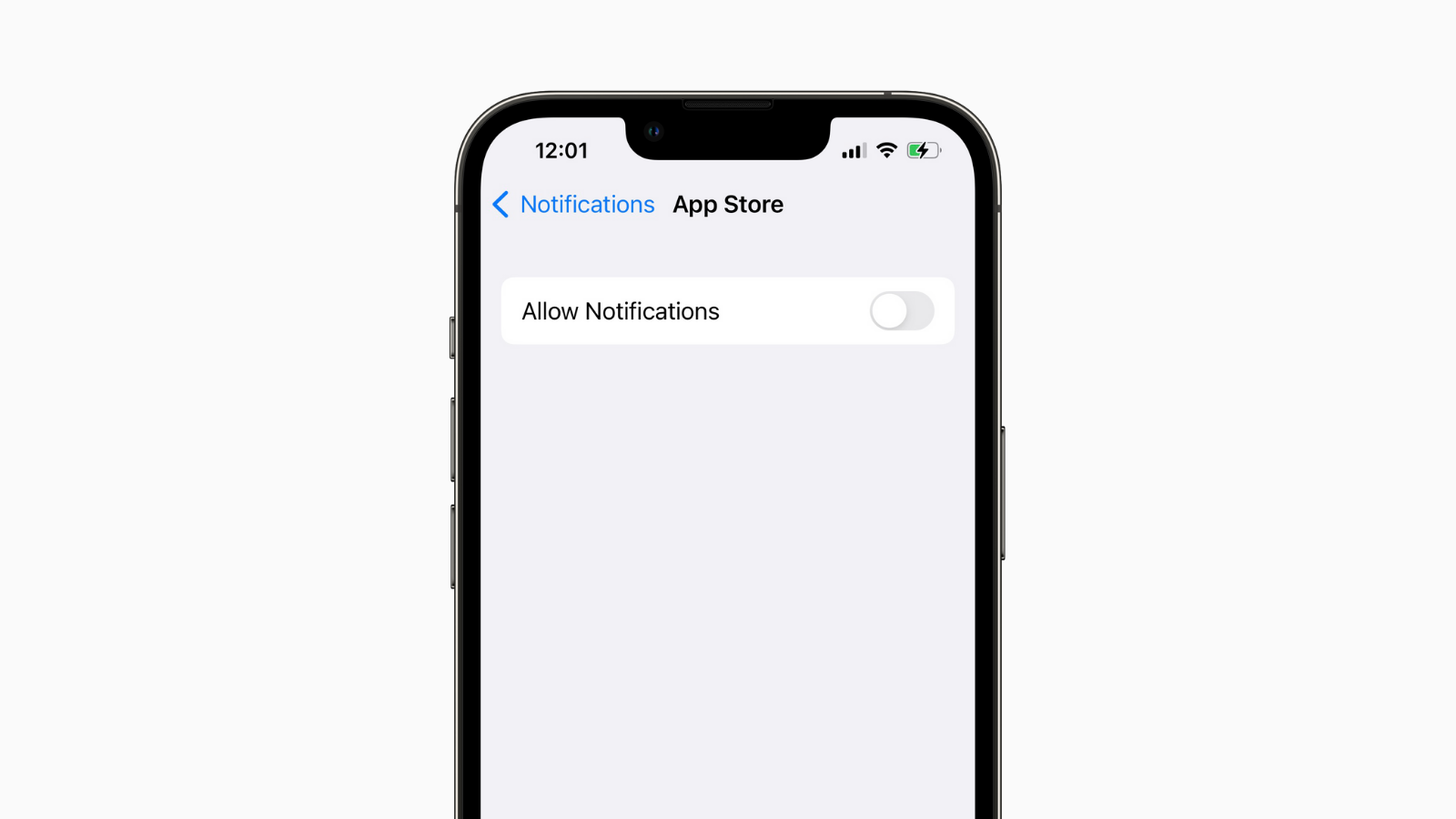
Notification from shopping apps or spam apps can actually drain quite a bit of your iPhone battery by lighting up your screen with alerts over and over. (There’s another reason to keep your iPhone notifications in check.)
Go to Settings > Notifications, choose an app, and tap the “Allow Notifications” toggle to turn off notifications for your nosiest apps.
Disable auto app updates and downloads
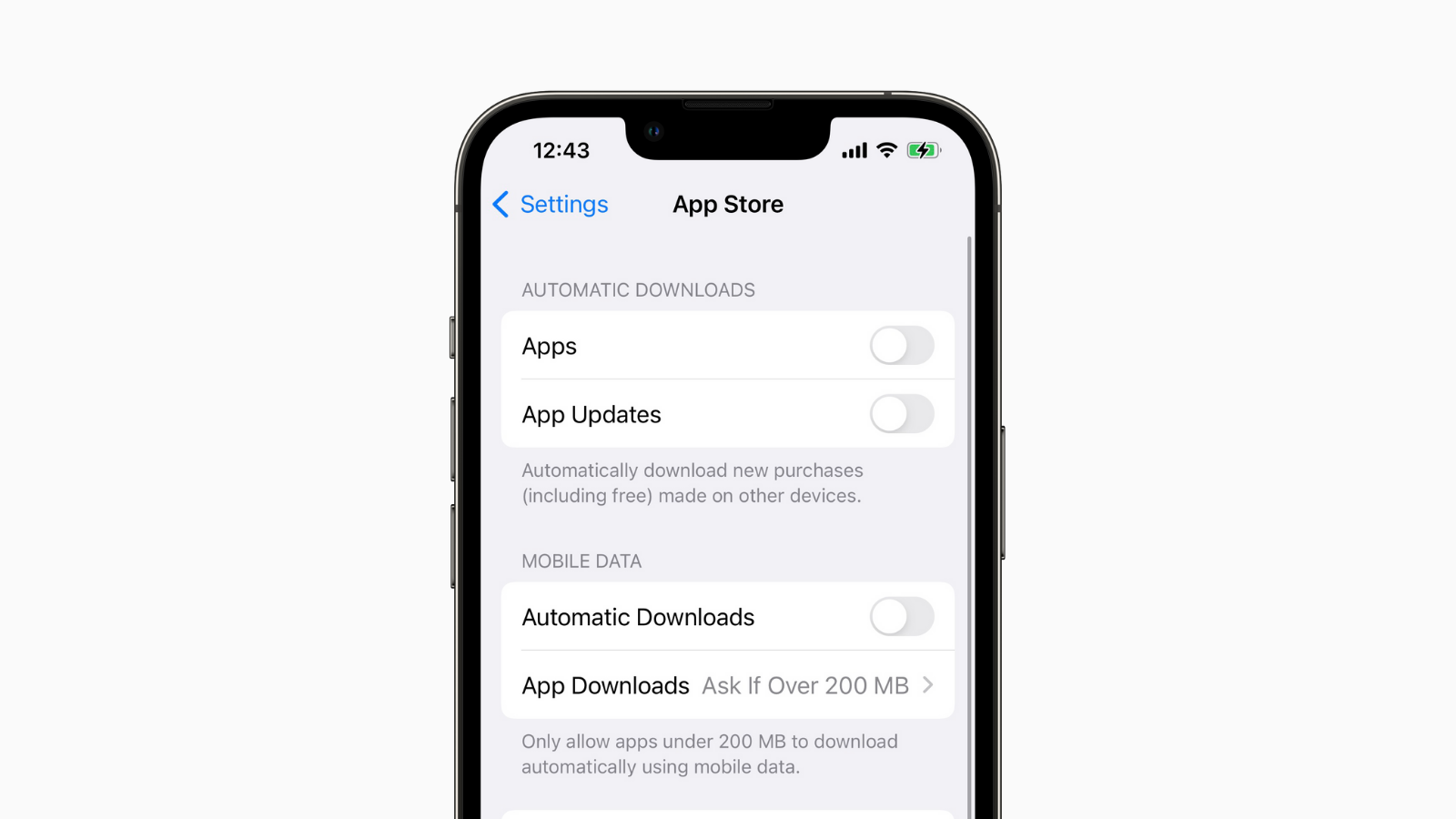
If you’d like to be a bit more vigilant with background processing, it’s best to disable automatic app updates and downloads, especially when you’re using Cellular data.
Go to Settings > App Store and disable the “Apps,” “App Updates,” and “Automatic Downloads” options.
Disable Hey Siri

Another background battery killer is the Hey Siri functionality, which requires your phone to be constantly listening for those wake words. Go to Settings > Siri & Search and disable the “Listen for Hey Siri” option to turn it off. You can still use Siri, but you’ll need to get its attention another way — also in Settings > Siri & Search, turn on “Press Side Button for Siri.”
Disable auto email fetching
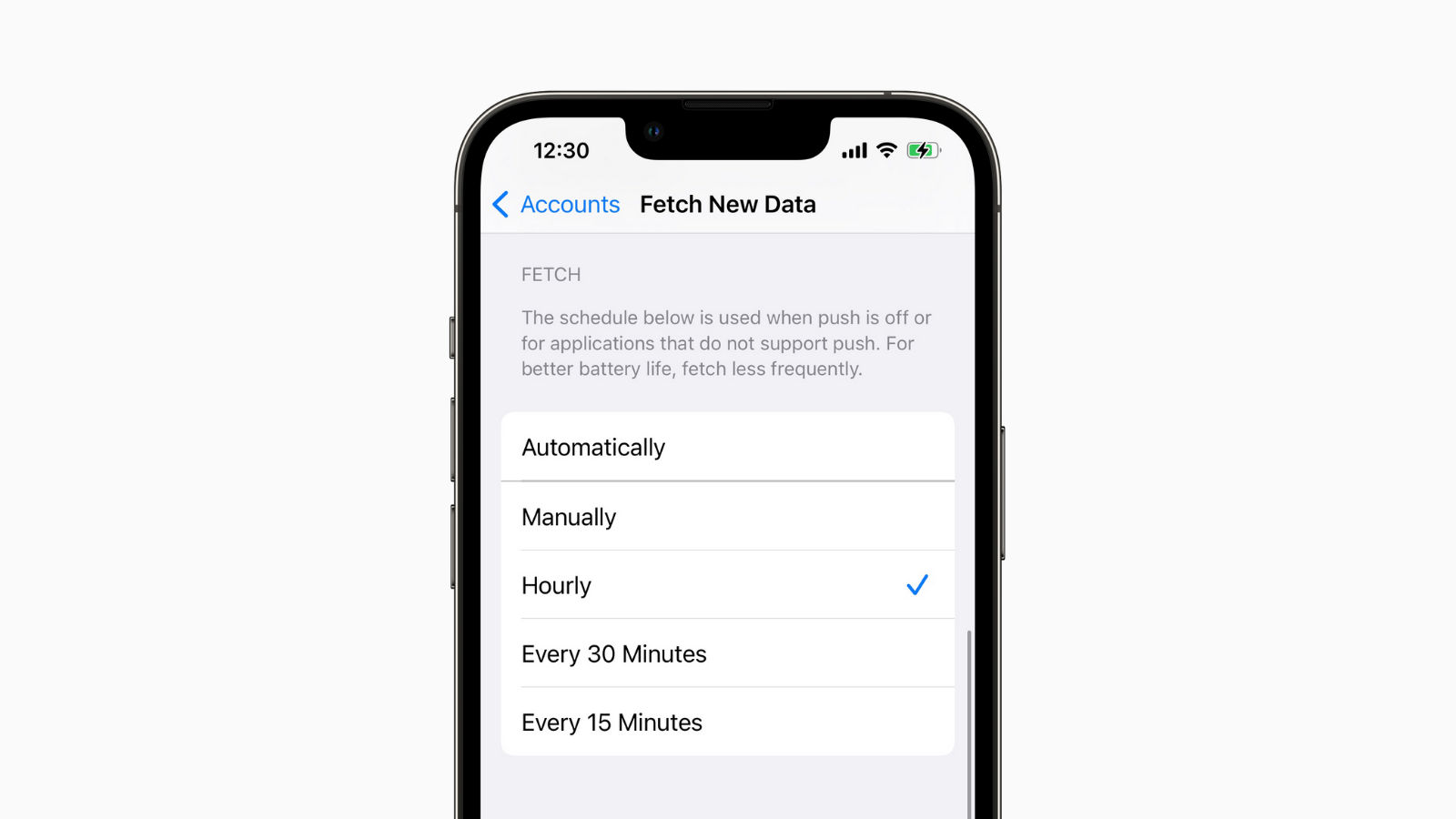
The Mail app automatically fetches new emails from time to time. But if you don’t care about that, you can actually switch to a manual mode so it only checks for email when you open the app.
Go to Settings > Mail > Accounts > Fetch New Data and disable the “Push” option. Then, go to the Fetch section, and switch to the “Manually” or “Hourly” option to save battery life.
Use Dark Mode to save a bit of battery life
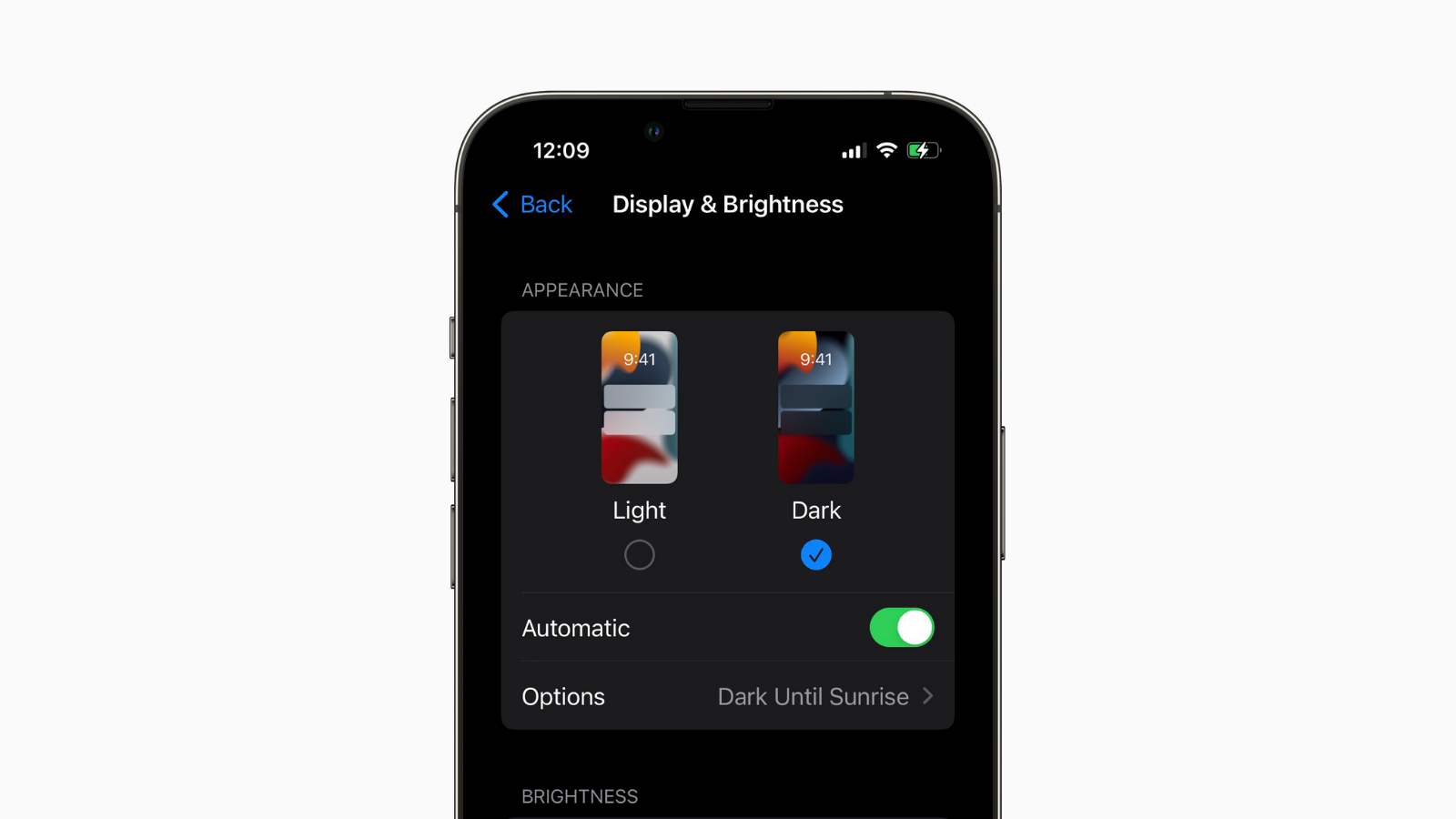
If you’re using a modern iPhone, it has an OLED screen. The beauty of this screen is that it doesn’t light up pixels when the screen is showing a pitch-black colour. While not a lot of Apple’s UI is pure-black, you’ll find many pure-black themes for third-party apps, and in Safari’s Reader mode.
Using dark mode to extend your battery life only a tiny bit, but it is still a good practice. Go to Settings > Display and Brightness and switch to the “Dark” mode. If you don’t want it on all the time, enable the “Automatic” option so it kicks in after sunset.
Disable Raise to Wake
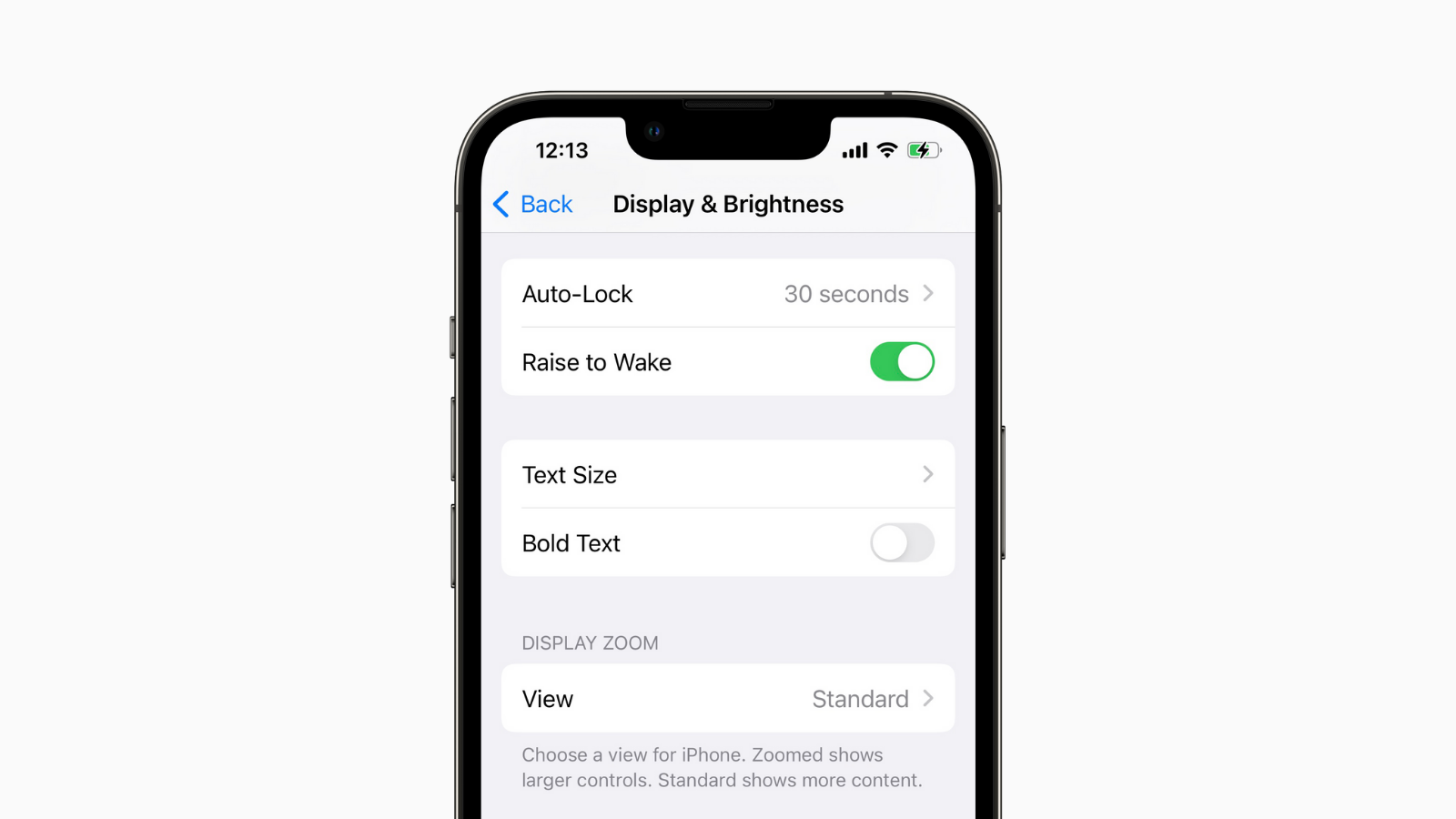
Every time your iPhone is raised even slightly, the screen wakes up, and stays active for a couple of seconds. Those seconds can add up. You can reclaim some battery life by disabling the “Raise to Wake” feature in Settings > Display and Brightness.
If nothing works, get a new battery
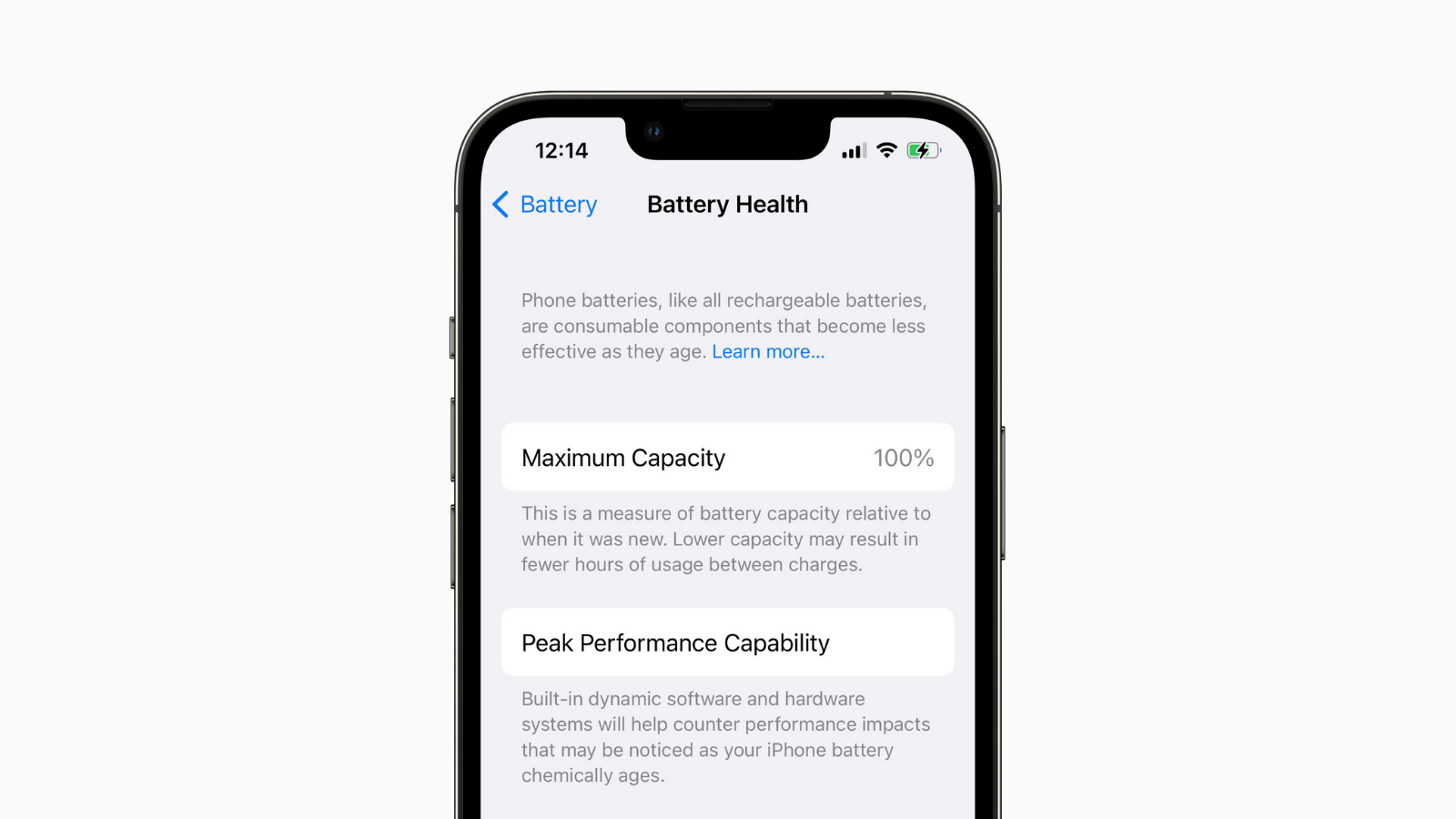
The above advice will only get you so far. If your iPhone is relatively new, and you follow the above advice, your iPhone’s battery degradation will drastically slow down.
But if your iPhone is already 3-4 years old, there’s just not a lot you can do to get more juice out of it.
Go to Settings > Battery > Battery Health > Maximum Capacity. If the number here is even slightly below 80%, it’s time to get a new battery.
This will cost you about $100 from an authorised Apple repair shop, but it’s well worth it — it will make your phone feel and run like new. It will get faster, it will (hopefully) stay powered up for longer than a full day, and you’ll extend your phone’s life by a couple of years.

Leave a Reply
You must be logged in to post a comment.