iOS 15 and iPadOS 15 are solid updates to the iPhone and iPad. Yes, there’s not a whole lot going on this year, and we’re still waiting on features like SharePlay and Universal Control, but this is the year of small, stable updates. That said, every year Apple tends to add some features that are less than ideal, and this one’s no different. Thankfully, you have the option to disable the most annoying features, if you truly hate them. (Hat tip to the OG Thorin Klosowski.)
Put the Safari address bar back on top
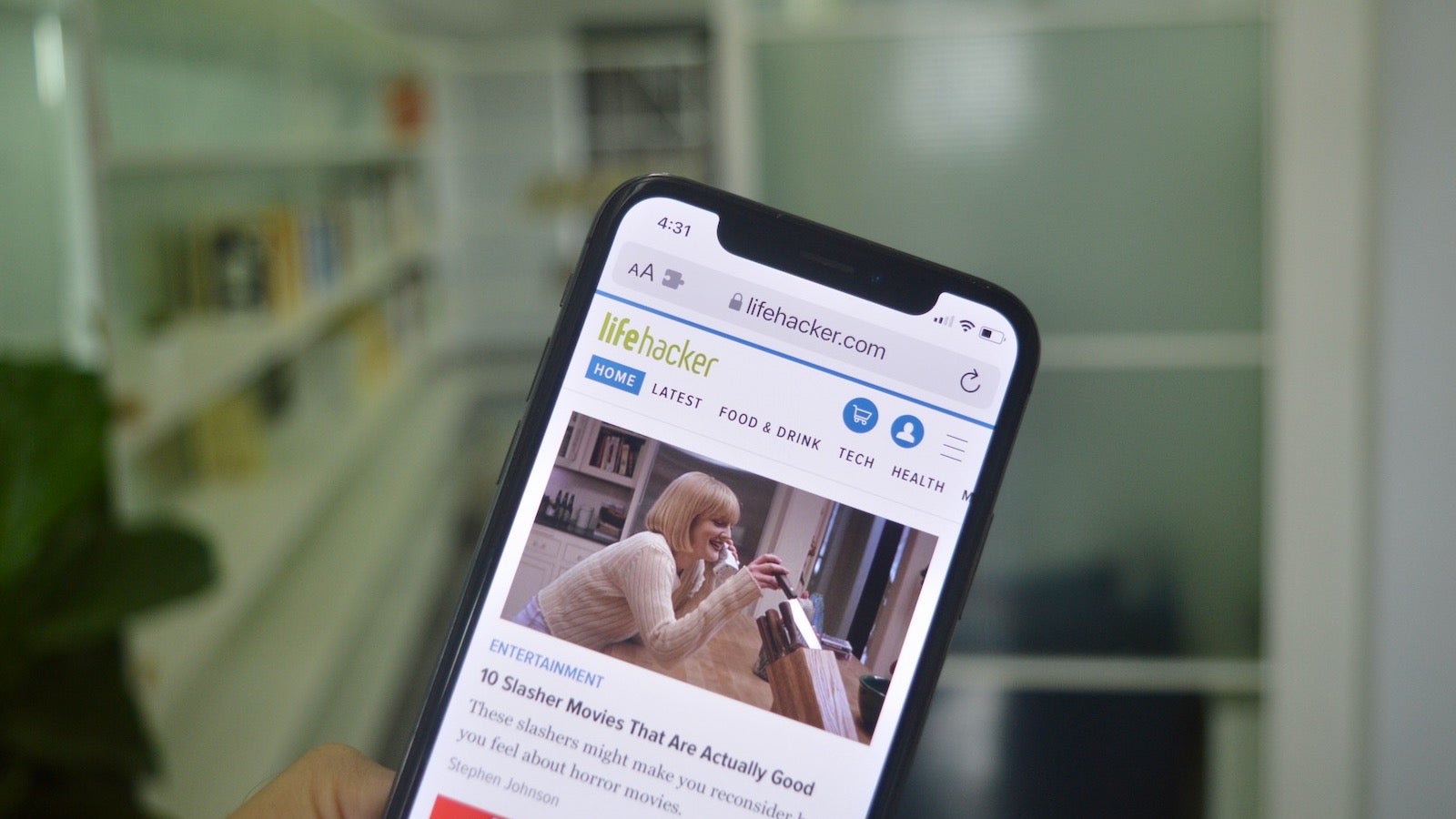
On the iPhone, there’s a new, gesture-based tab bar at the bottom of the screen. It’s quite intuitive, and easy to reach on the bigger iPhones, so as we’ve said before, you should try and embrace the new Safari tab bar. But if you’re used to the Safari address bar being at the top, there’s some good news for you. Just open the Safari app on your iPhone and tap the “Aa” button. Here, choose the “Show Top Address Bar” option. The address bar has now moved to the top.
Disable window tinting in Safari
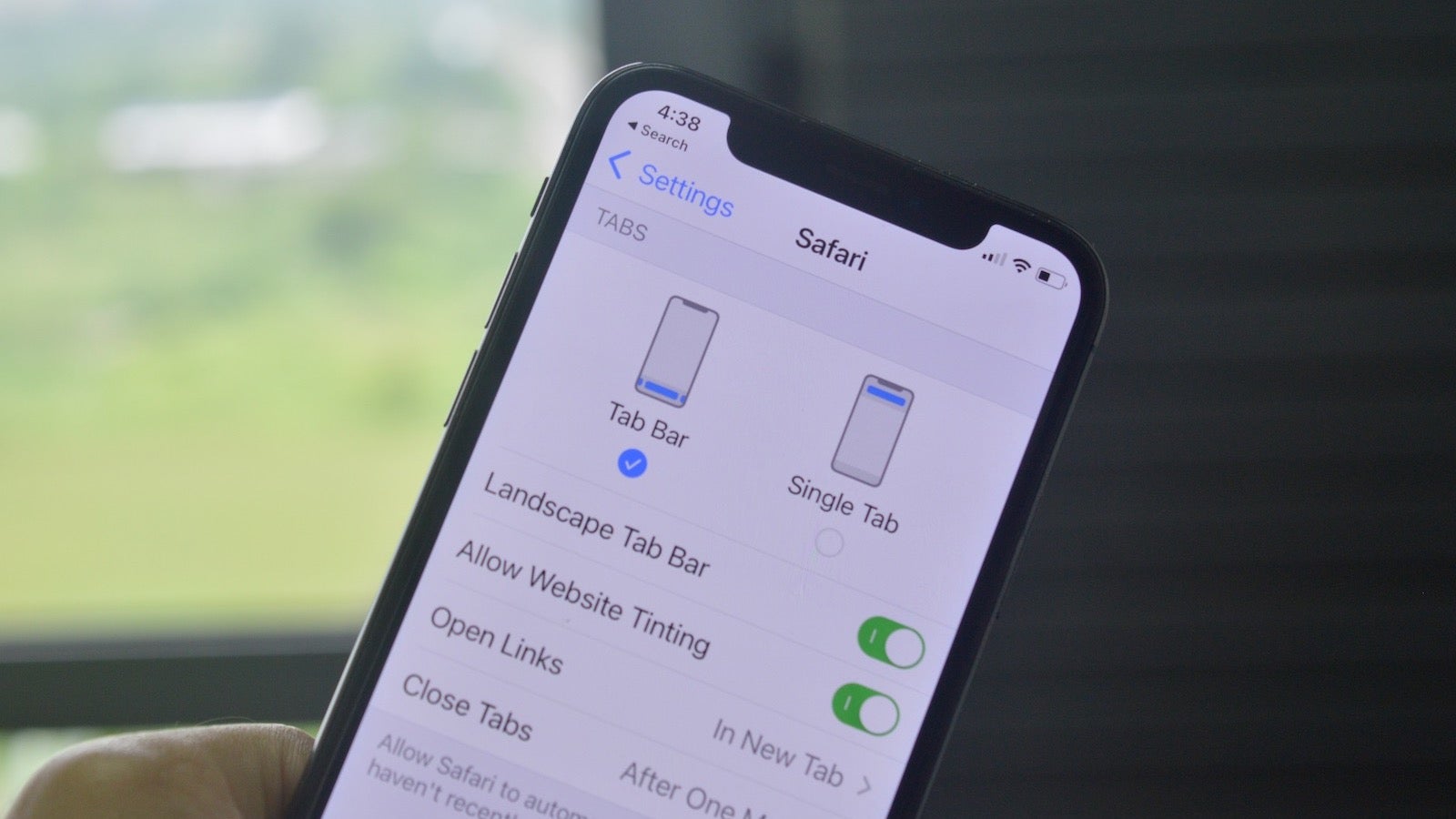
This one’s another side-effect of the Safari redesign. Safari’s tab bar now takes the prominent colour of the website (if the website chooses to provide it), and while this might look great in product shots, the tab bar colour changing every time you switch to a different website is certainly jarring. If you want, you can disable this feature from the “Settings” app. Here, go to the “Safari” section and disable the “Allow Website Tinting” feature.
Disable the annoying Shared For You sections
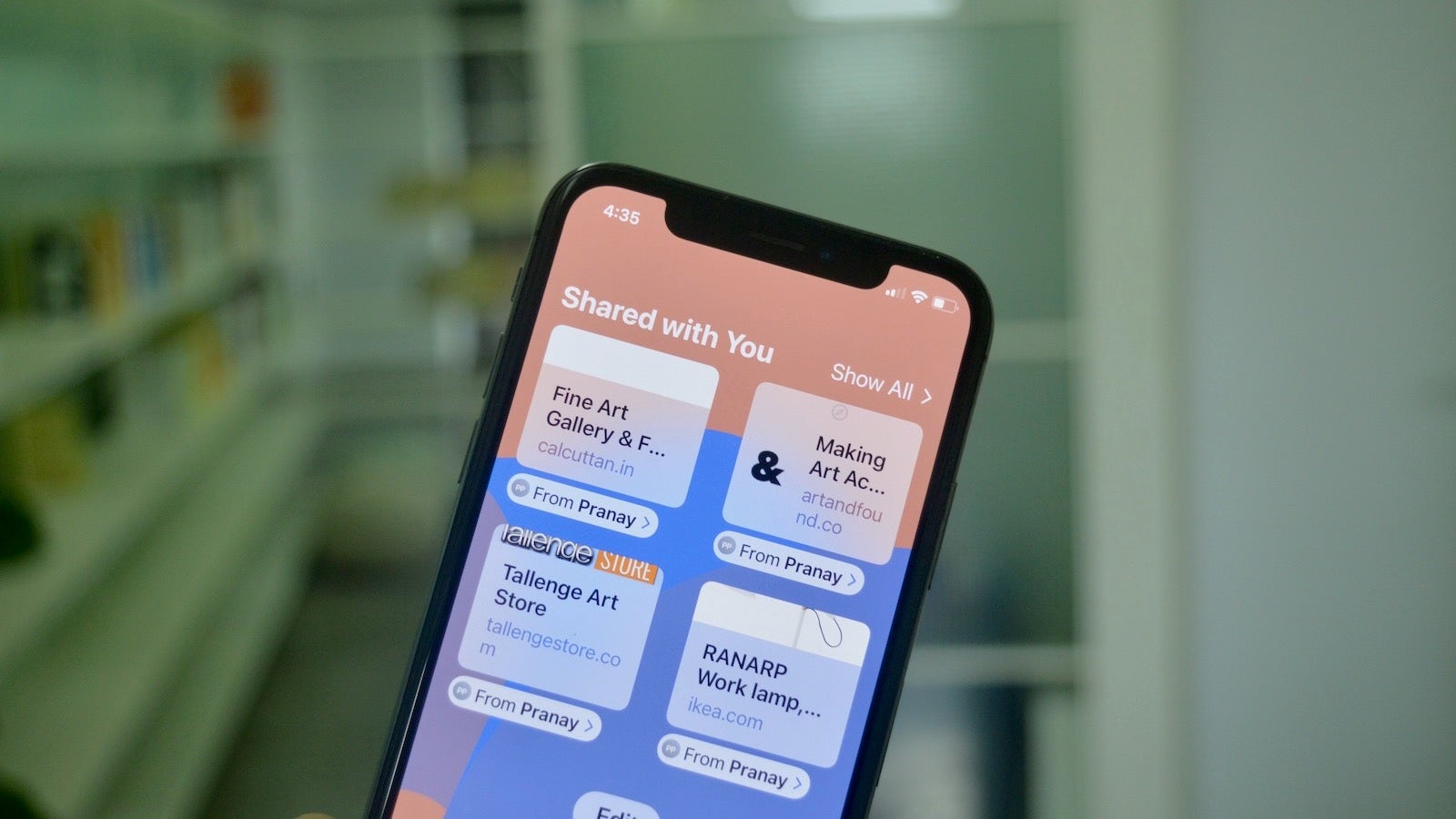
In iOS 15 and iPadOS 15, the Share For You section is everywhere. It’s on the Safari start page, the For You section in Photos, the Podcasts app, and the Music app. It shows the relevant shared links from iMessage conversations, which might be useful once or twice, but probably not when those links just stay there all the time.
Thankfully, you can disable the Shared for You section in particular apps, or for the entire OS. Open the “Settings” app and go to Messages > Shared with You. Here, disable the “Automatic Sharing” feature to stop this for all apps. Or you can individually disable the feature for Music, TV, Safari, Photos, Podcasts, and News.
Stop random widgets from appearing on your home screen
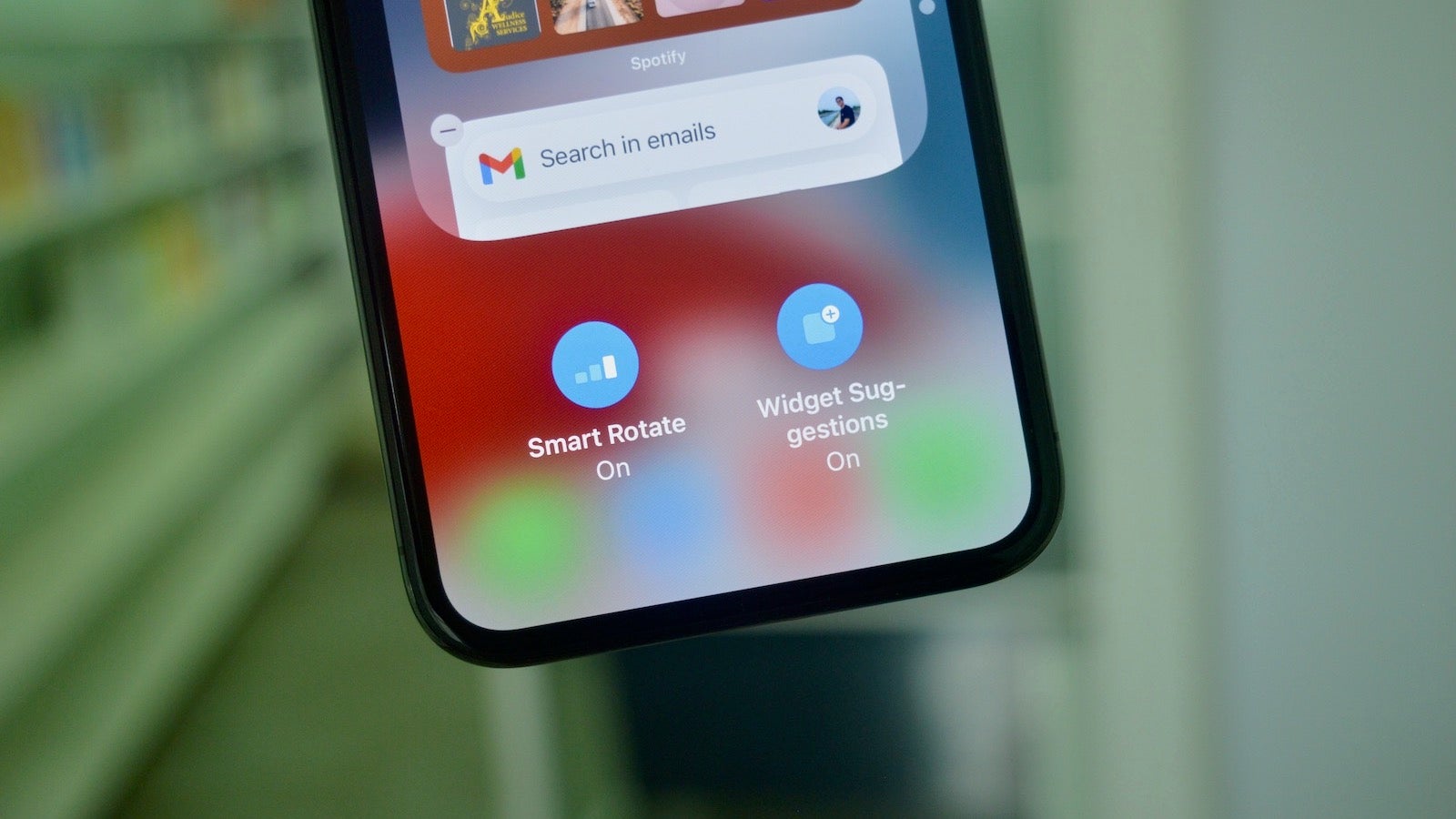
When you buy a new iPhone with iOS 15 installed, you’ll see two new widgets at the top. In fact, if you’re using a Smart Stack widget with the Smart Rotate feature enabled, Apple will just start showing random widgets to you out of nowhere.
This is thanks to the new Widget Suggestions feature that you can turn off. To do this, tap and hold a widget, and tap “Edit Stack.” Here, disable the “Widget Suggestions” feature.
Disable App Library on your iPad

With iPadOS 15, the App Library comes to the iPad. It’s a single screen that shows all installed apps in intelligent folders. On the iPad, you access it using its own icon at the far end of the Dock.
If you don’t like this Dock icon, or if you don’t plan on using App Library, you can disable it. Open the “Settings” app and go to the “Home Screen & Dock” section. Here, disable the “Show App Library in Dock” option.
Disable Quick Note gesture for Apple Pencil on your iPad
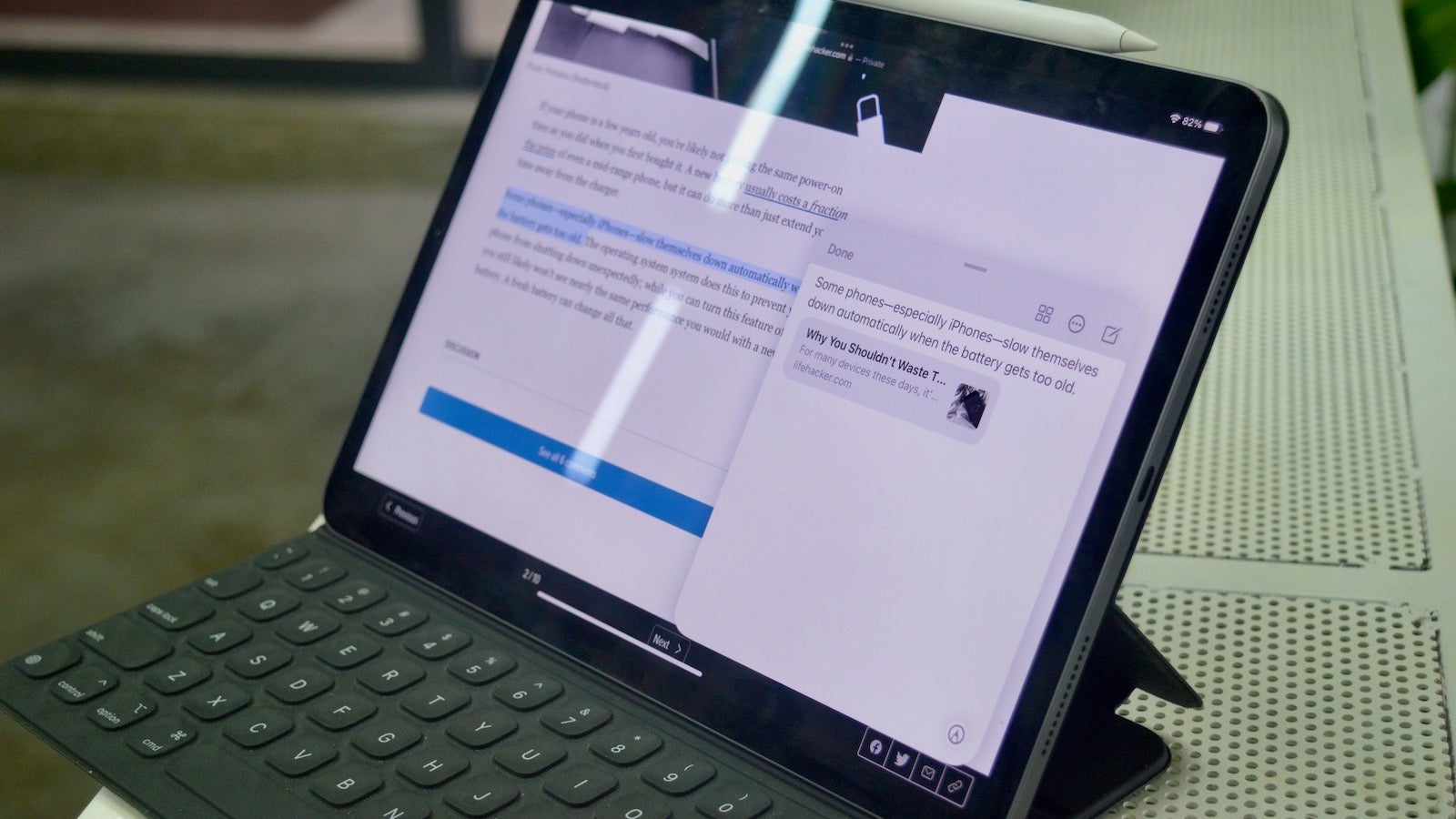
Quick Note is probably one of the best new features in iPadOS 15, as it lets you create a floating note on top of whatever you’re doing. It’s context-aware, and it lets you link to what you’re viewing on the screen.
But it’s also really easy to invoke the Quick Note by swiping in from the bottom-right corner of the screen. There’s no way to disable the finger gesture, but you can disable it for the Apple Pencil. That way, you won’t accidentally trigger Quick Note when you’re trying to draw something on the screen.
Open the “Settings” app, go to the “Apple Pencil” section, and from the “Right Corner Swipe” option, tap the “Off” button.
Disable the little window previews when launching apps on your iPad
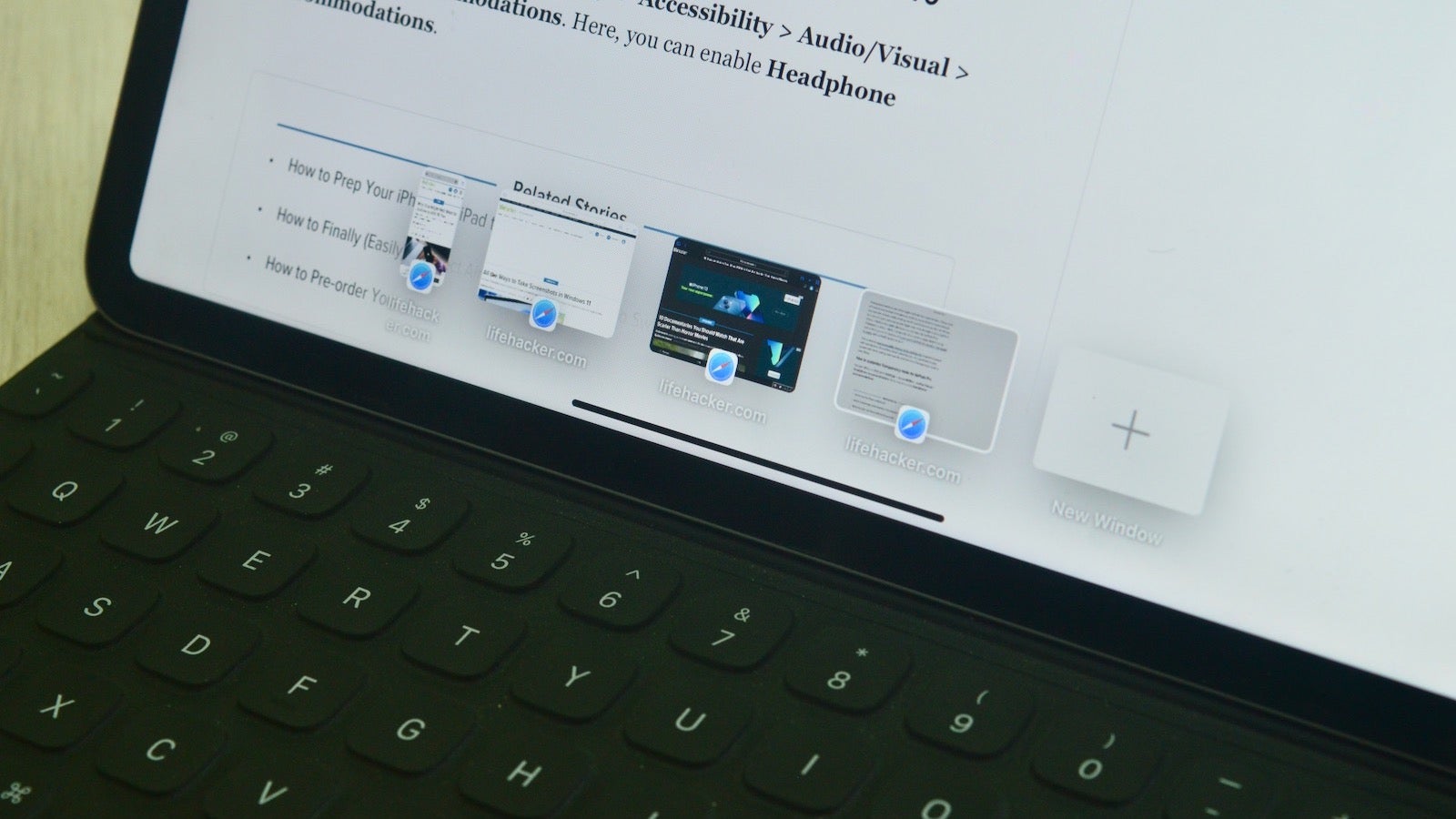
The new multitasking menu in iPadOS 15 finally makes Split View easier to use. But there’s a new feature called Shelf that you might find annoying. The shelf is a feature that shows up for a couple of seconds at the bottom of the screen after you open an app, if that app has multiple windows open. For new users, this is more annoying than helpful.
Sadly, there’s no way to disable the Shelf feature, but you can make it disappear. For that, you’ll have to quit the other open windows. To do that from the Shelf itself, just flick the little window previews.
Disable the search gesture on the lock screen

Spotlight Search is really useful: Just swipe down and the search is ready to go. It’s not so useful though when you keep accidentally triggering it from the Lock Screen. If you’re finding it annoying, you can disable this feature from the “Settings” app. Here, go to “Face ID & Passcode,” and disable the “Today View and Search” toggle.
Now your iPhone won’t open search when you accidentally swipe down when your phone is locked.
Stop the separation alerts from bothering you
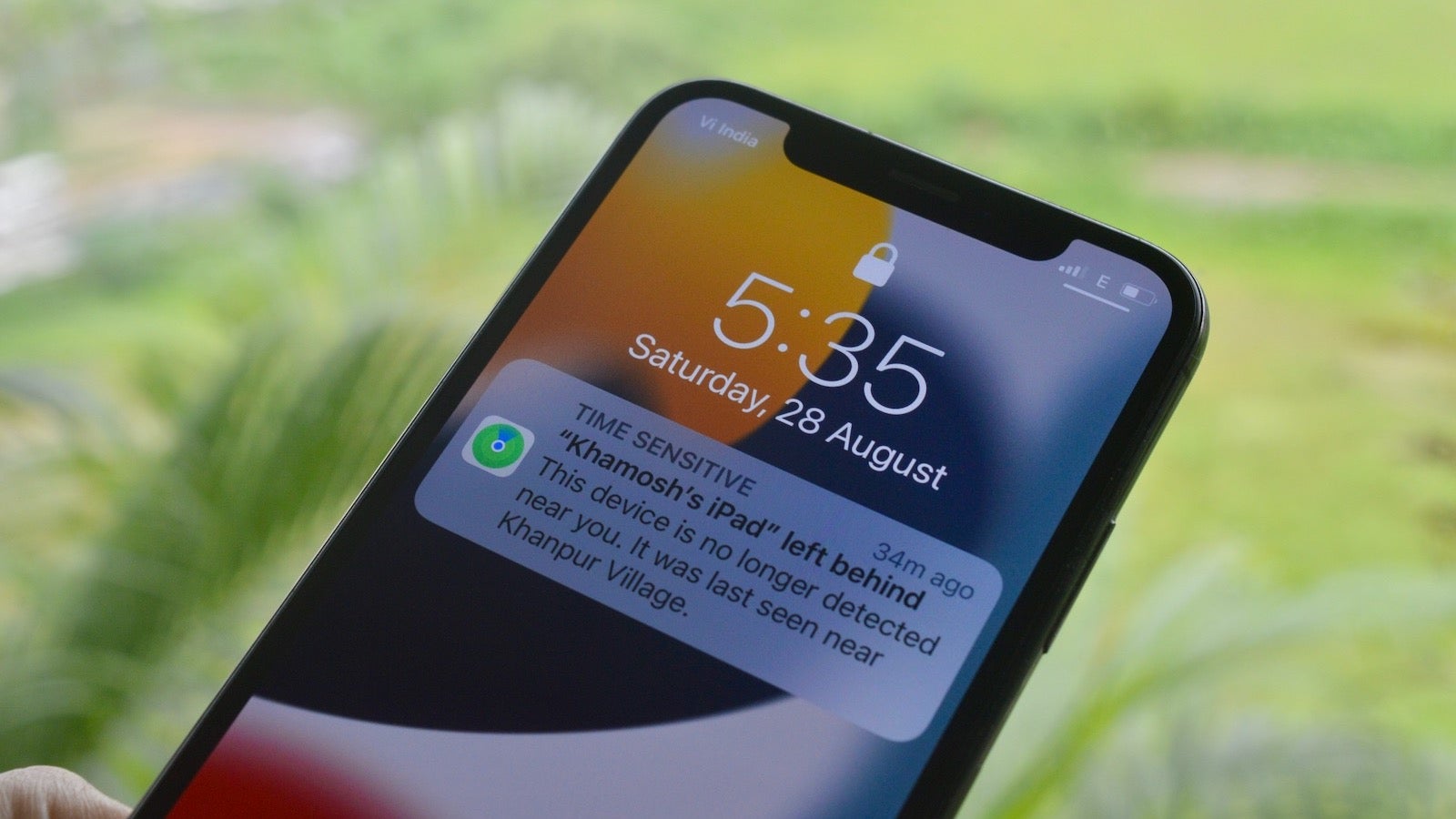
Separation alerts is a new feature in iOS 15 and iPadOS 15. If you leave your iPad or AirPods behind, your iPhone will gently let you know using a notification. The problem is that this feature isn’t always reliable or smart, like when you intentionally leave your iPad at home or work.
If the separation alerts are bothering you, you can do two things. Either you can disable them entirely, or you can add a couple of exception areas (home, work, your favourite cafe, and so on).
To do that, open the “Find My” app, and choose a device. Then, tap the “Notify When Left Behind” option. Here, tap the “New Location” button to add a new area. You can add this area for all devices if you choose to. Alternatively, you can disable the “Notify When Left Behind” feature from the top.
Enable the new features that Apple didn’t
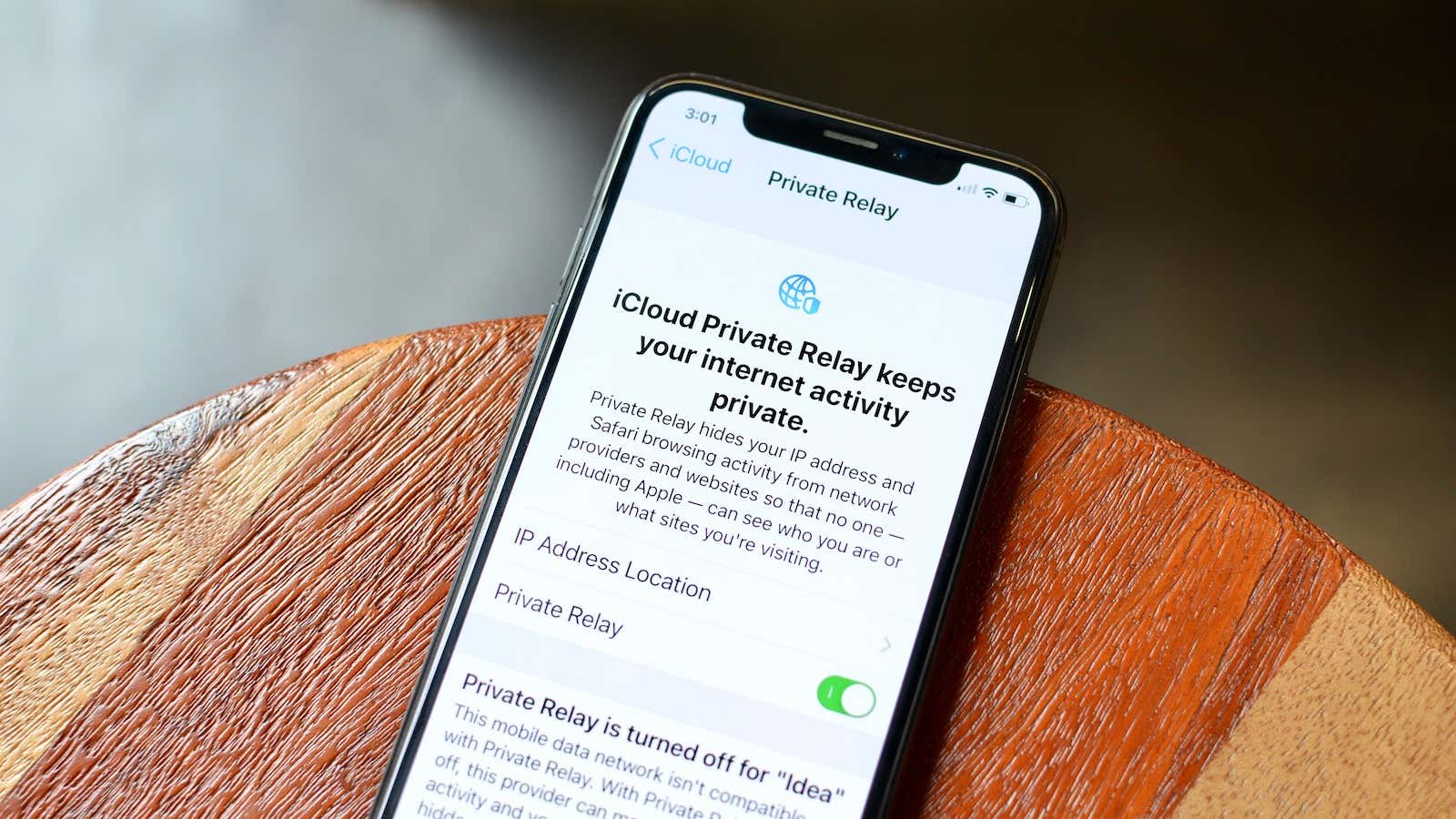
Yes, a couple of features like SharePlay are missing from the iOS 15 and iPadOS 15 releases. But what’s even more confusing is the fact that Apple choose not to enable some features that were supposed to be enabled by default. Two features stick out here.
Mail Privacy Protection: This feature prevents pixel tracking in emails. Once enabled, it will stop email trackers from knowing if you opened the email and where you opened it from. It’s a great feature, but you’ll need to enable it manually from Settings > Mail > Privacy Protection > Protect Mail Activity.
iCloud Private Relay (iCloud+): We’ve covered this feature before but right before release, Apple decided to make this a Beta feature that isn’t enabled by default. iCloud Private Relay acts as a proxy connection for all the traffic that goes through Safari. It’s routed through two sets of servers that anonymize the traffic in such a way that even Apple can’t track it. You can enable it from Settings > Profile >iCloud > Private Relay.
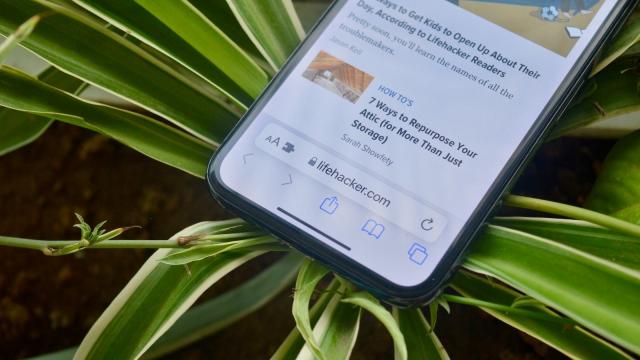
Leave a Reply
You must be logged in to post a comment.