When you’re using an app like Safari on the iPad, a single window is rarely enough. While it’s easier than ever to create new windows and window pairings on the iPad, finding windows is a different question altogether. But it’s all good — there’s a new feature in iPadOS 15 that wants to make this easier for you. It’s called the Shelf.
How to find all open windows for an iPad app using the Shelf
You can think of the Shelf as a version of the Dock, but one that’s limited to a particular app. When you have multiple windows open for an app, the Shelf shows up automatically at the bottom of the screen. It lingers there for a couple of seconds, and then it disappears — but you can bring it back: Tap the new multitasking menu button (three dots) at the top of the screen. (This only works if you’re currently viewing a fullscreen window.)

However, a more reliable way to see all open windows is by using the Dock. Swipe up from the bottom of the screen to reveal the Dock, and tap on the icon of the app that’s already open on the screen. Alternatively, you can tap and hold the app icon, and choose the “Show All Windows” option.
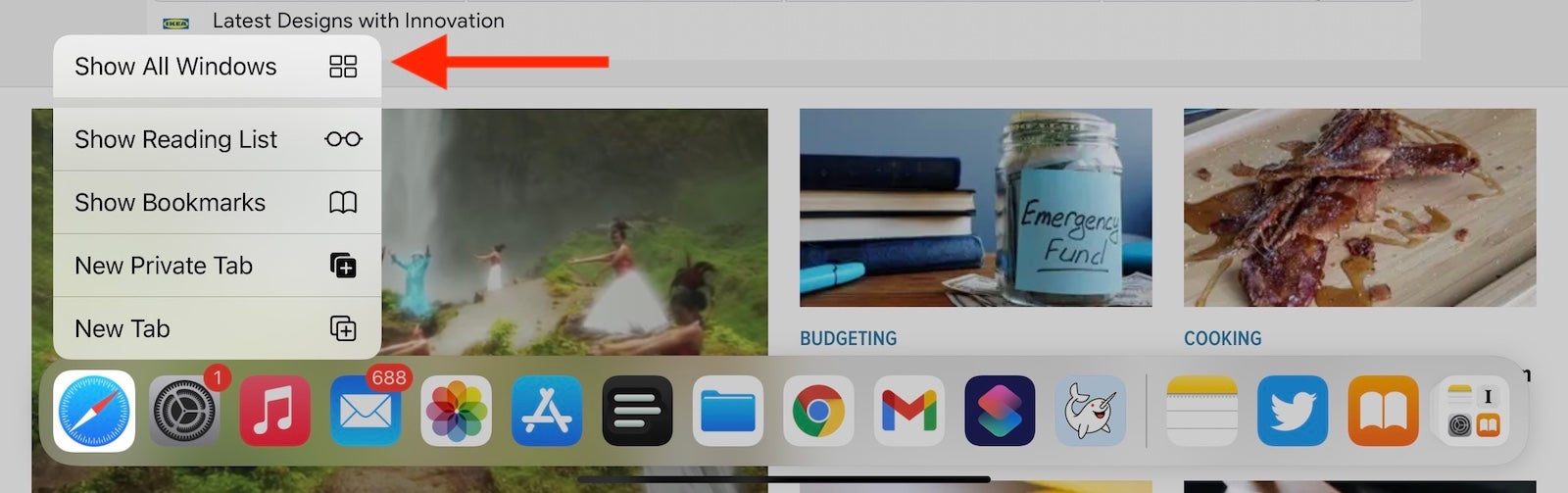
Once the Shelf is open, you can tap on any window to switch to it. Swiping up on a window preview will close it.
How to find all open windows for an app using the App Switcher
While the Shelf feature is great, it’s not intuitive — and you only get to see little previews of the windows for a couple of seconds. The more dependable way of finding all open windows for an app is using the trusty old App Switcher. On your iPad, swipe up from the bottom Home bar and hold for a second to open the App Switcher.
Here, you’ll see a list of all the open apps and windows. If an app has multiple windows open, you’ll see a little Windows icon next to it (it looks like two cascading squares).
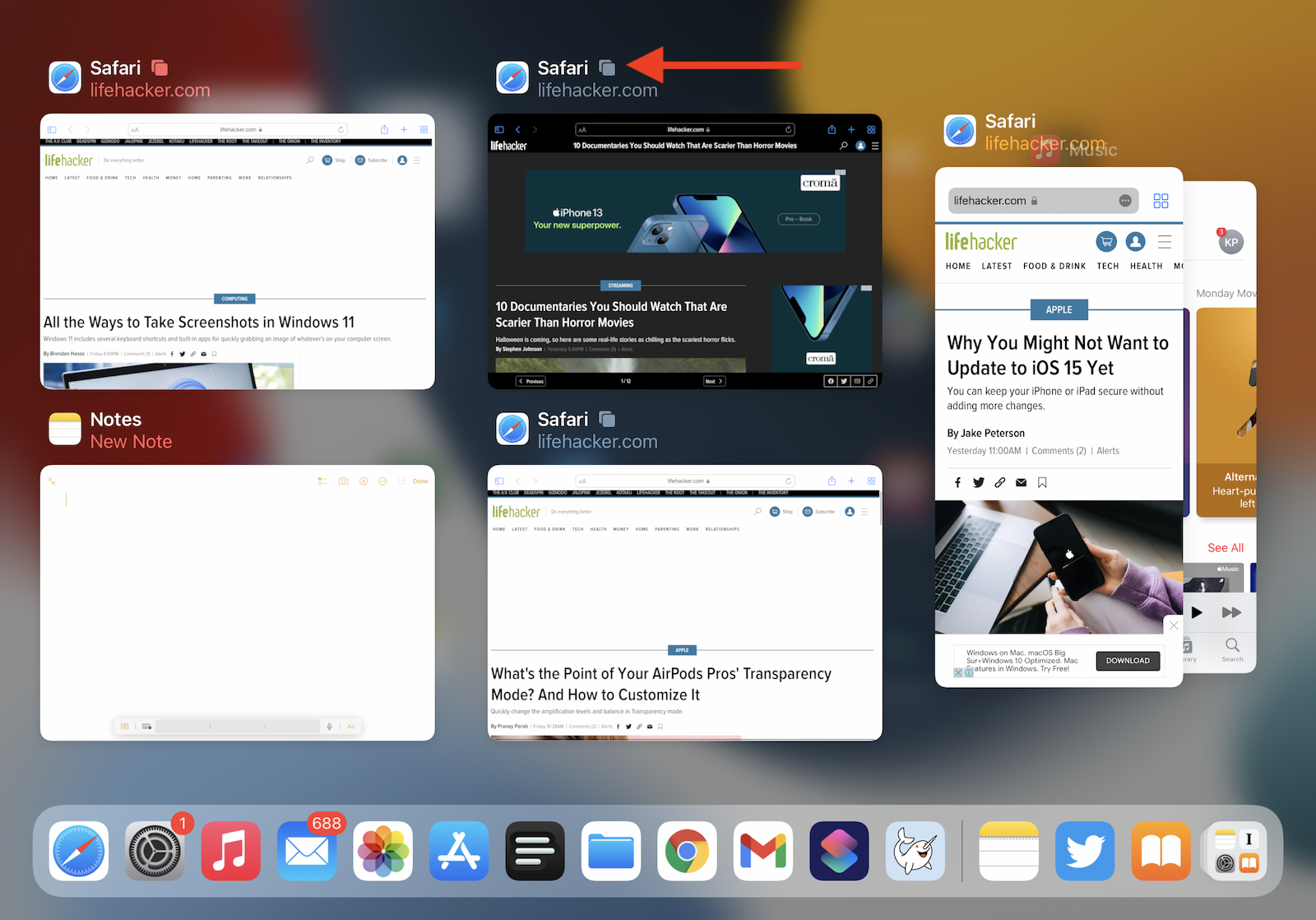
When you tap on it, you’ll now only see all the windows for the given app. This will include Split View pairs, Slide Over windows, and full-screen windows.
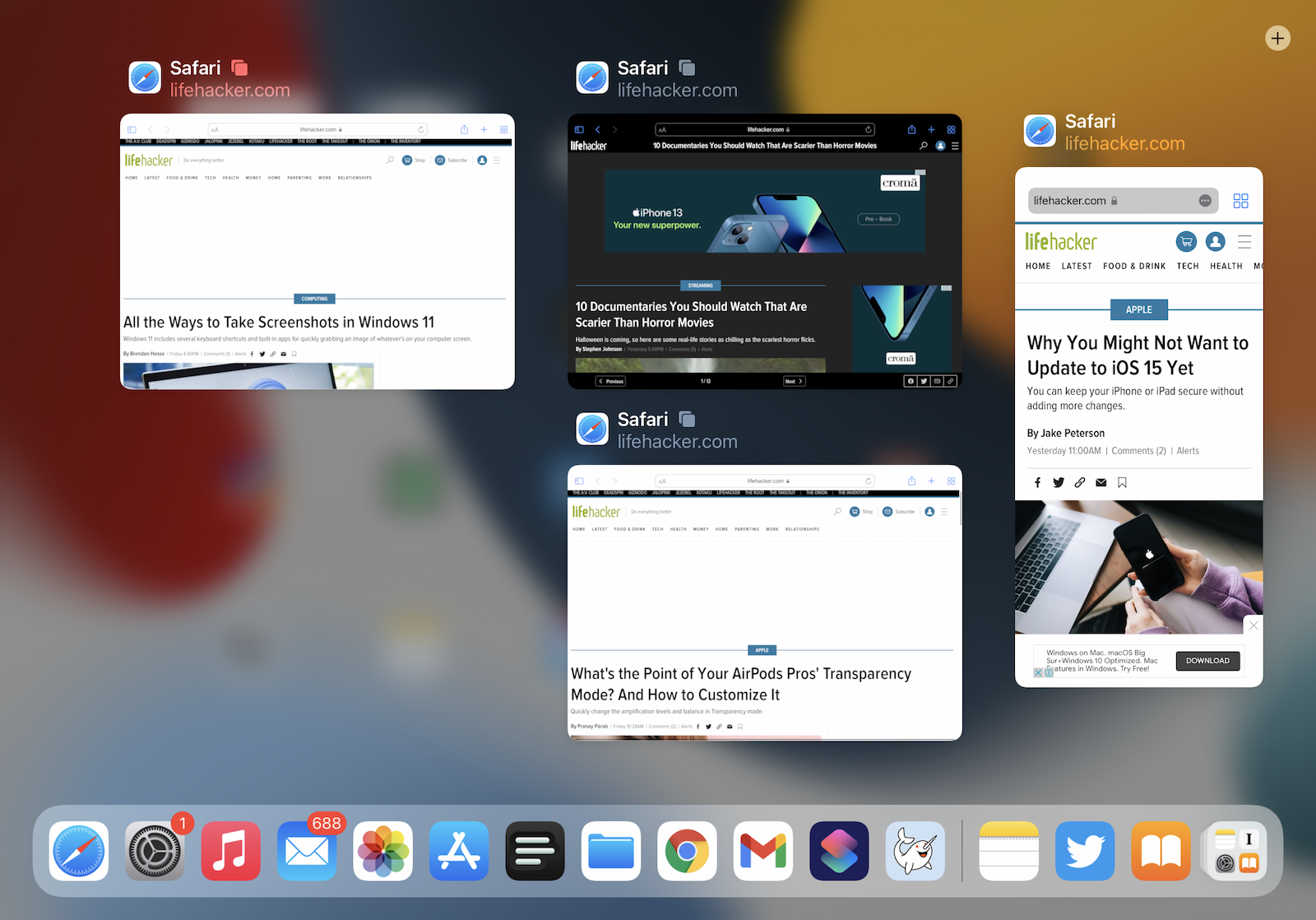
You can tap on a window to switch to it. And if you want to close a window, just swipe up.
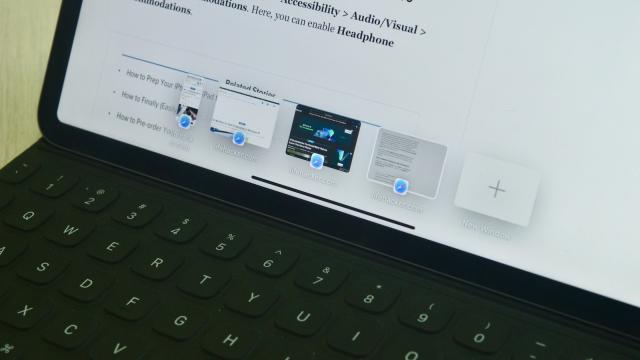
Leave a Reply
You must be logged in to post a comment.