Apple keeps giving us reasons to say goodbye. iOS 11 is buggy as hell, with the most recent error making iPhones almost unusable and the latest version of macOS briefly exposed Mac owners to a major vulnerability. As for the iPhone X, it may be pretty sleek for an iPhone, but Apple’s still playing catch-up to its Android competition.
Illustration by Sam Woolley / GMG
If you’re seriously considering ditching some (or all) of Apple’s products you’re definitely not alone, but it’s easier said than done. Cupertino’s done such a good job of wheedling its way into every facet of our digital lives that weaning yourself off of its ecosystem of products is a pretty serious endeavour.
With that in mind, we’ve scoured the internet for tips, tricks and guides to remove yourself from every single one of Apple’s apps, services and products. Ready? Let’s get started.

Gizmodo
Swap Your iPhone for an Android Device
OK, let’s start with a big one. If you’re thinking of leaving Apple, your iPhone will probably be one of the first things you’ll want to get rid of (but do keep it around for a bit, because you’ll need an iPhone for a few of the other guides in this article). Thankfully, some of the most popular Android phones makes it easy to switch over without losing any of your personal data.
Google’s Pixel smartphones are seemingly designed to compete directly with Apple, offering an Android alternative to the iPhone that’s easy to use, well designed and loaded with special features. Google also made it extremely easy to transfer over all your iPhone data by simply following the prompts on your Pixel phone.
Just remember to shut off iMessage on your iPhone first so you don’t miss any text messages after making the switch to Android.
If you’d rather try out one of Samsung’s bezel-less Galaxy phones, that process is pretty simple, too, thanks to a special Samsung Smart Switch app. All you need to do is backup your iPhone with iTunes and switch off iMessage. Then plug your new Android phone into the same computer and Samsung will handle the rest.
If you’re switching to some other Android phone that doesn’t offer its own data transfer service, don’t worry. Google’s outlined a simple way to bring all your iPhone data with you in three easy steps using Google Drive.
That said, you’ll still need your iPhone for transferring your data out of Apple Photos and Apple’s Podcasts app. So don’t give away your old phone yet.

Microsoft
Switch From Your Mac to a Windows Computer
Next up is your computer. Leaving Apple means saying goodbye to the company’s overpriced laptops and desktops — though Microsoft does offer its own comparably high-end computers, too. Whether you opt for a fancy Surface or a cheaper PC, you’ll still have to do some work if you want to carry over all the information stored on your old Mac.
The first thing you’ll want to do is set up a Microsoft account to replace your old Apple ID. From there, you should connect your Mac to an external hard drive and transfer over all your files.
This is actually a pretty complicated process, so head over to Laptop Magazine for a step-by-step guide. Once you’ve finished saving and formatting all your files, all you need to do is connect your external hard drive to your new computer and drag all your files onto your PC desktop.
As with the iPhone changeover, you’ll still need your Mac on hand to transfer data from iCloud Keychain, so don’t ditch your Apple computer until you’ve fully made the transition.
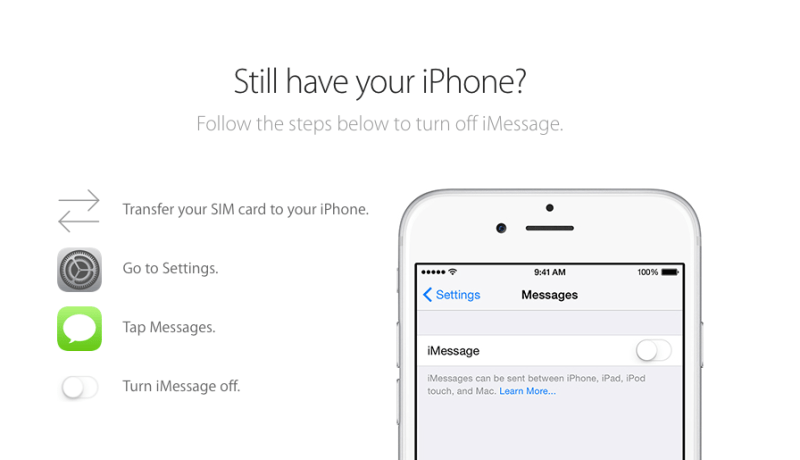
End Your Dependence on iMessage
Apple Messages (formerly, and forever in our hearts, known as iMessage) is probably the biggest single thing keeping most people from leaving the Apple universe. Deleting your account is easy, and the bugs that used to cause former iMessage users to miss out on text messages have been ironed out.
However, if the rest of your friends and family keep using iMessage you may have a bit of a disconnect due to the extra features Apple keeps adding to its messaging app.
Your best bet is to try to get everyone else to ditch iMessage, too. Most of the world already prefers third-party chat apps like WhatsApp. So maybe try convincing your social circles to try that app instead.
You could also just start relying more on Facebook Messenger (everyone already has a Facebook account, anyway). Regardless of which app you pick, it shouldn’t make much of a difference to your data plan since iMessage already uses data when you’re not already on Wi-Fi.
If all else fails, you can just use regular SMS and accept that your iPhone-owning friends will probably judge you for your green bubble messages.
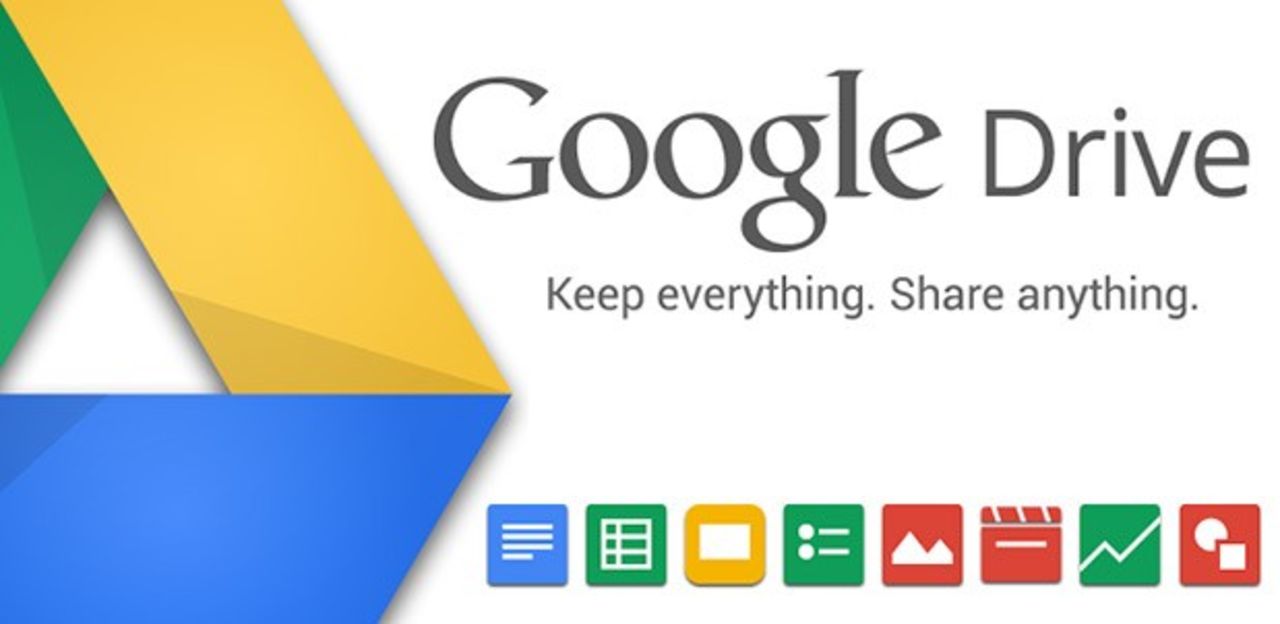
Move Your Files From iCloud Drive to Google Drive
Next up is transferring all the files you’ve stored in Apple’s cloud service over to Google Drive. This is a big one if you’re switching to Android, since you’ll likely want to start using Google Apps instead. Unfortunately, Apple doesn’t make it easy, either.
The trick, according to Android Central, is to use desktop apps. The first thing you’ll need to do is download the Google Drive and iCloud Drive apps onto your computer. Then open up both cloud storage services in separate Finder windows on Mac (or File Explorer windows on PC).
Highlight all the iCloud Drive files you want to transfer and drag them into Google Drive. That’s it, you’re done.
If you refuse to download the desktop apps there’s still a solution, but it involves going to the iCloud website and transferring each file one at a time. So do yourself a favour and just take the easy route.
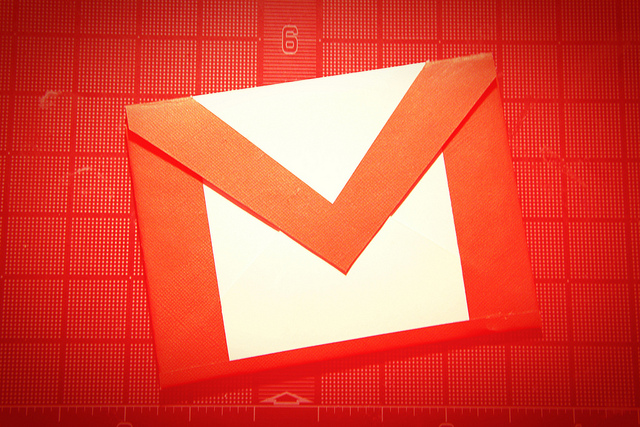
Flickr/Cairo
Transfer to iCloud Mail from Gmail
If you’re somehow still using Apple’s email service, it’s time to upgrade. Seriously, even if you plan on keeping your iPhone or iMac, you should really be using Gmail.
Switching from one to the other is surprisingly easy; all you need is a third-party email client, and KnightWise, a tech blog focused on switching between different platforms and services, recommends Thunderbird.
Once it’s downloaded, connect your iCloud Mail account so your emails all show up in Thunderbird. Then connect your Gmail account and you can drag those iCloud emails over to your Google account. That will bring them into your Gmail everywhere, including on the web.
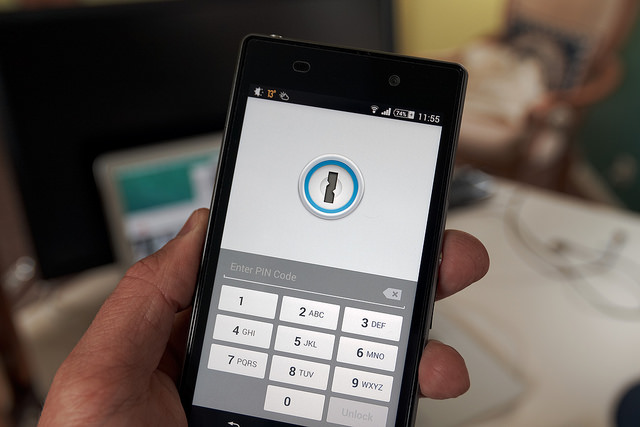
Flickr/Ervins Strauhmanis
Move From iCloud Keychain to Another Password Manager
iCloud Keychain is a nice introduction to the world of password managers, but you can do so much better. Plus, if you’re getting rid of all the Apple products in your life, you don’t really have a choice but to find another option since it doesn’t work on non-Apple devices. Thankfully, it’s relatively easy to switch to a more powerful service like 1Password.
You can transfer all your iCloud Keychain data over to 1Password, but you’ll need a Mac computer on hand to do it. Assuming you meet that qualification, you can use this importer tool to move your data over.
Just download the “Testing Bits” version, drag the new file onto your macOS desktop and then complete the rest process by following the directions in the included README.pdf file.
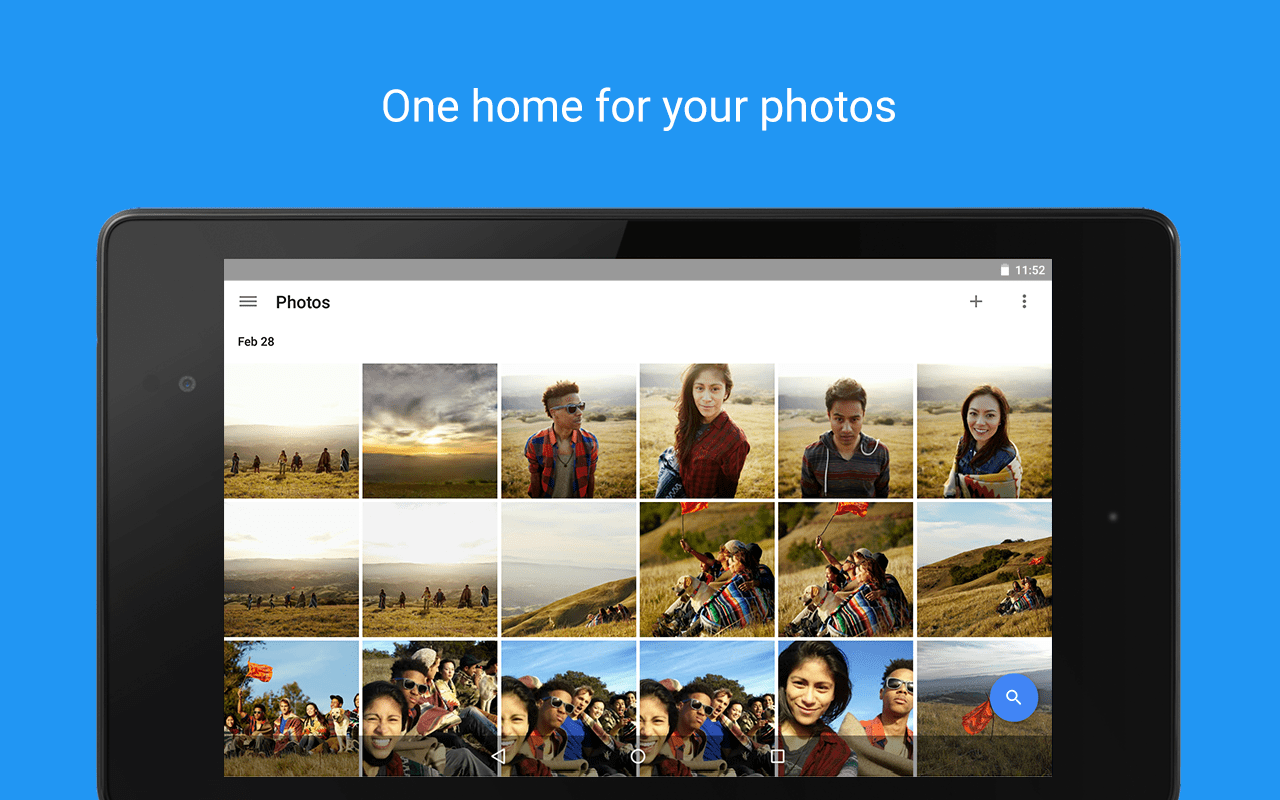
Google
Abandon Apple Photos for Google Photos
Before we get started, the first thing you’ll need to do is decide if you want to keep all your photos at their original resolution, or downsize some to meet Google’s maximum of 16-megapixel for pictures and 1080p for video. Google Photos is only free for at the “High Quality” tier that compresses some content.
If you want to the “Original Quality” version for high resolution photos and video, you’ll need to pay extra, starting at $US1.99 ($3) per month — unless you have a Pixel 2, which comes with free “Original Quality” photo storage through 2020.
The rest of it is pretty easy, but a little time consuming. First, You’ll need to download the Google Photos app for both macOS and iOS.
Once these are installed, they will both quickly begin uploading all the photos saved on your devices. If there’s anything that was uploaded to iCloud and then deleted from your physical devices you can grab it by opening Apple’s Photos app for Mac, selecting Preferences, then selecting iCloud, and setting the app to “Download Originals to Mac”. Or do the same in iOS by going into Settings, then iCloud, then Photos and then selecting “Download and Keep Originals”.
Once that’s all set, your pictures and videos should all be upload to Google Photos. They will be stored online so you can access them from any device moving forward.

Stitcher Radio
Transfer From Apple’s Podcasts App to Stitcher Radio
If you only do one thing on this list, make it this one. Apple’s podcast app is absolutely terrible, and the company doesn’t seem to be making any effort to improve it. It’s also not necessary for you to be dealing with it; there are plenty of other better options for downloading, listening to, and organising all your favourite podcasts.
Stitcher Radio is one alternative app that offers a better experience. It’s also easy to swap in if you’re already using Apple Podcasts. Just install Stitcher on your iOS device, then setup your account and it will automatically import all your podcasts from Apple’s app.
Once that’s done, Stitcher will sync automatically between devices, so you can switch from iPhone to Android without losing anything.

FlickrJon Åslund
Move From Apple Music Over to Spotify
This one is a little complicated. Apple doesn’t exactly want you to leave its music streaming service for a competitor, but you still have options.
One way to transfer all your saved music and playlists is with a program called Soundiiz. This one requires you to export playlists from Apple music as .m3u files and them upload them to Spotify through Soundiiz’s website.
You can also use an automation app called Workflow. First, download it from the App Store and then search through the Workflow gallery for “Add playlist to Spotify”. The app should handle the rest for you pretty quickly.
Neither of these first two solutions are perfect, and they might lose a few tracks in the process. Another Spotify user offered a better solution of their own in the company’s forum, but it’s a little more complicated.
It requires exporting your music out of Apple Music, doing some coding in the macOS Terminal and then uploading the files to Spotify through another third-party website called PlayListConverter.
Of your three options, the last one is probably your best bet if you want to make sure that every song transfers over successfully from Apple Music to Spotify. But if you’re looking for something less intensive try Workflow instead — you can probably fill in gaps using Spotify’s streaming library anyway.

Flickr/fdecomite
Switch Your iTunes Media to Google Play
Beyond whatever you have saved to Apple Music, you may have spent your own money to buy music, movies and TV shows through iTunes in the past. Just because you’re abandoning Apple doesn’t mean you need to leave all that good stuff behind.
You can transfer all your iTunes music to Google Play without too much effort. Just head to play.google.com/music on your computer, log in (or create an account) and select “Upload Music”. Then select “Download Music Manager”, install the program on your computer, and once it’s downloaded, allow it to save your iTunes music.
Follow the prompts and Google will store up to 20,000 of your songs in the cloud for free so you can access them from any device — this is a great way to backup your music even if you’re not leaving Apple altogether.
Unfortunately, getting your iTunes-purchased movies and TV shows onto Google Play is a little harder (and a lot more expensive) due to Apple’s use of DRM.
To remove the DRM protection, you’ll need to pay for a program like TunesKit (currently available for $US45 ($60)). If you’re willing to spend the money, you can transfer those files by logging into Google Play in your browser and navigating to “Movies & TV”. From there, you should be able to upload all your DRM-free videos to the cloud where you can access them on any Android device.
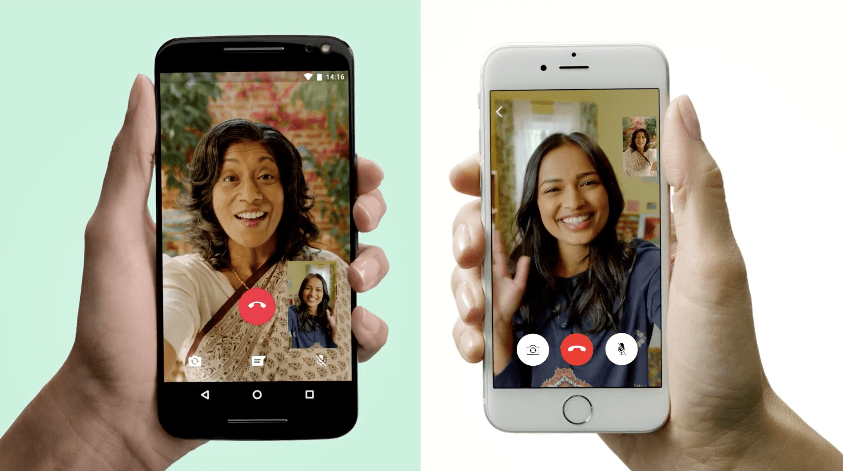
Find a Replacement for FaceTime
Finally, if you’re worried about losing FaceTime when you leave Apple, you can put those fears to rest. There are plenty of greats apps that can replace FaceTime’s one-to-one video chat.
Microsoft and Google offer viable alternatives with Skype and Duo, respectively. If you can’t convince your friends to download one of those apps, try using Facebook Messenger or WhatsApp, which both come with video calling built right in. With all those options, you should be able to find something that can fill the FaceTime-shaped hole in your life.

Comments
2 responses to “The Complete Guide To Ditching Apple”
I’ve been back, i’ve Been forth.
I’ve used android and iOS and windows phone over the last few years. I also need a seperat phone for work, so quite often have an iOS and android device in a generation.
My experience is that the grass may look greener, but really.. eh it’s all the same.
Use what you like, neither is really stupid g ificantly different – you’ll use the same apps and the same websites and ignore 90% of ‘features’ they’ve added lol.
The real lesson is whatever phone you use, disintwngle yourself from its ecosystem, so it’s nice and easy to switch if you feel like it.
Oh and don’t believe hype. Tech reviewers try different phones all the time and spend a small time with them. That means they make big deals about how different phones feel and what features this has or that has. You as a buyer won’t really notice, as I said, most of those features aren’t that important, and you’ll use the phone the same way anyway lol
I absolutely hate how Apple always made decisions on behalf on how I ‘must’ use and interact with their devices.
And then there is iTunes! Hoo boy!
So I switched to Android about 4 months ago and I will simply never go back to Apple.
Unfortunately this isn’t true. I know from personal experience that iMessage will still hijack your SMSes for months after you have turned if off and moved on to a new phone.
Hell you can even move to a new Iphone and iMessage can cause you to lose your messages. I have a friend who just upgraded to an iPhone X and he doesn’t receive all the messages sent to him.