Reminders is a humble little iPhone app. You can use it to note things you want to accomplish today or in the coming weeks. You can use Siri to add tasks, and you can create lists of your important to-dos. At its most basic, Reminders serves as a useful app to help you get things done. But why stop there? Reminders is filled with both small gestures and large hidden features, all without paying for a third-party task management app.
Set location-based reminders
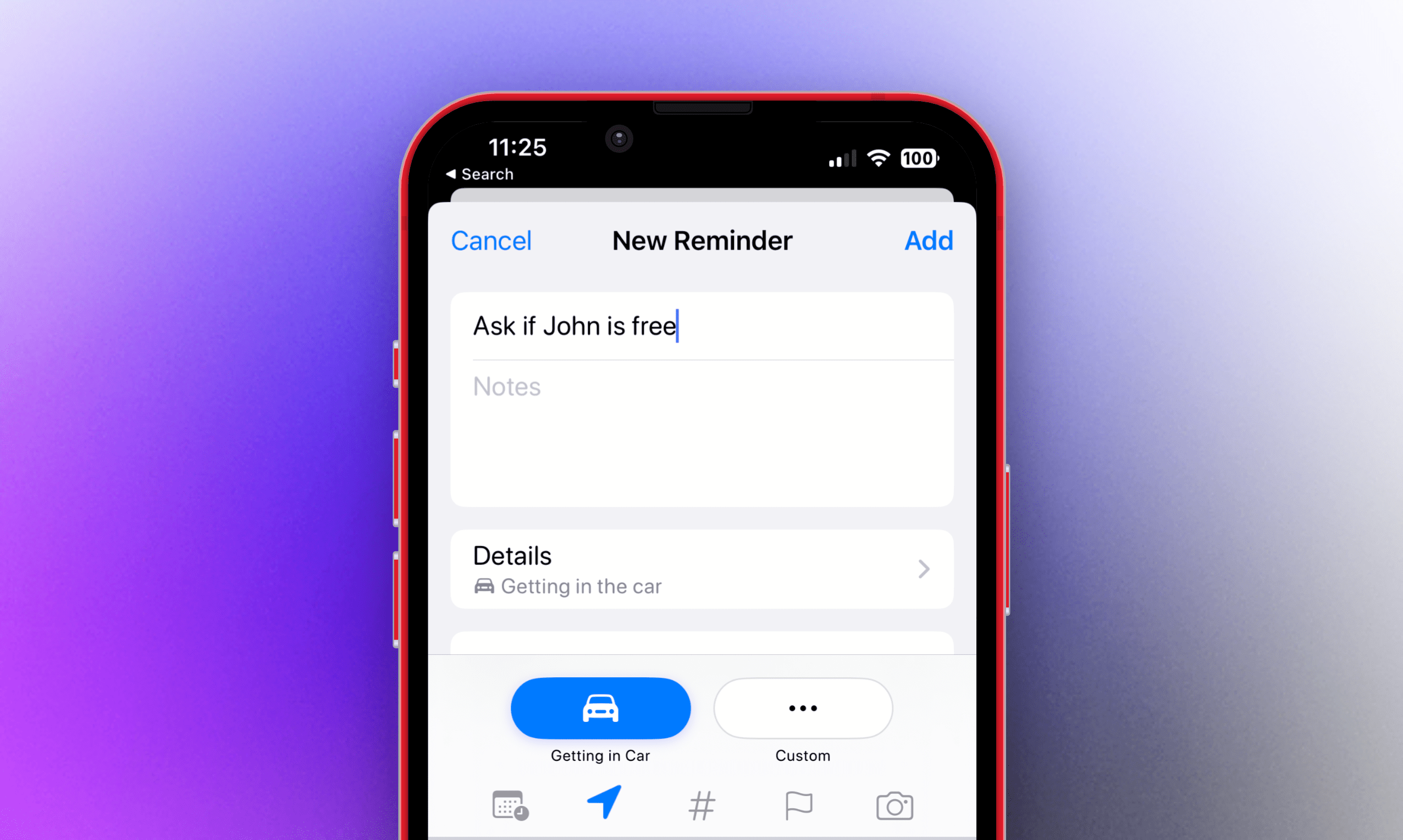
One of the coolest parts of the Reminders app is it can remind you to do things based on context, such as when you’re arriving at your office, or when you get in your car.
Adding a location-based reminder to a task couldn’t be easier. When you’re adding one, tap Location on the top of the keyboard and choose from options like “Arriving Home,” “Arriving Work,” or “Custom.” To access the first two options, go to Contacts > My Card and add your home and work address.
Location-based reminders can be helpful if you want to set up alerts for picking up the mail as soon as you get home, or checking your messages when you get to the office.
Prioritise using flags
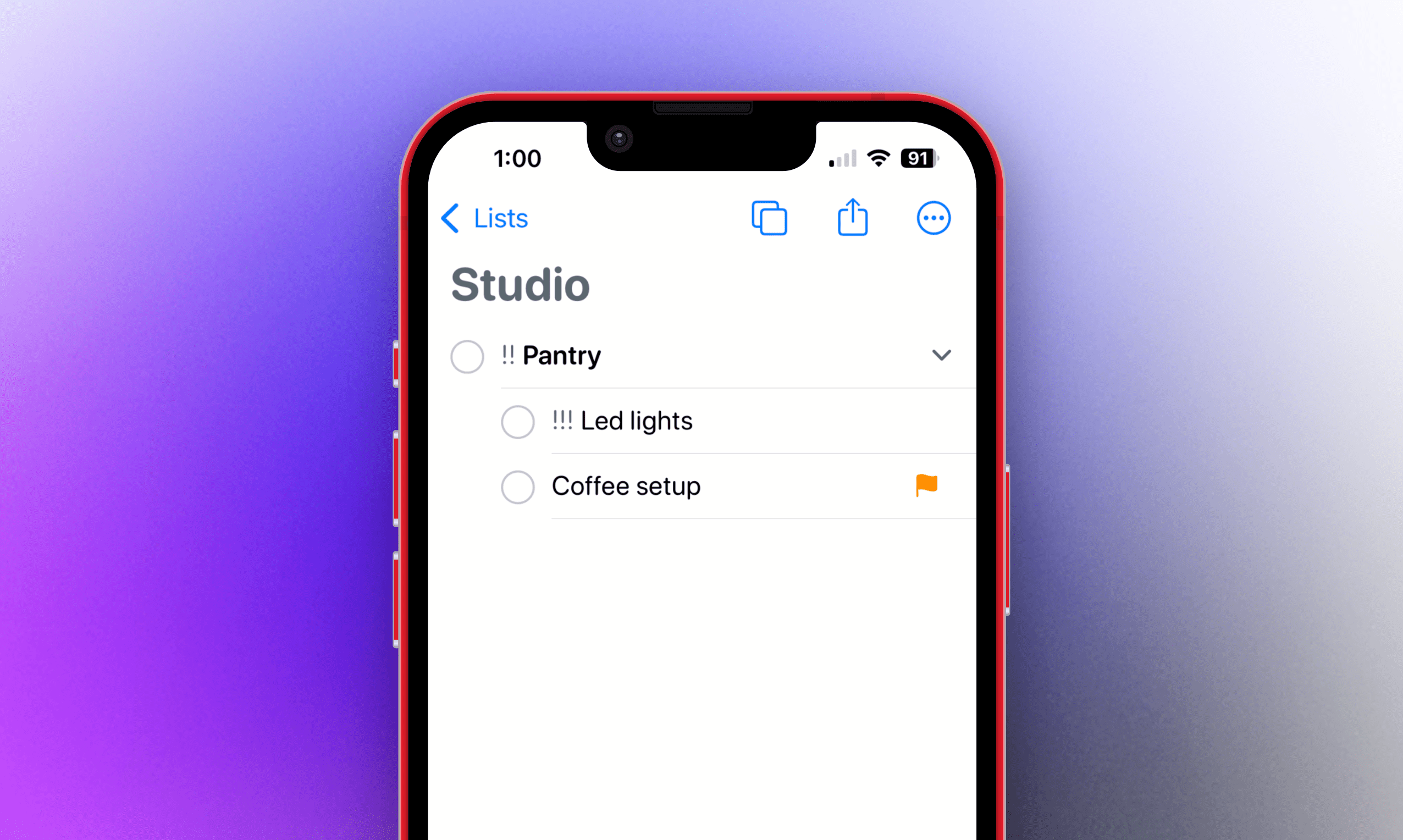
Reminders lets you place a flag next to a reminder, showing just how important it is. Tap a reminder, and from the toolbar above the keyboard, choose Flag. This reminder will then show up in the Flagged list (you’ll see it at the top of the home screen).
Along with flags, you can use the hidden priority setting to sort tasks based on their importance. Open the detailed view for a reminder, go to the Priority section, and choose Low, Medium, or High priority. You’ll now see exclamation marks next to the reminder based on the priority level. You can also sort based on priority in any list by going to the Sort by > Priority from the Menu.
A better way to set time-based reminders

You might not know about this, but the Reminders app supports natural language input. Let’s say you want to be reminded of a task of taking out the trash Tuesday morning at 8 a.m. You can write that as a sentence in the reminder box, and you’ll see a suggestion to add the time to the reminder, for the same time and date. Tap on the suggestion, and you’re ready to go.
If you want more granular control over the due date, you can tap the Calendar icon above the keyboard to choose the due date and time.
Go pro with tags
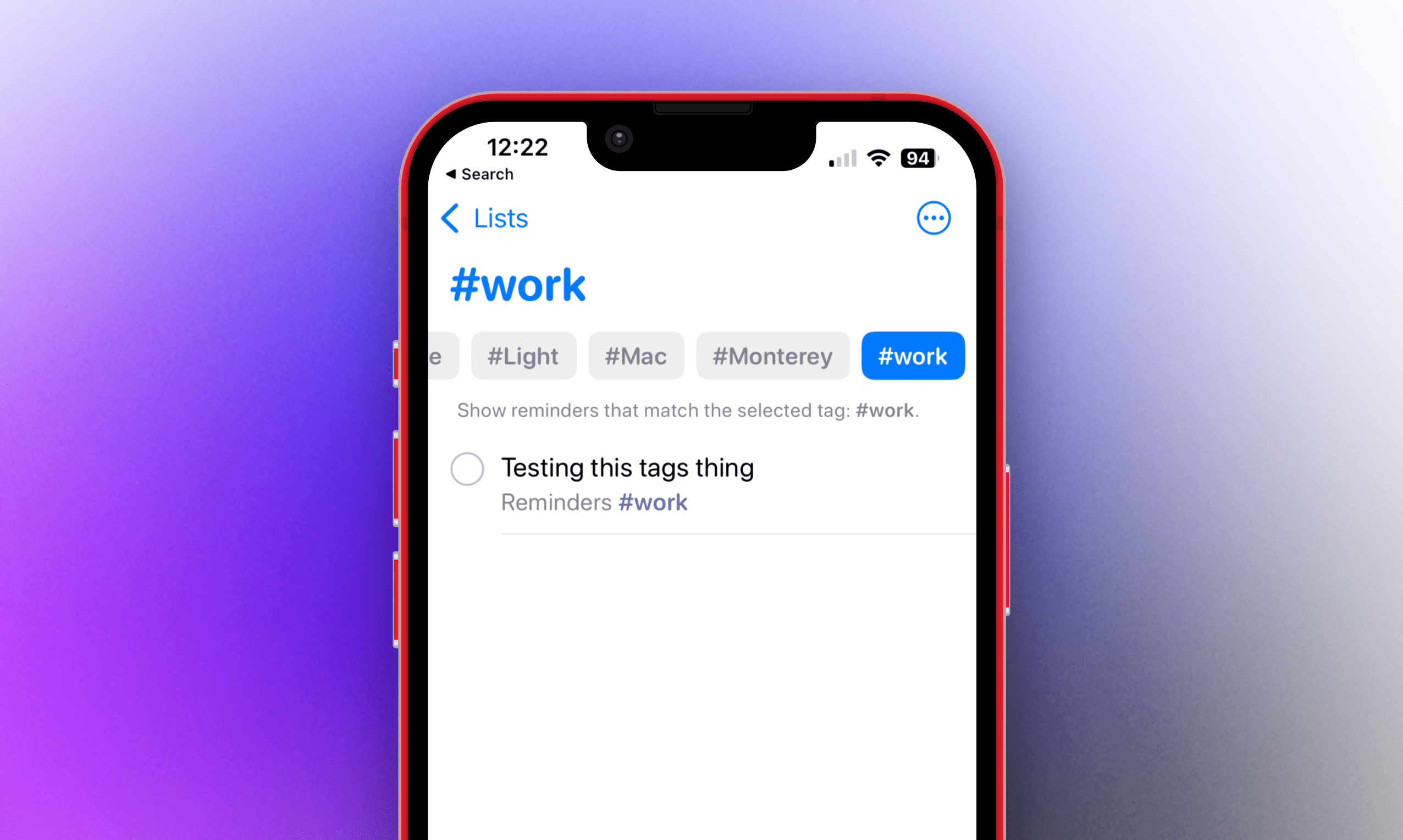
Tagging is the mark of any advanced task management system, and Reminders is now among them. You can use a hashtag to create and add a tag anywhere, which makes grouping similar but separate reminders together much easier. Once the hashtag turns blue, you’re in business.
Tags are automatically organised in lists. Go to the home screen, swipe down to the Tags section, and you’ll see all your tags. Tap one to filter all tasks related to the tag (you can select multiple tags to filter tasks together).
Create a smart list
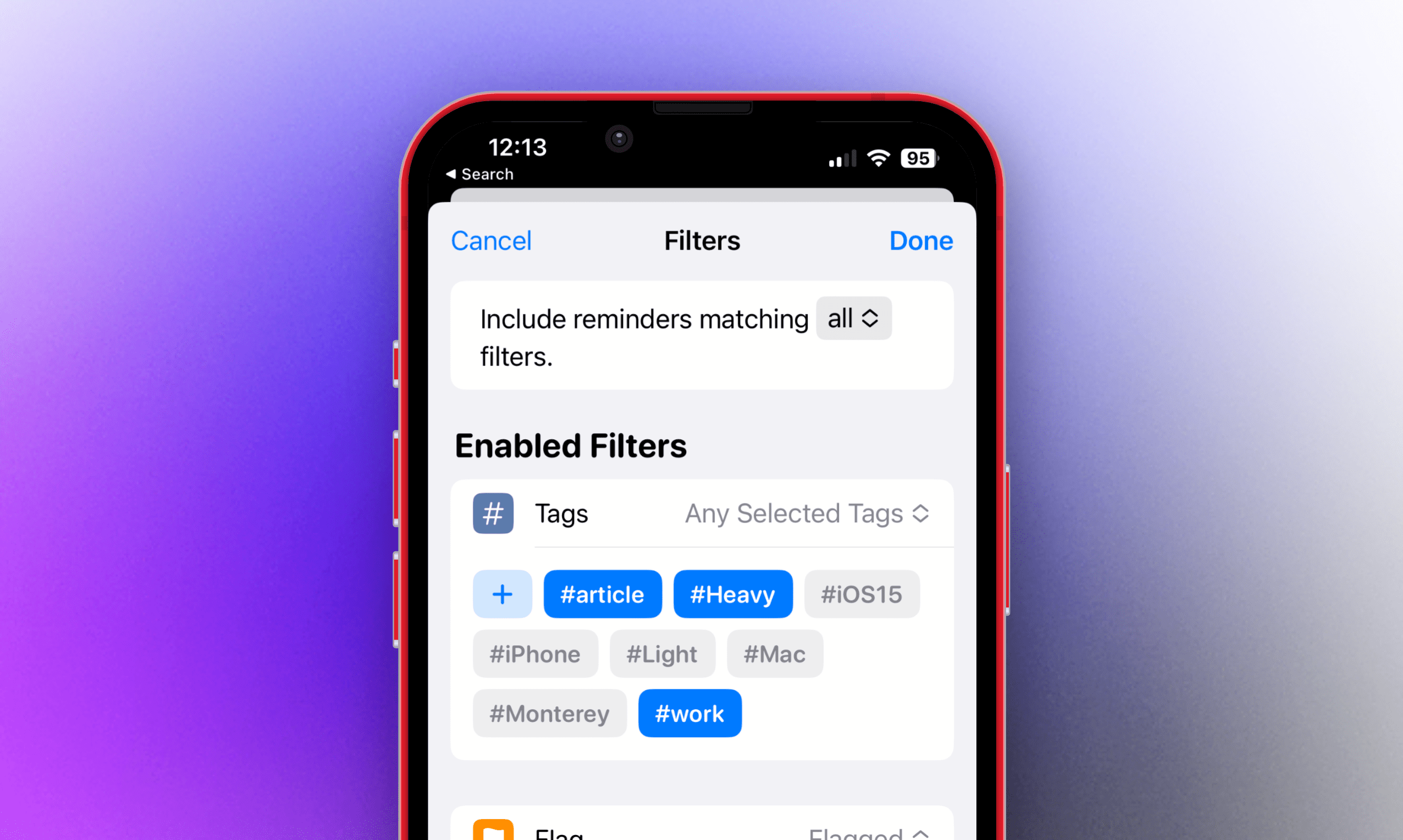
If you use reminders a lot, you’ll need an advanced way to filter tasks. Let’s say you’re looking for tasks that are tagged with #work, that are due before the end of the week, and are set to high priority. You can create this as a smart list that will continue to update as you add and change reminders across the app.
Tap “Add List,” and choose “Make Into Smart List.” Here, select multiple filters like tags, date, priority, list, and more. Tap “Done” and the list will be added to the bottom of the My Lists section.
Change the pinned lists

The top of the home screen shows four lists in big widgets. Here’s a secret: These lists are not special. You can change these pinned lists to anything you want, and you can reorder them as well. Tap Menu from the home screen and choose Edit Lists. Here, you can use the Handle icon to reorder lists, and you can uncheck lists you don’t want to see.
Add a personal list to the top, and you’re in business.
Turn lists into reusable templates

A new feature in iOS 16 lets you turn any Reminders list into a template that can be reused or shared. Let’s say you have a list for a trip, or for a repeating event at work. Create the list first, go to Menu and choose “Save as Template.”
Next time you want to reuse it, go to Add List, switch to the Templates tab, and choose the template. Go to the template list, tap Template at the top, and choose Share Template to share the template with any contact.
Don’t be afraid to use subtasks

When you start working on something big, it’s conventional wisdom to break it down in smaller chunks. Reminders can help you do that using the subtasks feature. There are a couple of ways to add subtasks. Go to a reminders details screen, and tap subtasks.
But it’s faster to use the indent feature. Write down your main task, then start writing subtasks below. Swipe right on a task and tap Indent to convert it to a subtask (that can be collapsed). You can also choose multiple tasks and drag it over a task to achieve the same result.
Share tasks

Any lists in the Reminders app can be turned into a collaborative list with just a few taps. Tap Share, and send an invitation using the Messages app. Once they accept, you’ll be able to assign a task to anyone on the list using the Assign option in the reminder details screen.
Export lists as a PDF

Apple has a handy tool to turn any Reminders list into a print-friendly PDF, so you can export a list to hand it out in real life. It even has checkmarks, so people can physically check items off as they go along.
This feature can be great when you’re working with groups or you’re out in the field. Open any list, tap Menu ] and choose Print. Tap Share and choose Save to Files to save it to the Files app, or you can send out the PDF using Messages (or a messaging app of your choice).

Leave a Reply
You must be logged in to post a comment.