The Reminders app on the iPhone is a simple, unassuming app for managing your to-do list, but once you start using it, you’ll realise just how powerful it is by being so well integrated into the OS. (It works especially well with Siri, for example). Reminders is more than enough for most users (there’s no need for a third-party alternative like Todoist or TickTick), but two of the big features missing from the app was tagging and smart lists. With the iOS 15 update, Apple has taken care of both.
This is a big deal because tags give you a level of freedom in sorting tasks that a simple list just can’t. You can add multiple tags to a single task, which then show up in multiple lists at once. And you can create smart lists, which show reminders from multiple tags. Here’s how it all works.
How to tag tasks in the Reminders app on iPhone and iPad
Tagging tasks in the Reminders app couldn’t be simpler. Open the Reminders app on your iPhone or iPad and navigate to a list where you want to add a reminder. Tap on the empty space to create a new reminder.
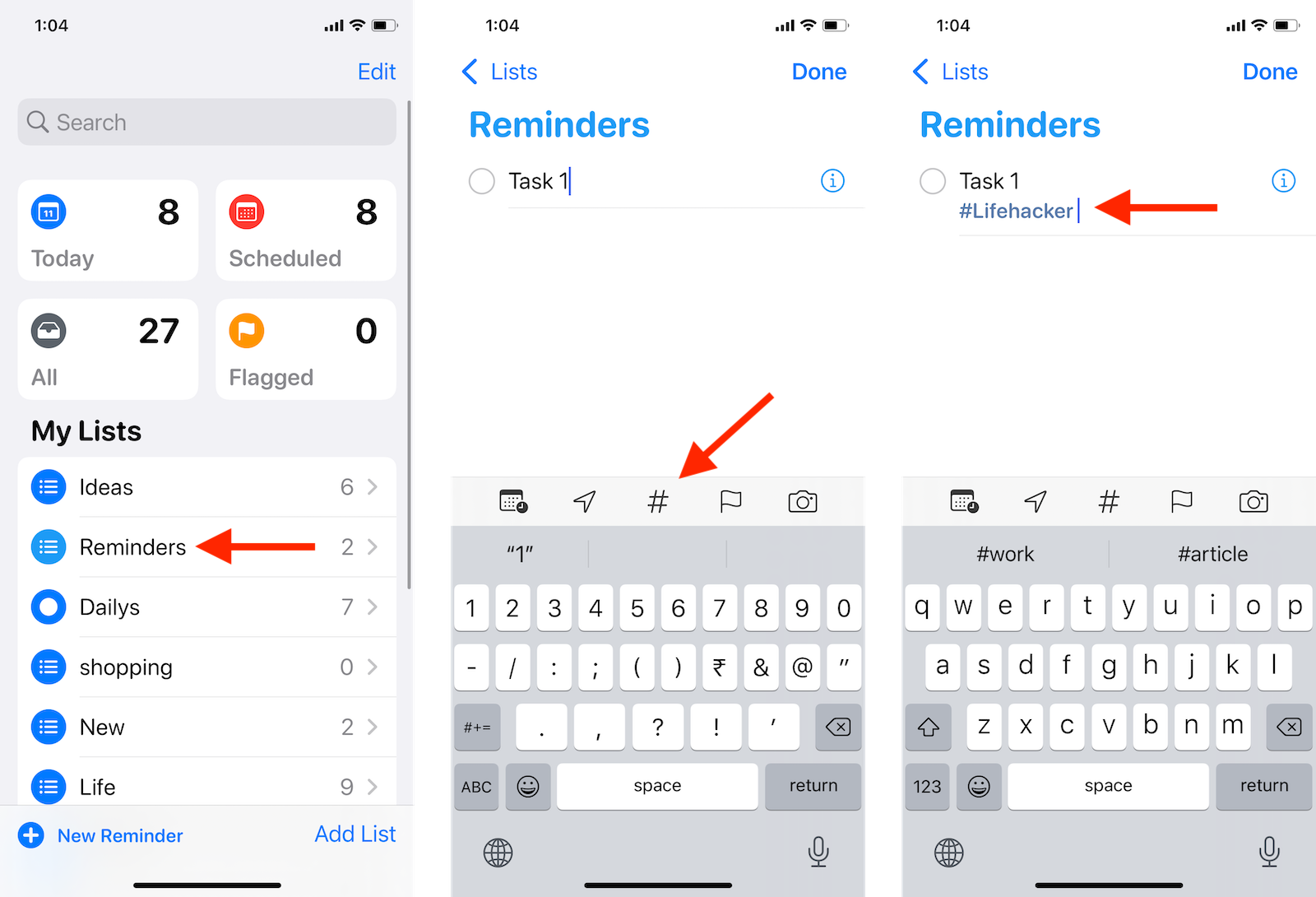
After entering the reminder text, tap the “#” button in the toolbar above the keyboard. A new “Tags” section will appear below the task. Enter the tag for the reminder. If it doesn’t exist, the Reminders app will create a new tag for you. You can create multiple tags for a single note. Once you’re done, tap “Done” to save the reminder.
How to find tagged tasks in the Reminders app on iPhone and iPad
OK, so you tagged a couple of reminders, but they aren’t useful if you can’t find tagged tasks. The Reminders app has a separate section for tags, but it’s kind of hidden if you have a lot of lists.
Open the Reminders app on your iPhone or iPad, and from the main screen, scroll down to the bottom. Here, you’ll see a “Tags” section. You can tap the arrow next to it to expand the list.
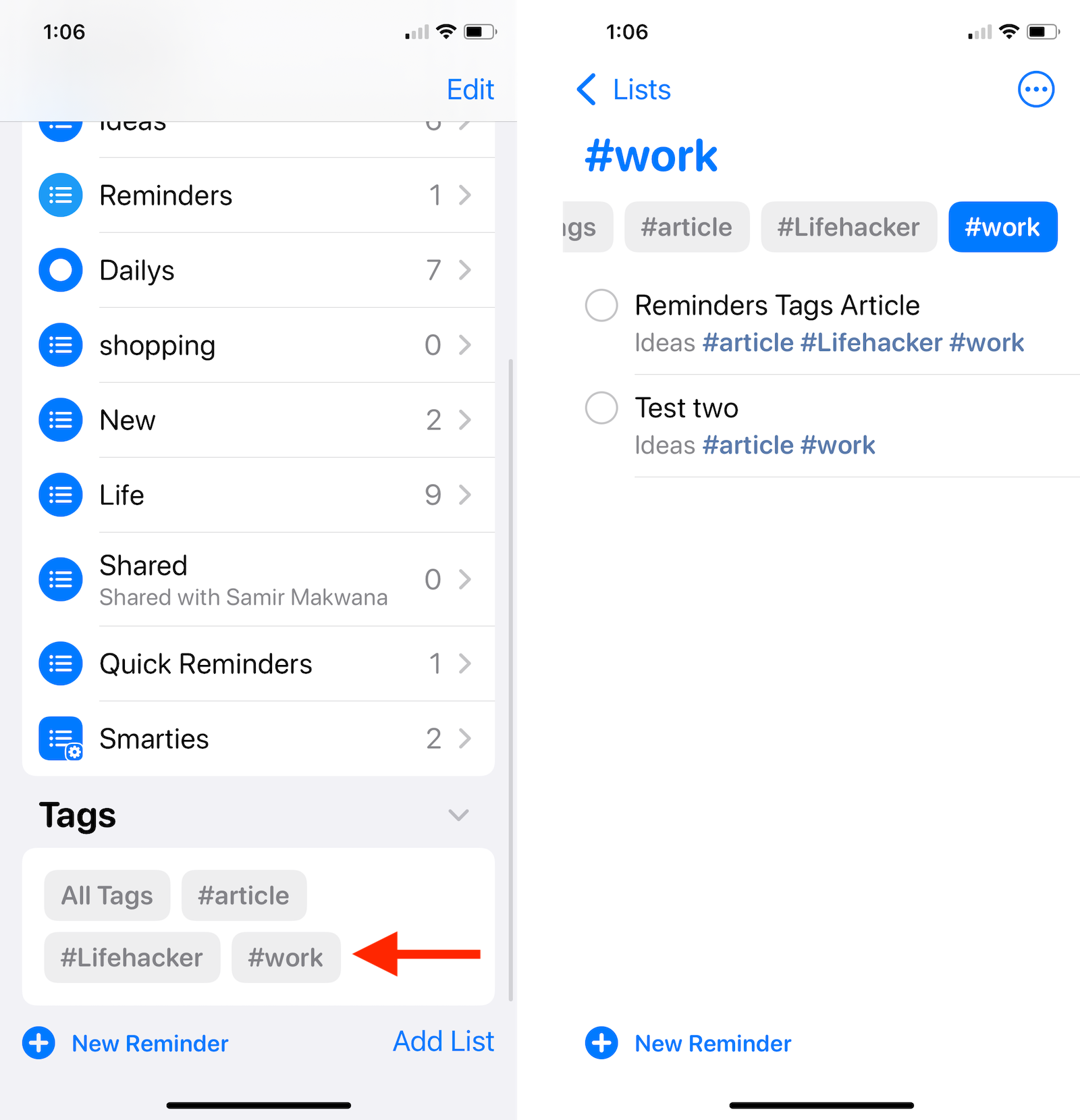
Here, you can select the “All Tags” option to see all tagged tasks. Alternatively, you can select a tag to see all associated tasks.
How to filter smart tag lists in the Reminders app on iPhone and iPad
Once you have tagged all your important reminders, it’s time to create a smart list. This is where the power of automation comes in. Using a smart list, you can create a list that follows multiple rules. For example, it can filter tasks from three tags that are due by Sunday and are flagged important. There’s a lot you can do with smart lists but here, we’re going to focus on the tags.
Open the Reminders app and tap the “Add List” button. Give the list a name, and then choose the “Make into Smart List” option.
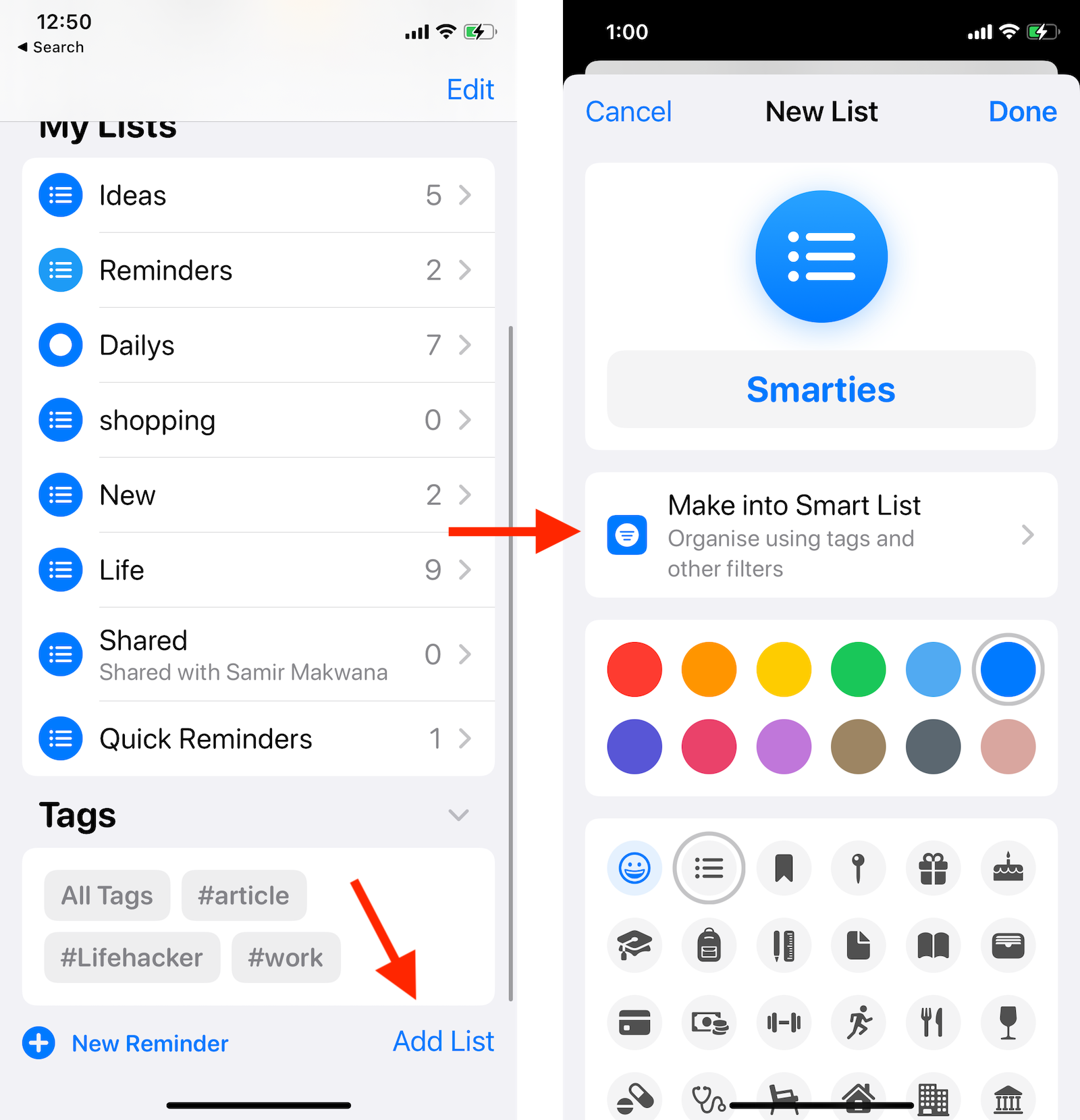
Next, choose the tags that you want to include in the list. From the “Other Filters” section, you can choose filters like date, time, location, flag, and priority. After customising the filters, tap “Done” twice to save the list.
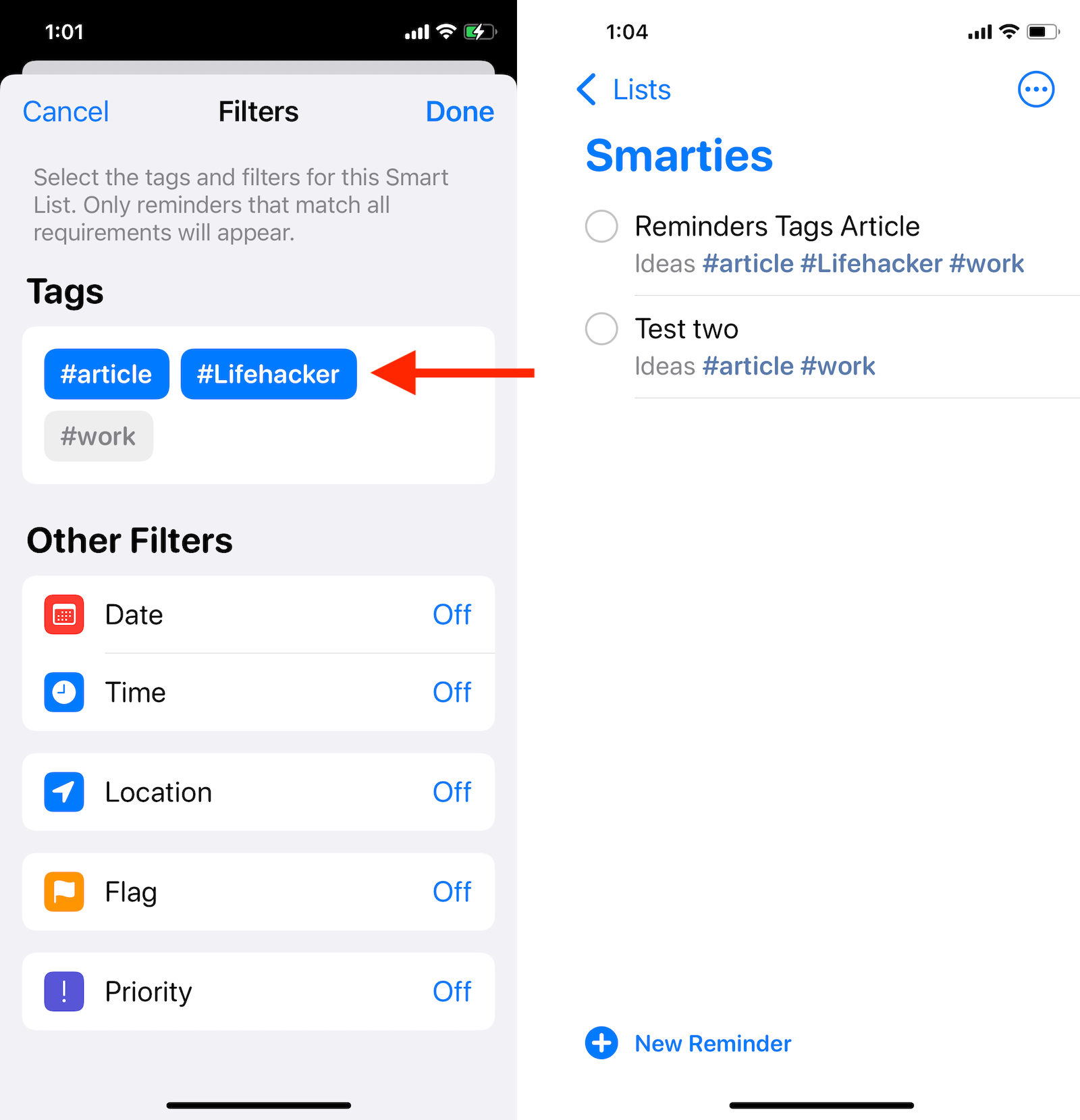
And that’s it, your smart list containing tasks from multiple tags is now ready (smart lists are denoted using a gear icon).
How to delete tags in Reminders on iPhone and iPad
There’s no direct way to delete tags in the Reminders app. To get rid of a tag, you’ll either have to delete all tasks associated with it, or you’ll have to manually un-tag all associated tasks.
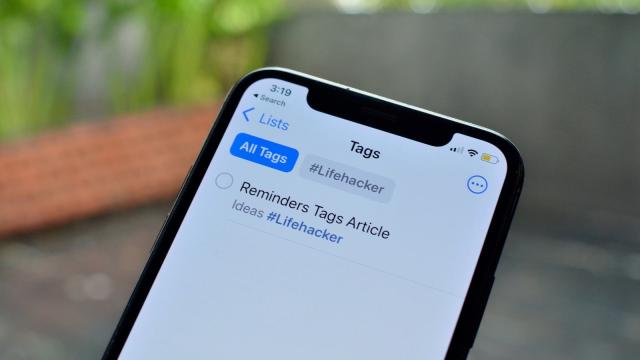
Leave a Reply
You must be logged in to post a comment.