To me, Siri is perhaps the most annoying feature of my iPhone. You can’t fix some of its problems — such as Siri’s inability to comprehend certain basic commands or to reliably return useful results — but there are several settings you can adjust Siri less grating and more useful. Let’s walk through them.
Adjust Siri’s volume
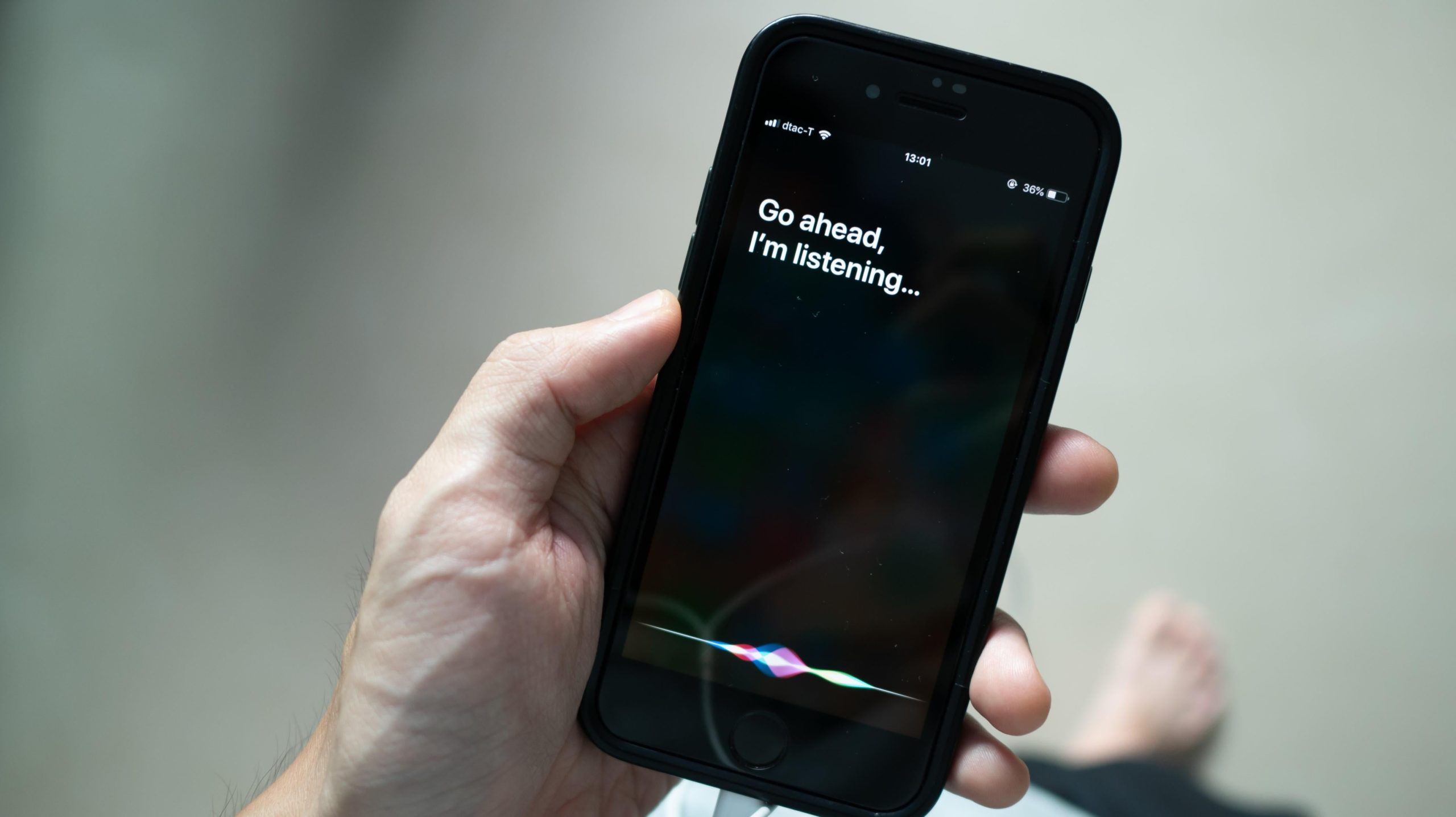
Is Siri too soft or too loud? If so, you can adjust Siri’s voice volume easily. It’s linked to the volume of your iPhone, so just use the volume buttons to change its volume as Siri is speaking. You can also ask Siri to turn up or reduce the volume.
Change when Siri shares spoken responses
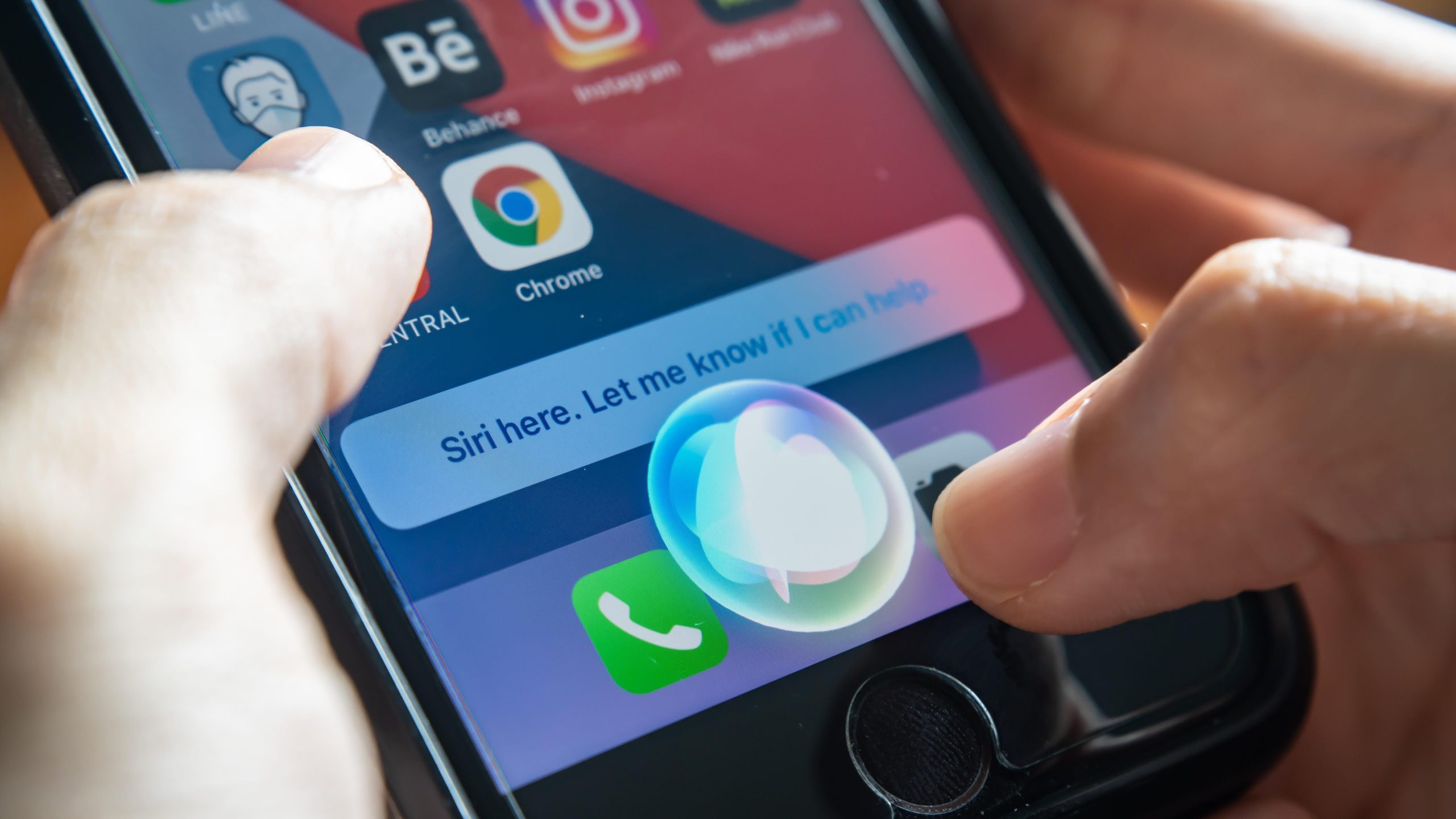
If you feel that Siri talks too much or too little, you can change the frequency of its spoken responses. On your iPhone, go to Settings > Siri & Search > Siri Responses. Under Spoken Responses, select When Silent Mode Is Off or Only with “Hey Siri”. This will stop Siri from speaking all the time and allow it to quietly display its replies on your iPhone.
On the same settings page, you can also enable Always Show Captions to see subtitles every time Siri speaks.
Change Siri’s voice
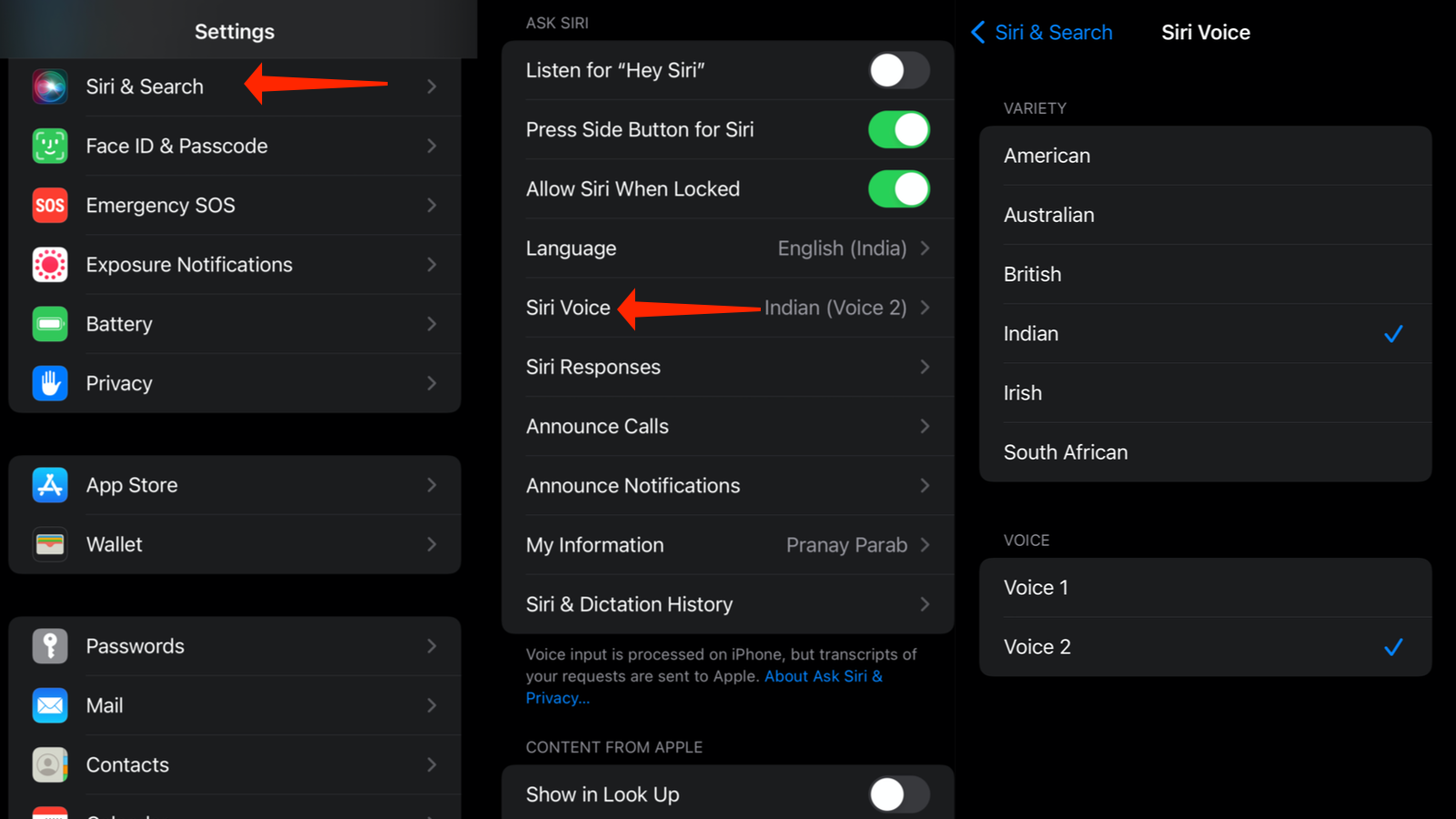
Is Siri’s accent bothering you? You can go ahead and change this easily. Go to Settings > Siri & Search > Siri Voice on your iPhone. For English, you can select from American, Australian, British, Indian, Irish, or South African accents. If you prefer American, you get to choose from four different voices for Siri; for all other accents, you can choose one of two voices.
Disable “Hey Siri”
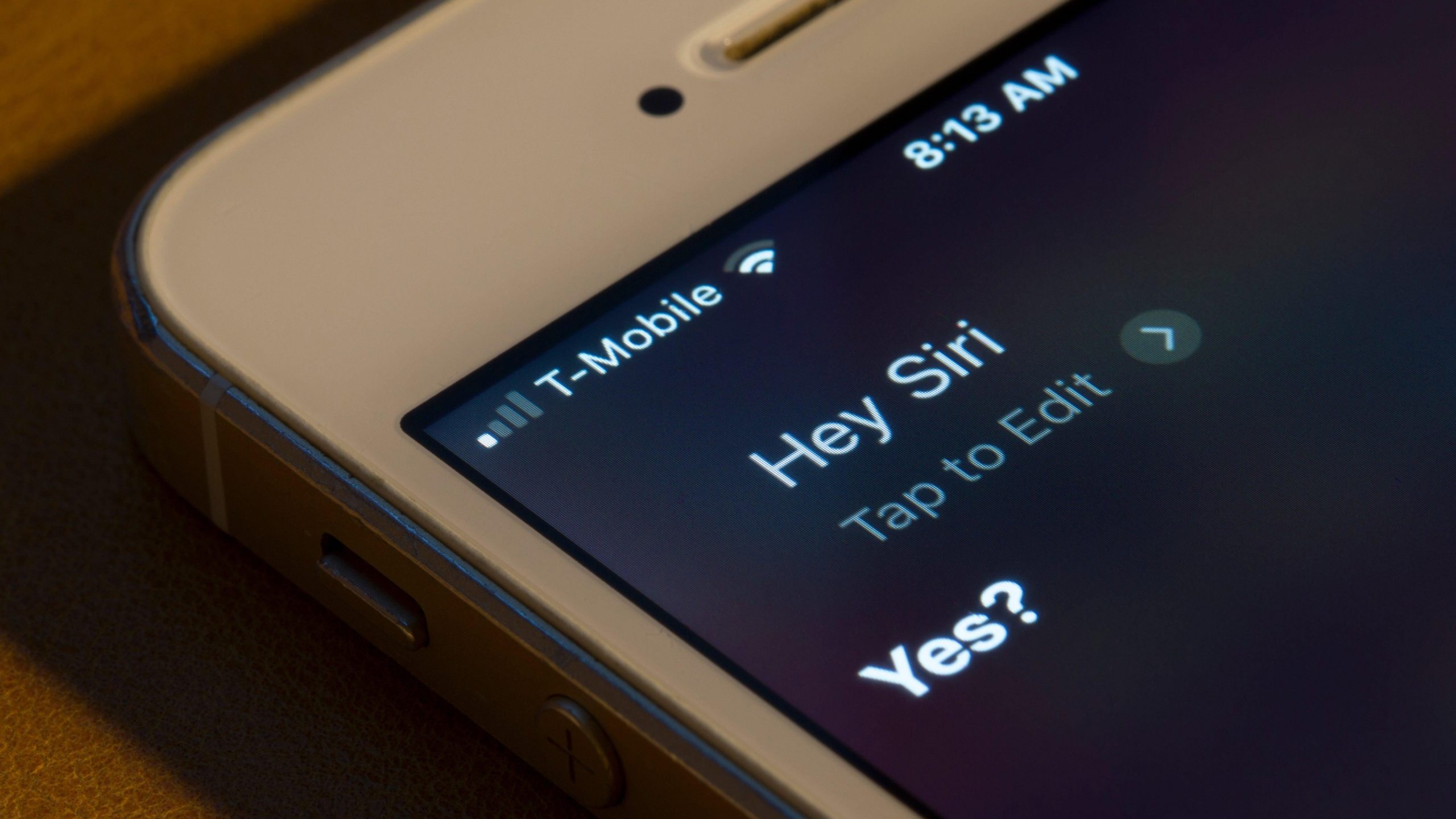
A common complaint is Siri activating itself accidentally when you didn’t even say anything close to “Hey Siri.” You can fix this by stopping Siri from listening for your voice commands. On your iPhone, go to Settings > Siri & Search and disable Listen for “Hey Siri.” Now you’ll activate Siri only when you press and hold the side button on your iPhone.
You should also know that “Hey Siri” is automatically disabled when you keep your phone face-down on any surface. This is a good way to disable “Hey Siri” temporarily when you don’t want distractions; then turn your phone face-up when you want to use it again.
Change when Siri announces calls or reads notifications
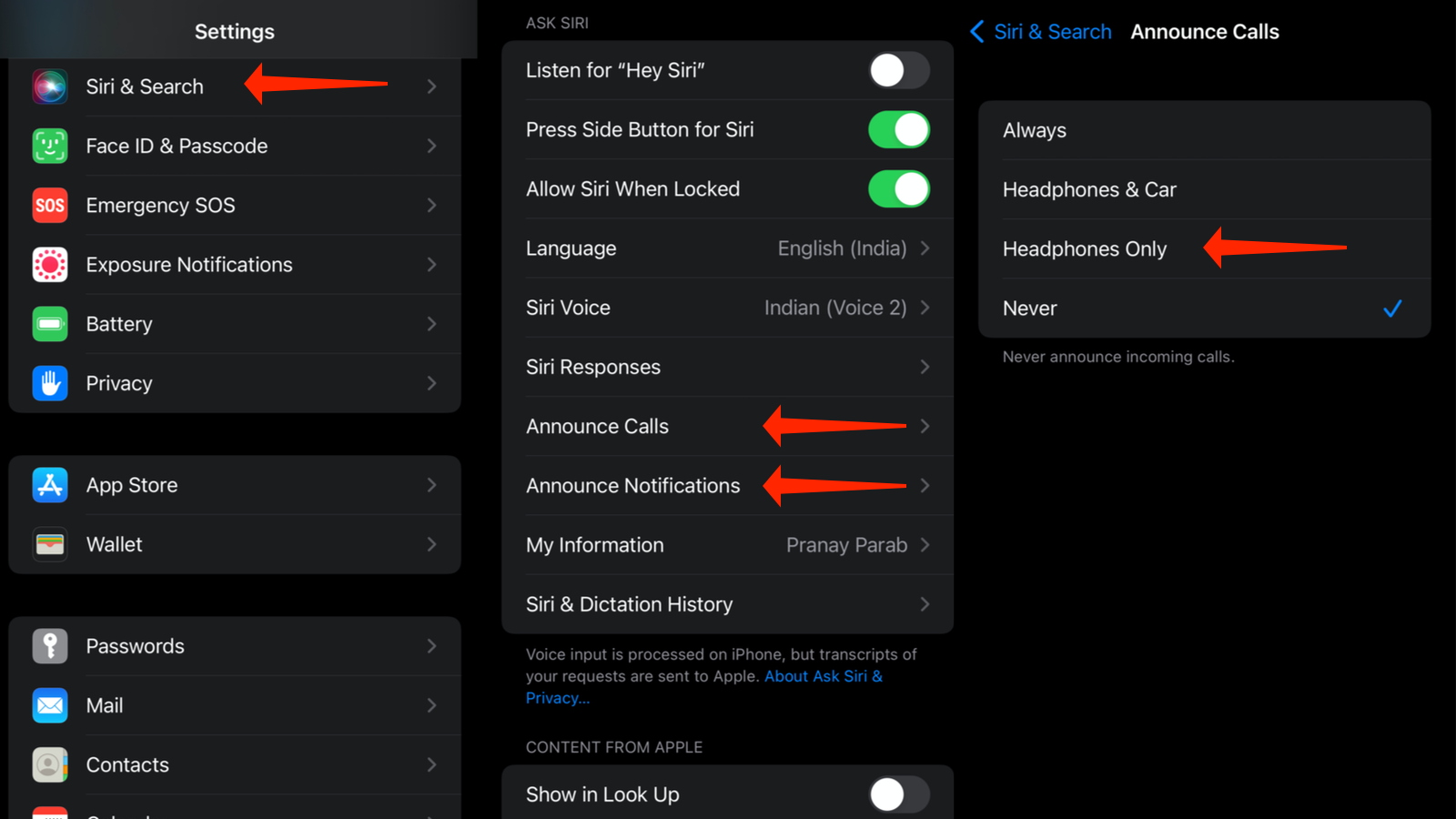
You can also customise when Siri announces your callers or reads out your notifications: To change when it reads out names of callers on your iPhone, go to Settings > Siri & Search > Announce Calls. You can select Headphones & Car or Headphones Only.
To change how Siri reads out your notifications, go to Settings > Siri & Search > Announce Notifications and enable Headphones. You can scroll down and select which apps Siri should read notifications from. That way, you can stop Siri from reading out spammy notifications and pick only those that truly matter to you.
Change Siri settings for individual apps
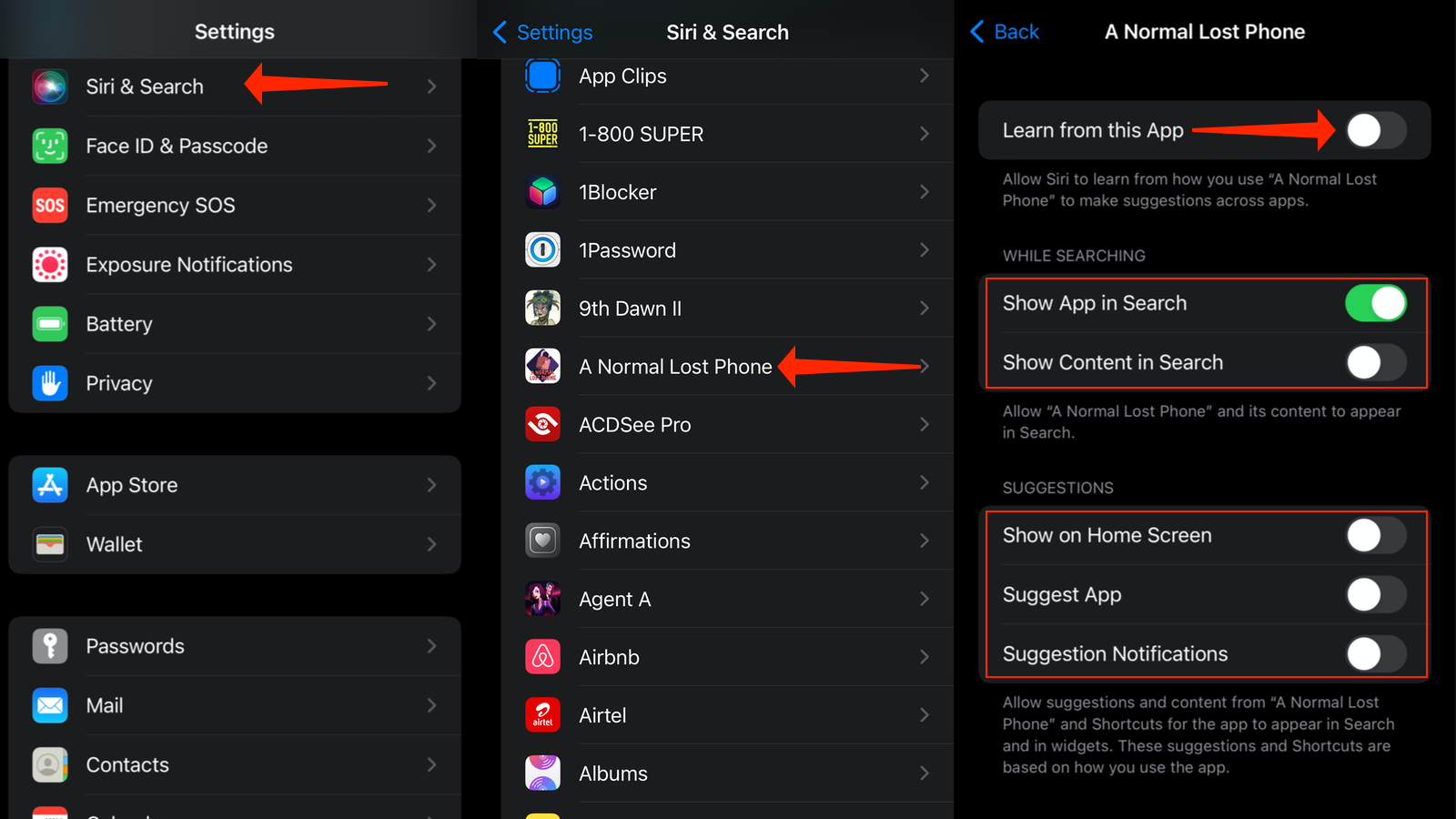
Siri is also responsible for showing you relevant app suggestions when you fire up Spotlight search on iOS. If you want to hide an app or its content from Spotlight search results, you can go to Settings > Siri & Search on your iPhone and scroll down until you locate the app. Tap the app’s name and disable Learn from this App to stop using this app’s usage data for suggestions. You can also disable Show App in Search and Show Content in Search to hide it from search results.
Finally, to completely hide the app from Siri, you can disable all other options on this page, which includes Show on Home Screen, Suggest App, and Suggest Notifications.
Retrain Siri
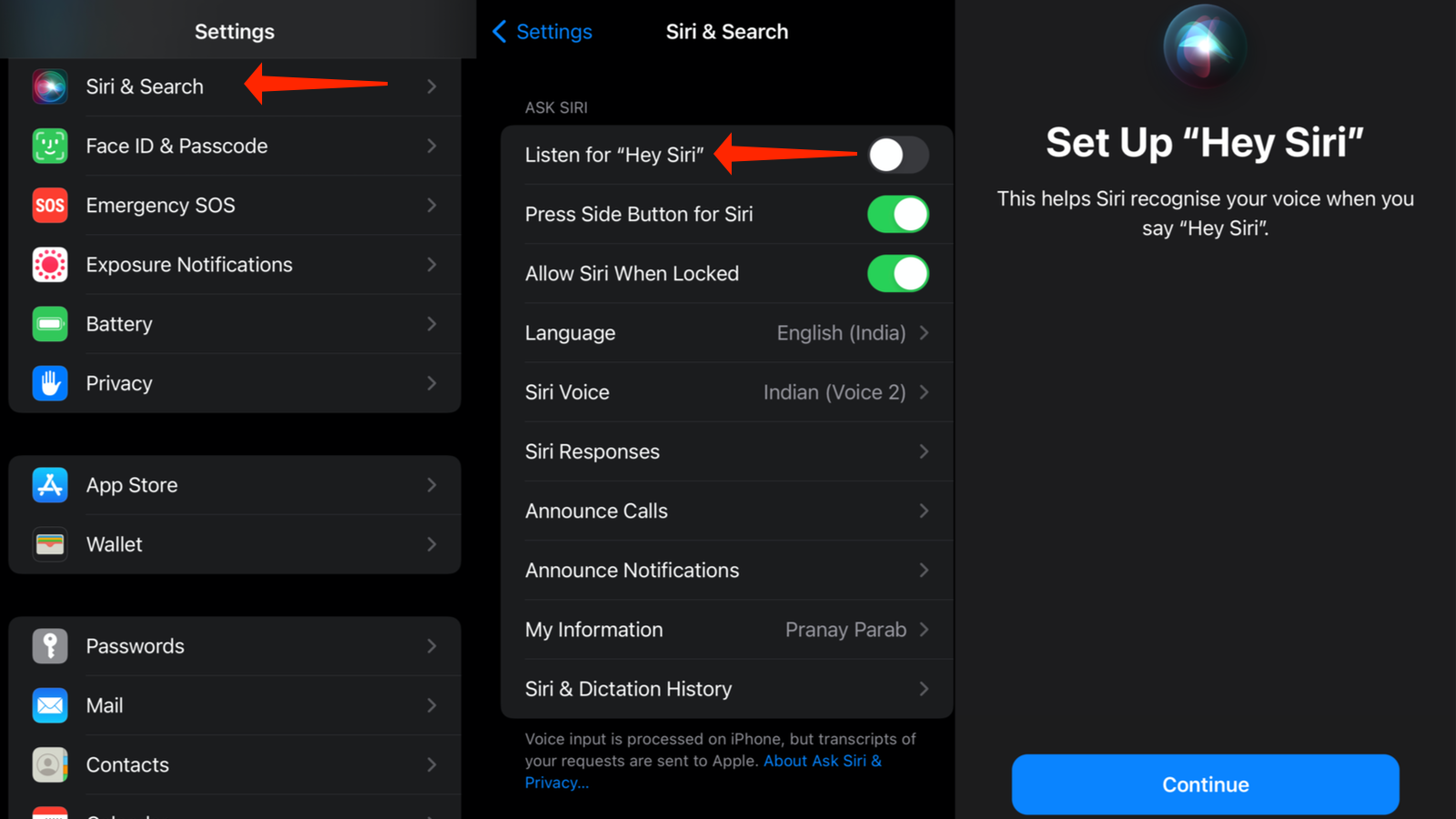
If Siri just really isn’t good at recognising your voice or commands, you can always retrain it. Go to Settings > Siri & Search on your iPhone. Now disable Listen for “Hey Siri,” and then enable it again. You’ll see a prompt asking you to set up “Hey Siri.” Follow the prompts to finish the retraining process.
Stop Apple from listening to your interactions with Siri
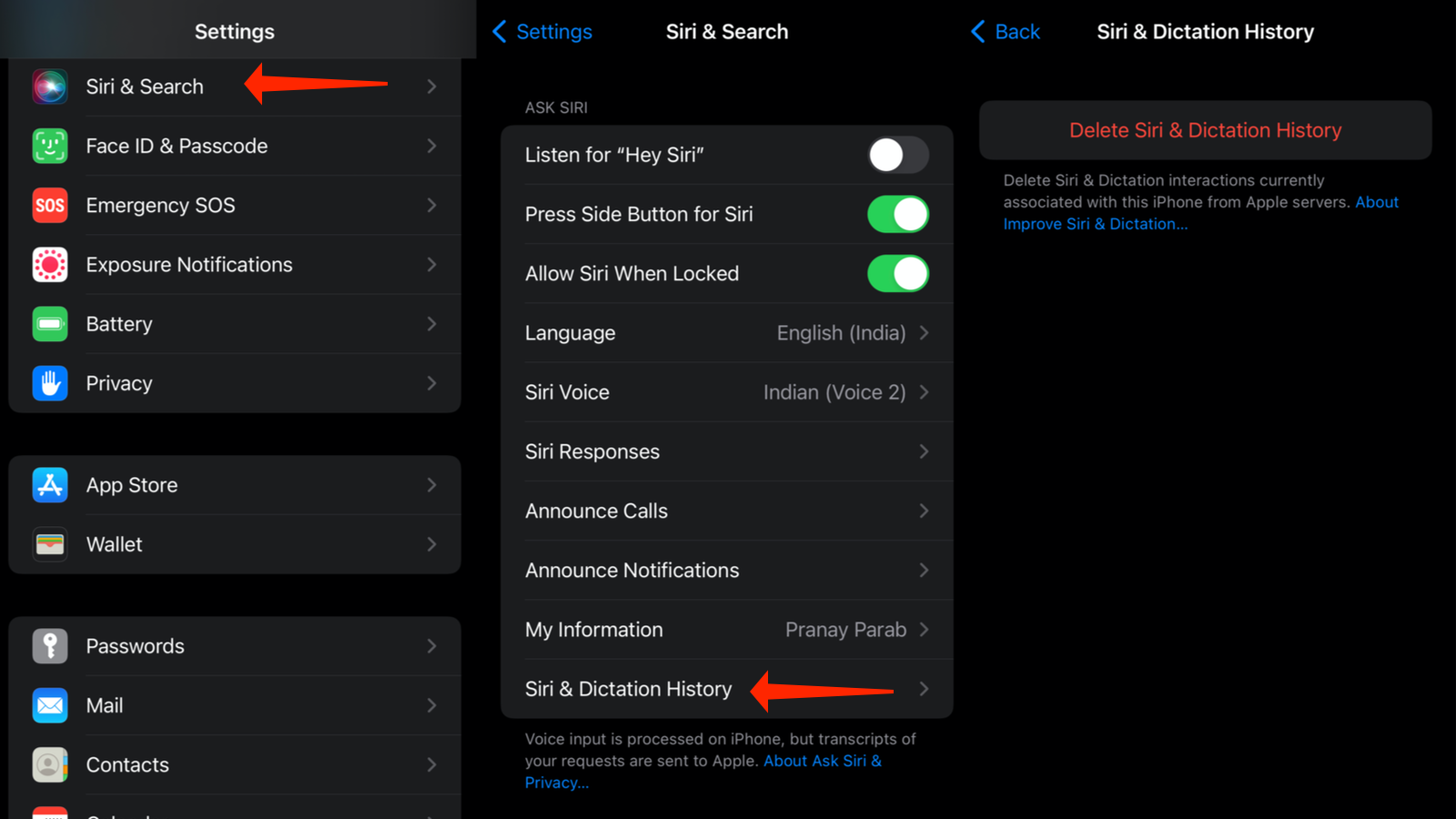
Siri audio clips are reviewed by Apple employees to improve the voice assistant. If you are uncomfortable with this, you can stop Apple from reviewing your Siri commands. On your iPhone, go to Settings > Siri & Search > Siri & Dictation and select Delete Siri & Dictation History.
Then, you can go to Settings > Privacy > Analytics & Improvements and disable Improve Siri & Dictation. Alternatively, you can stop sharing all kinds of iPhone analytics by disabling Share iPhone Analytics at the top of this page.

Leave a Reply
You must be logged in to post a comment.