Apple’s SharePlay was one of the features that didn’t make it to the final iOS 15 release. But now, with iOS 15.1, it’s out for all iPhone and iPad users (macOS Monterey will receive the update later in the Fall).
And it lives up to the hype. Similar to Netflix Watch Party, SharePlay is Apple’s screen, media, and app sharing feature for FaceTime. The feature even extends to third-party apps — for example, using the Apollo app, you can browse Reddit with your friends, watching GIFs and highlighting comments as you go along.
Using SharePlay, you can play music and movies, and everyone in the call can watch and control the playback. You can finally share your screen on a FaceTime call as well. Here’s how it all works.
How to share your iPhone or iPad screen using SharePlay on FaceTime
Before you get started, make sure that your iPhone or iPad is updated to iOS 15.1. The same goes for the people you’re calling.
Then, just place a FaceTime audio or video call as you normally would. You’ll see a new banner control panel at the top during the call. Tap the last SharePlay icon (it looks like a rectangle with a person icon), and choose the “Share My Screen” option.
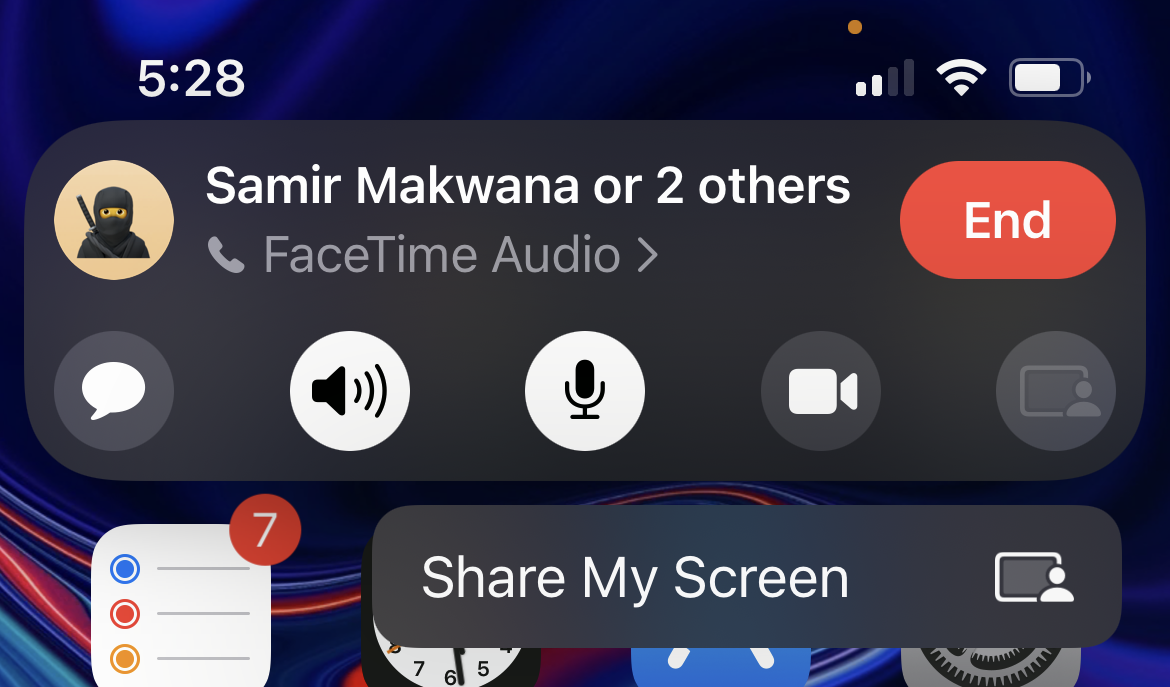
The other party will get a notification asking if they want to join the screen sharing. Once they tap the “Open” button, they’ll see what’s on your screen. When you want to end the screen-sharing, go back to the FaceTime controls (tap the purple SharePlay icon from the top-left corner if you don’t see it), choose the SharePlay button, and tap the “End SharePlay” button.
How to share music or videos using SharePlay on FaceTime
Sharing music or media over SharePlay on a FaceTime call is even easier; in fact, there’s no button for it at all. After starting the FaceTime call, just open the app where you want to share the media. If the app supports the SharePlay feature (currently only on Apple’s apps and a handful of third-party apps like Showtime), you’ll see a banner notification saying “Choose Content to Use SharePlay.”
Once you select the content, the app will ask you if you want to play the content on SharePlay, or just for you. Tap the SharePlay button. The content will play for all users, and everyone will be able to play, pause, and seek through the content. Apple has done a really good job keeping this in sync, so there’s virtually no lag.
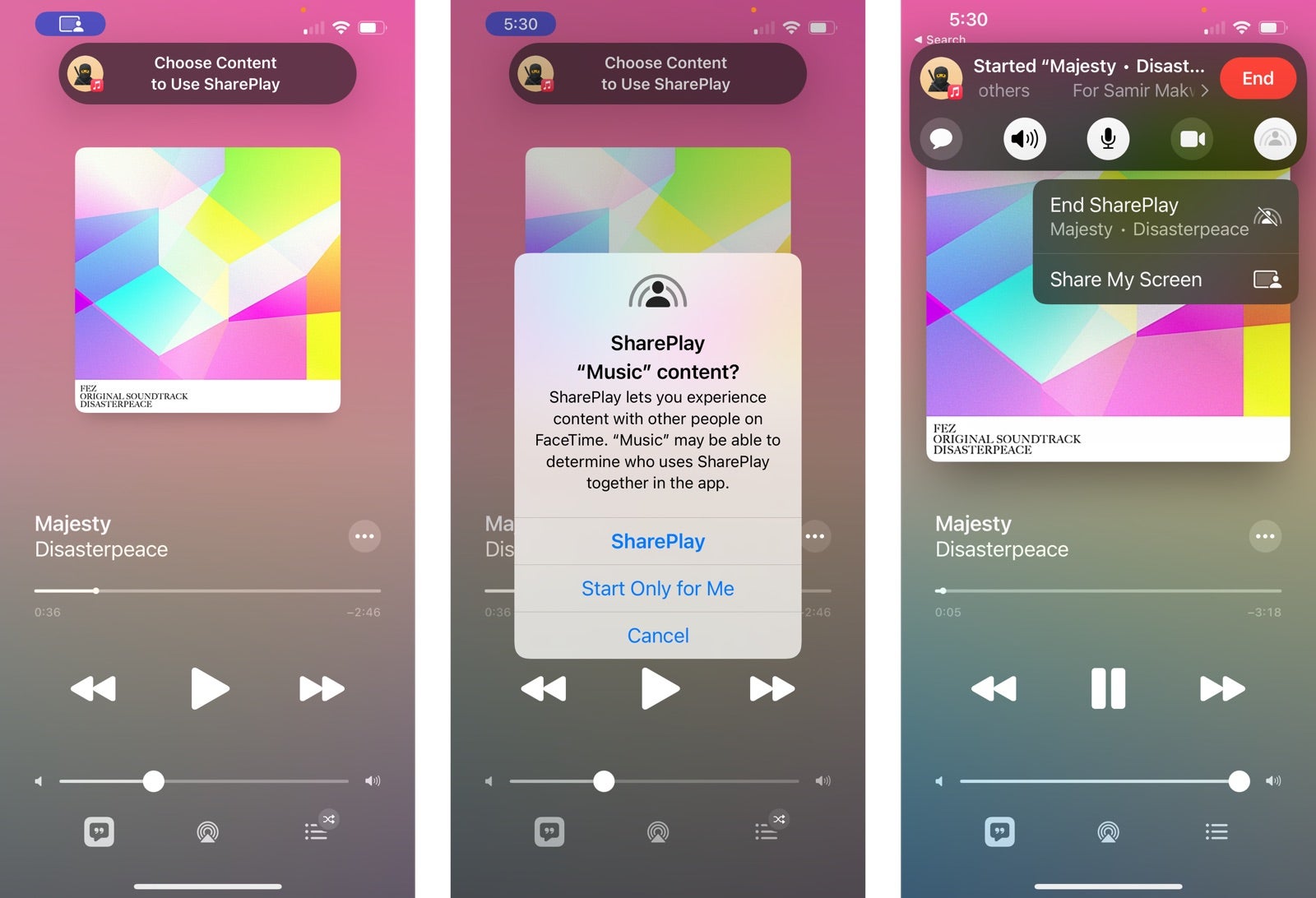
On the other end, the user will see the option to join SharePlay. Once they tap the “Open” button, they’ll see a confirmation popup. After they tap the “Join SharePlay” button, you’re good to go.
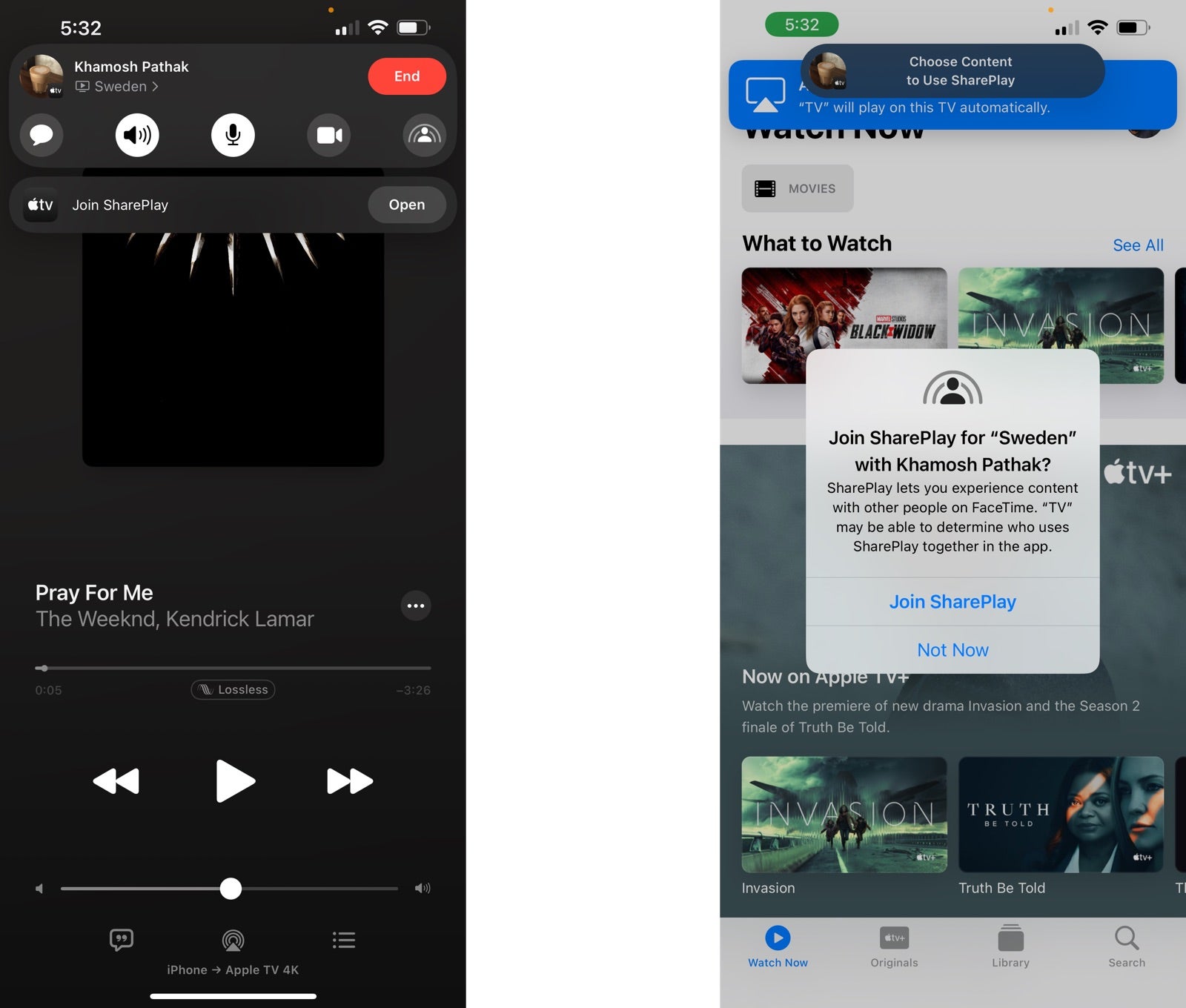
Once you approve an app, it will be added to the “SharePlay Automatically” list. The next time you go to the app and start playing something, you won’t see the approval popup, and the content will play automatically for all users. You can disable that if you want by going to the FaceTime control panel. Tap the SharePlay button, and when the app is open, switch to the “Ask Next Time” option. When you’re done streaming, choose the “End SharePlay” option from the SharePlay button to stop sharing the media.
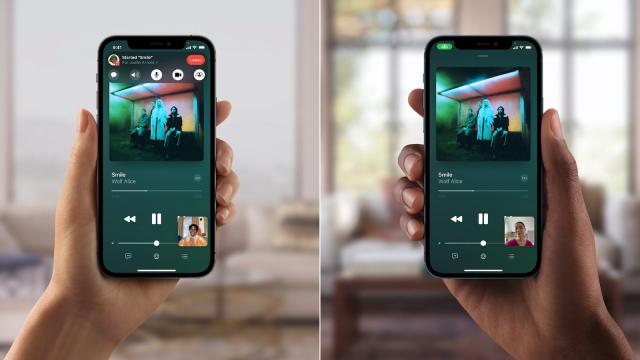
Leave a Reply
You must be logged in to post a comment.