If you had an iPhone or Mac, FaceTime was the best way to stay in touch with your friends and family for many years — it was deeply integrated into the OS, and it worked well. Then came the pandemic, and Zoom took over, well, everything.
Zoom is where you spent working, learning, connecting with extended family, and even socialising. During this time, FaceTime kind of went on the back burner. But after the iOS 15, and macOS Monterey updates, Apple has made some conscious updates to FaceTime that make it a better competitor to the likes of Zoom and Microsoft Teams.
Of course, it can’t match the myriad of business and enterprise features that Zoom offers, but if you’re looking for a free, simpler alternative to host your next meeting, game night, or movie watch party, FaceTime might actually be a perfect candidate. Let’s walk through some of the new FaceTime features that make this possible.
You can share your screen over FaceTime
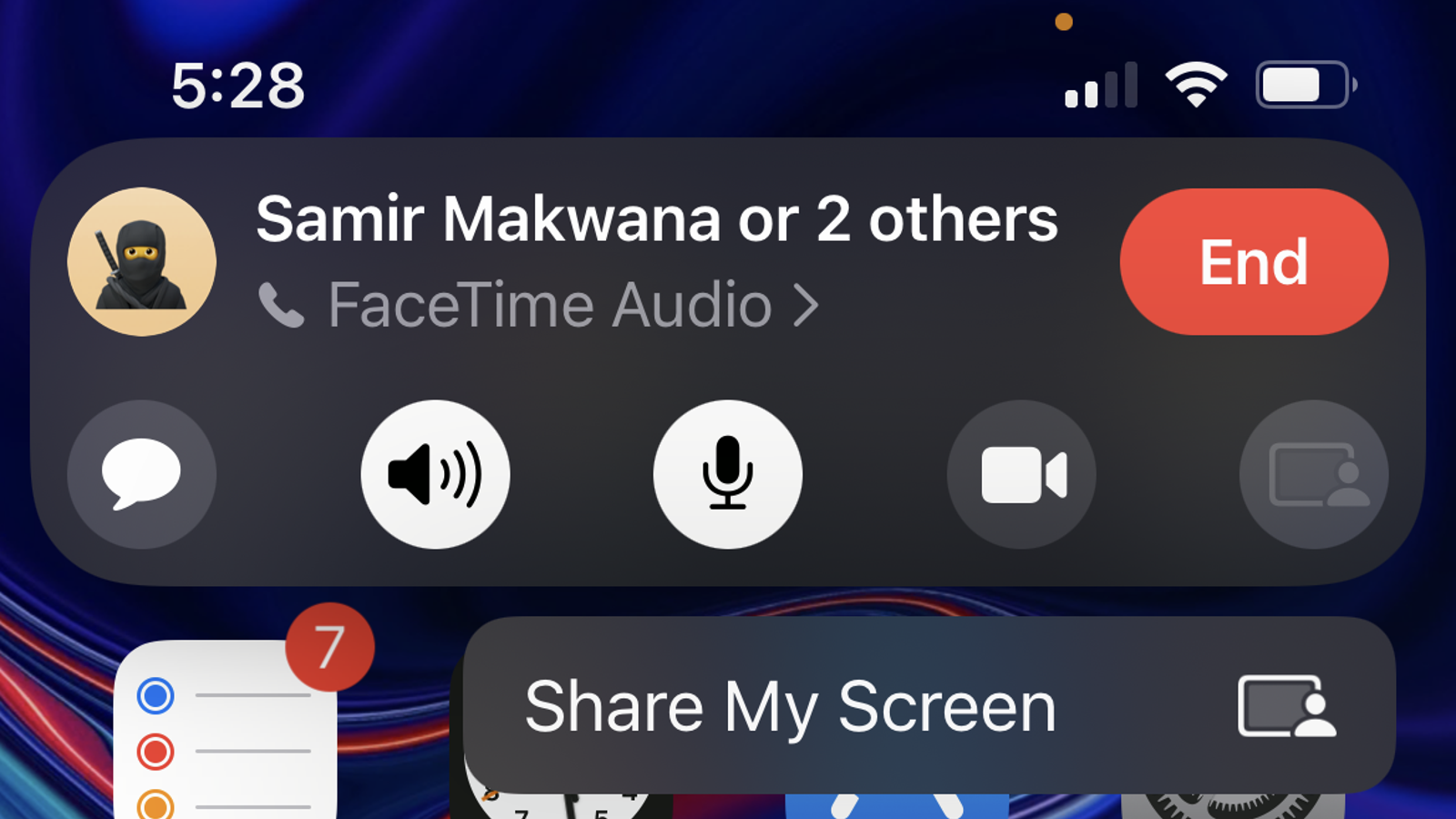
The SharePlay feature that’s available in iOS 15.1 and macOS Monterey 12.1 finally makes sharing your screen easier. On your Mac, click the SharePlay button from the toolbar, and choose the “Window” or “Screen” option to start sharing the screen. You can use the FaceTime button in the menu bar to change the window, or to stop sharing the screen at any time.
On your iPhone or iPad, tap the SharePlay button from the FaceTime toolbar, and choose the “Share My Screen” option to get started.
You can get a Zoom-like grid view for larger calls
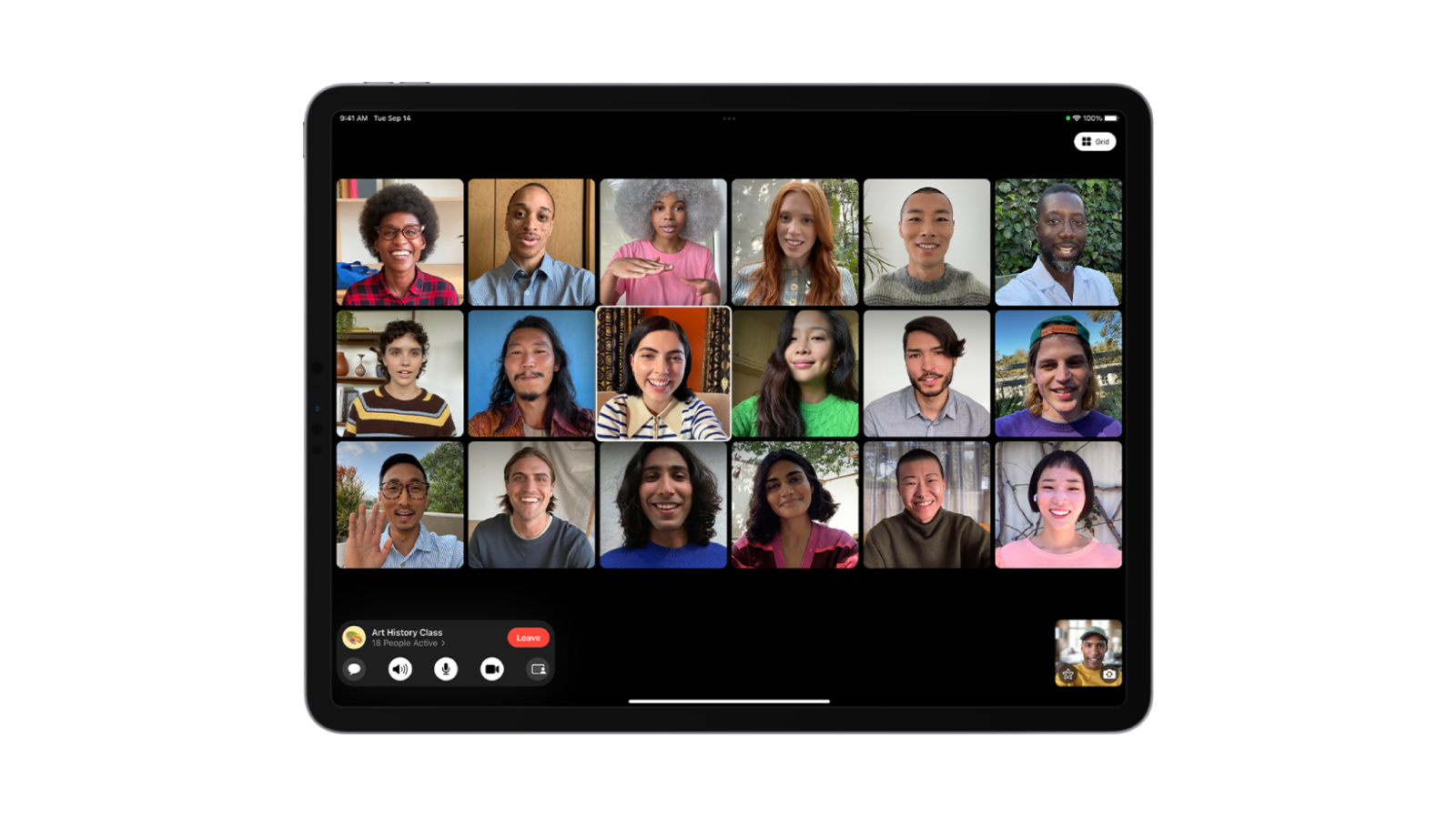
FaceTime has learned the lesson from Zoom and Microsoft Teams. FaceTime already lets you make calls with up to 32 people, but it has a weird floating-heads interface that moves around every time someone speaks. Instead, if you’d rather see everyone on the screen at once, you can enable the “Grid Layout” on iPhone, iPad, and Mac.
On your iPhone, tap the controls bar to open the options menu, and tap the “Grid Layout” button. On the iPad, tap the “Grid” icon in the top-right corner — and it’s the same option on the Mac, except that you’ll have to move your cursor over to the top toolbar to reveal the “Grid” button.
You can blur your background in FaceTime
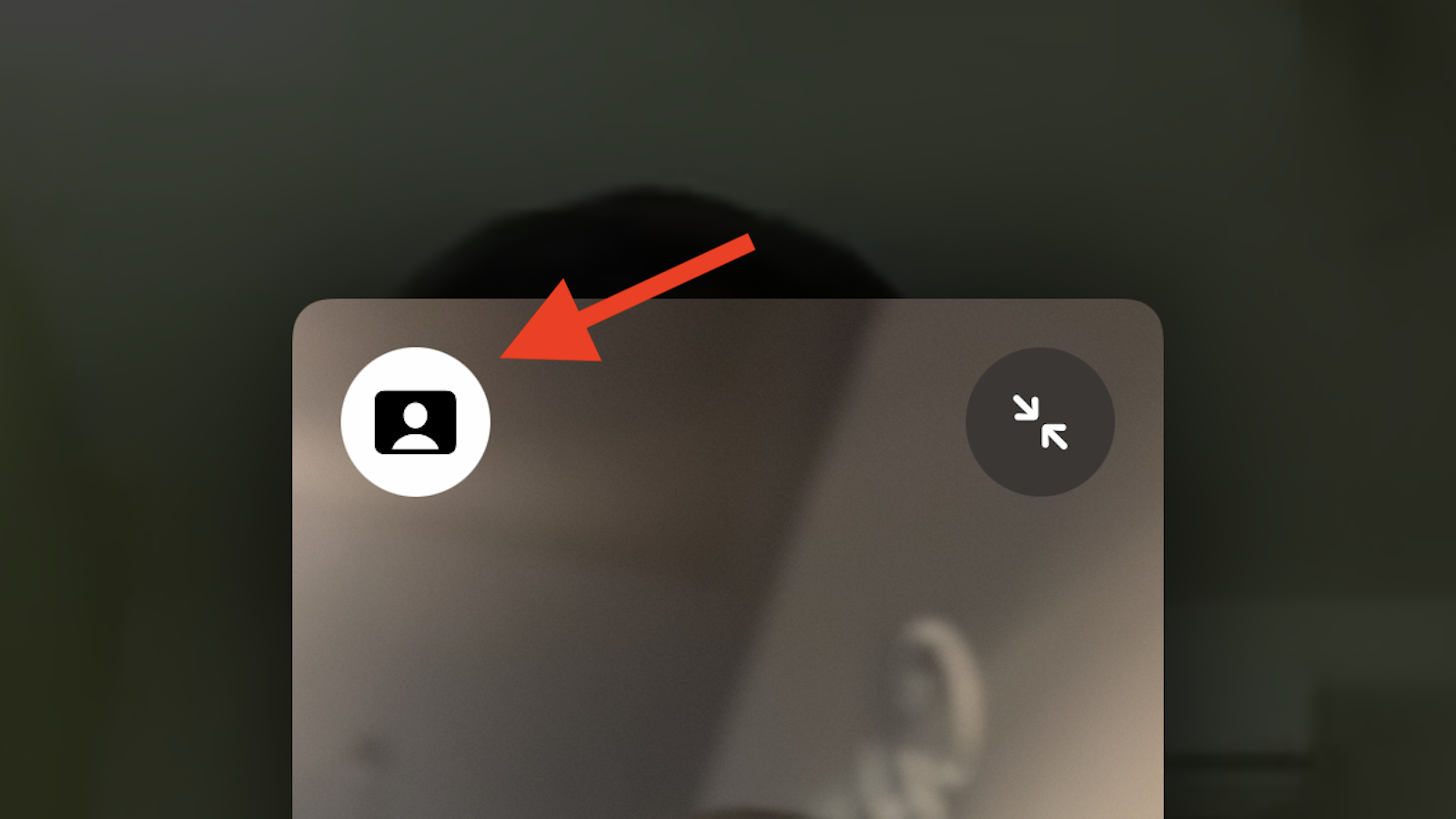
If you have the latest iPhone, iPad, or a Mac with an Apple Silicon chip, you can get a Zoom-like Portrait Mode for FaceTime video calls, too. There are two ways to enable Portrait Mode for a FaceTime call — from the video calling interface, or from Control Centre.
During the video call, first tap your video view to expand it. Then, tap the Portrait Mode button in the top-left corner. Alternatively, you can use the Control Centre (swipe down from the top-right corner on iPhone or iPad, and click the Control Centre icon in the Mac menu bar). Here, tap the “Effects” button, and then turn on the “Portrait Mode” option. You can also tap the Portrait Mode button in the top-left corner of the video screen.
You can get better audio quality in noisy environments
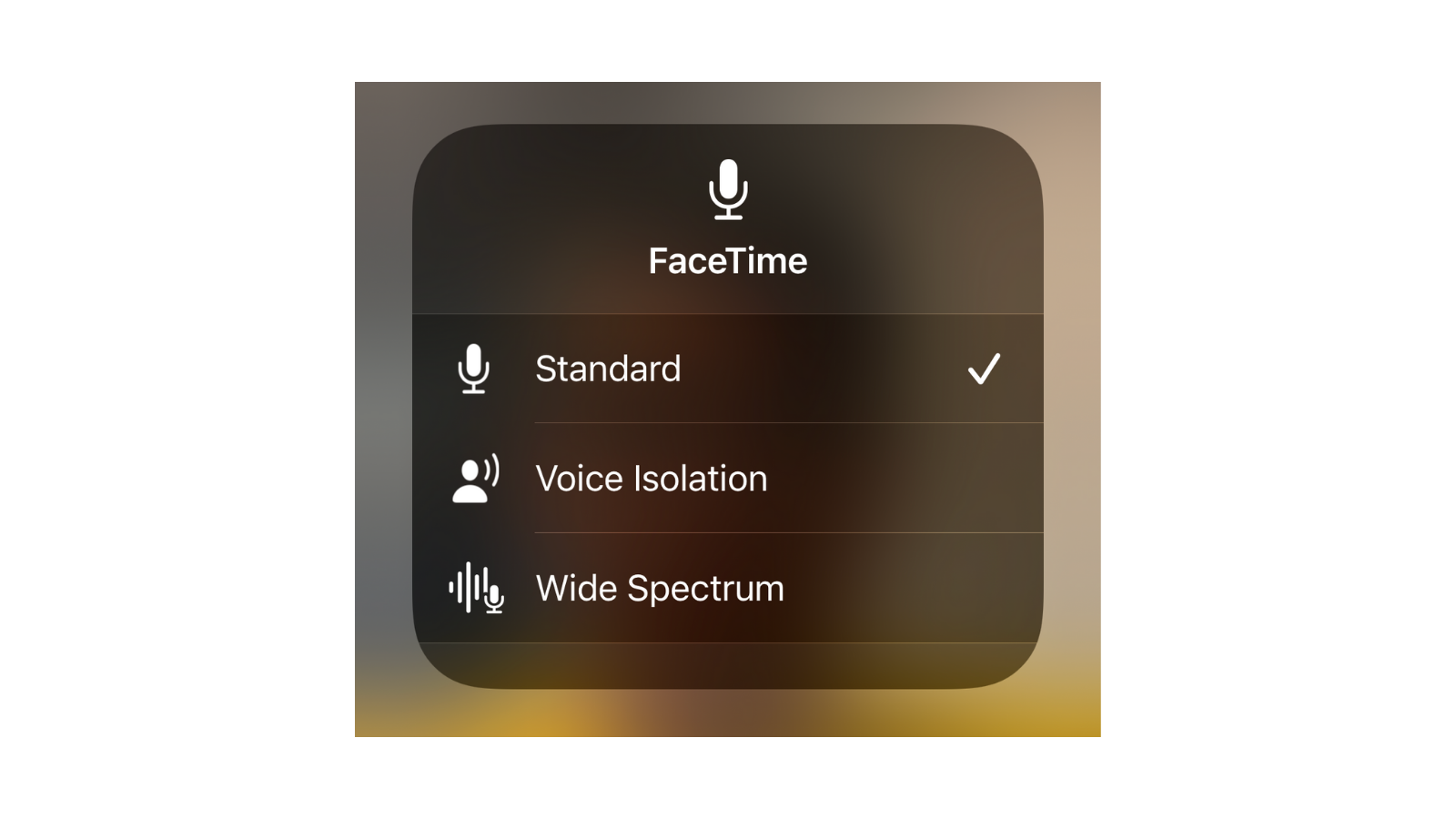
Audio quality is one of the few places where FaceTime might have a clear advantage over the likes of Zoom and Google Meet. And that’s possible because Apple controls both the hardware and the software.
If you’re using the latest iPhone, iPad, and Mac with Apple Silicon, FaceTime can now improve the audio quality. There are two features here. Voice Isolation focuses on your voice and removes background noises automatically. On the other hand, Wide Spectrum mode brings every sound into your call, making it easier if you’re having a music lesson, or if you want to hear everything that’s going on in a call for another reason.
All these features can be accessed from Control Centre under “Mic Mode” on iPhone, iPad, and Mac while you’re on the FaceTime call.
You can invite Windows and Android users to join FaceTime calls
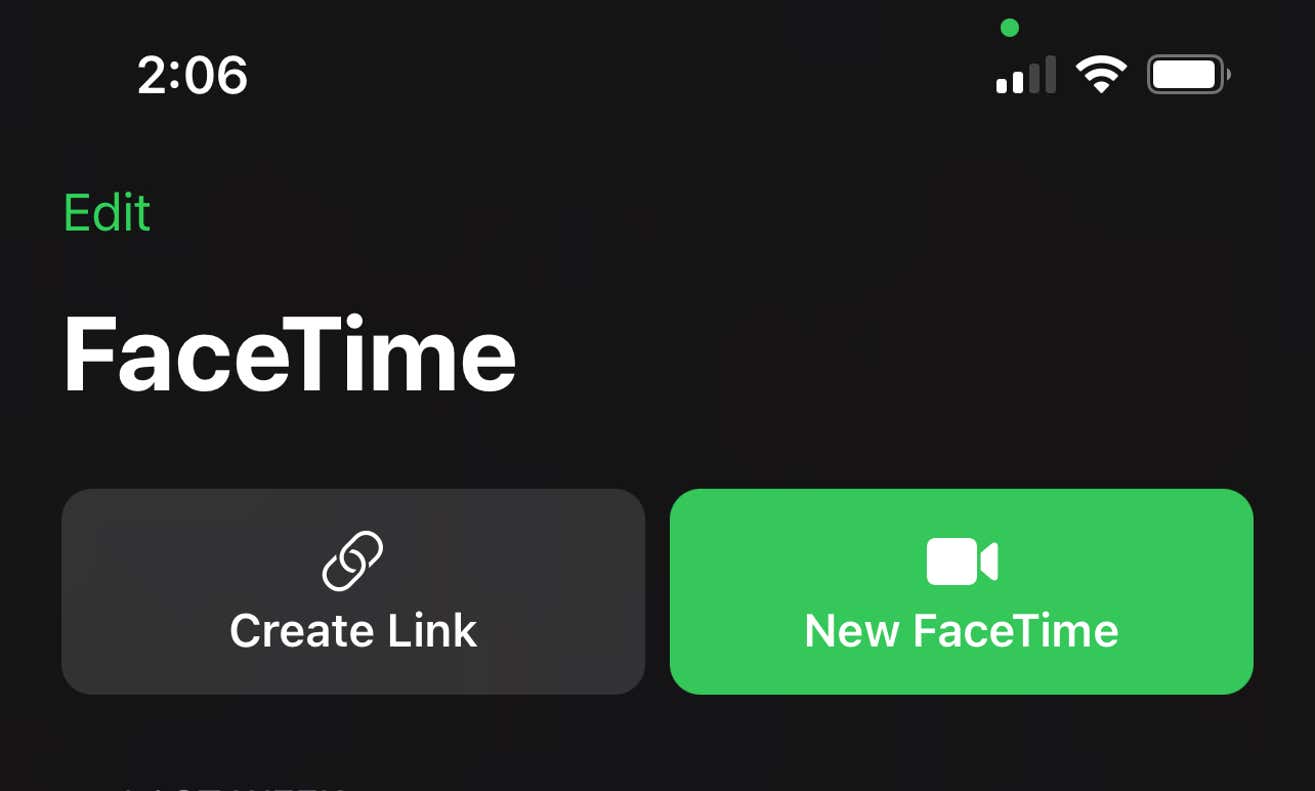
There’s no FaceTime app on Windows or Android (the apps you do find on Play Store are scams). But FaceTime now runs on the web, and it supports Android smartphones, as well — all that’s needed is the latest version of Google Chrome or Microsoft Edge.
Open the FaceTime app and use the “Create Link” option. Once the link is created, you can copy and share it with anyone you want. We have outlined the process in more detail here.
You can watch movies, TV shows, or listen to music together on FaceTime calls
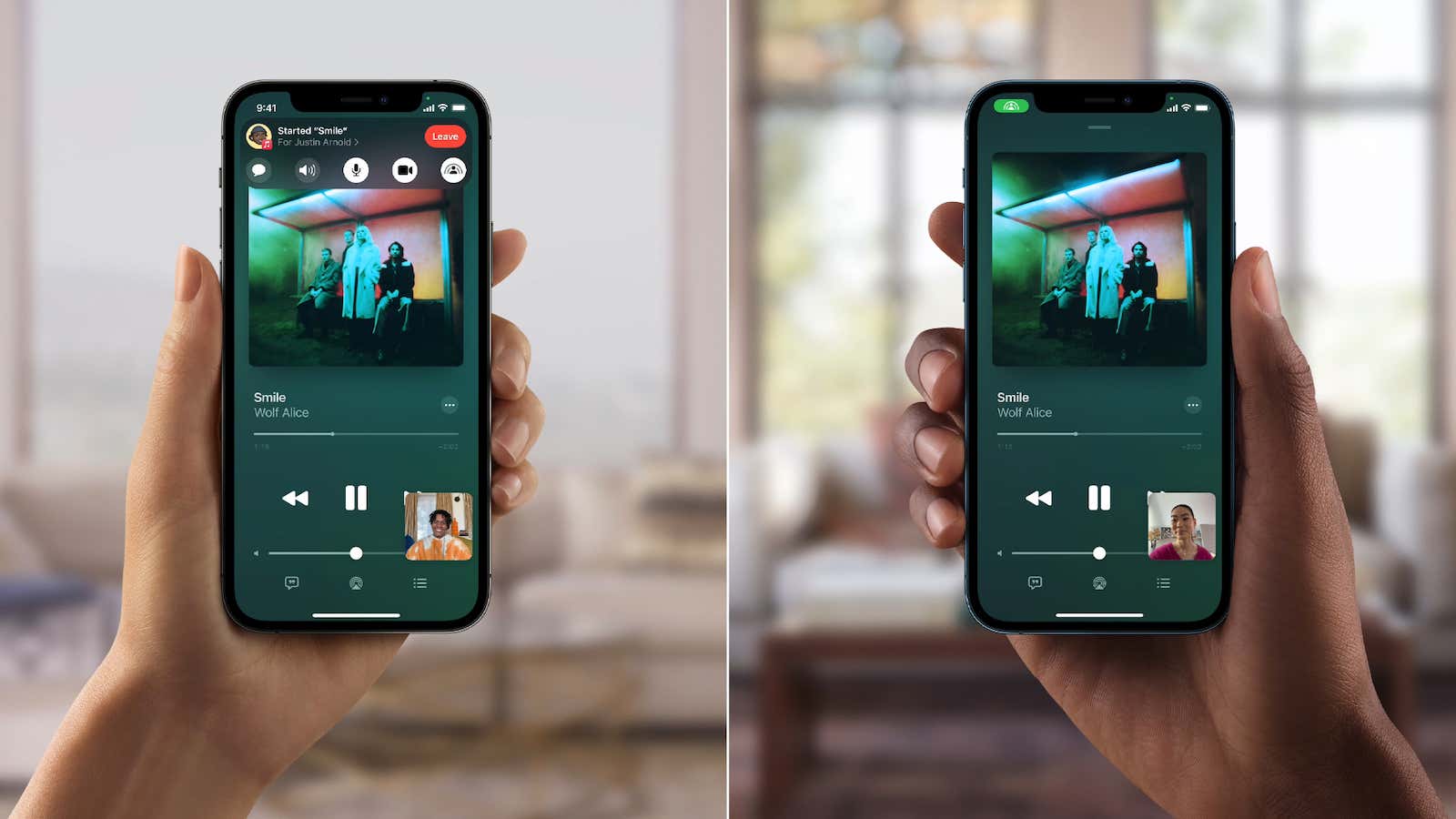
While it doesn’t have much to do with work, you can use FaceTime the same way you use Zoom or Google Meet for socialising. Using the SharePlay feature, you can see the same movie or TV show with all the people on the group call.
Everyone will be able to control the playback, and anyone can add new media to the queue. SharePlay works automatically — just open a supported app, and start playing media. It works on iOS 15.1, iPadOS 15.1, and macOS Monterey 12.1 and higher. Take a look at our detailed SharePlay guide to learn more.
You can generate web links for FaceTime calls inside your calendar
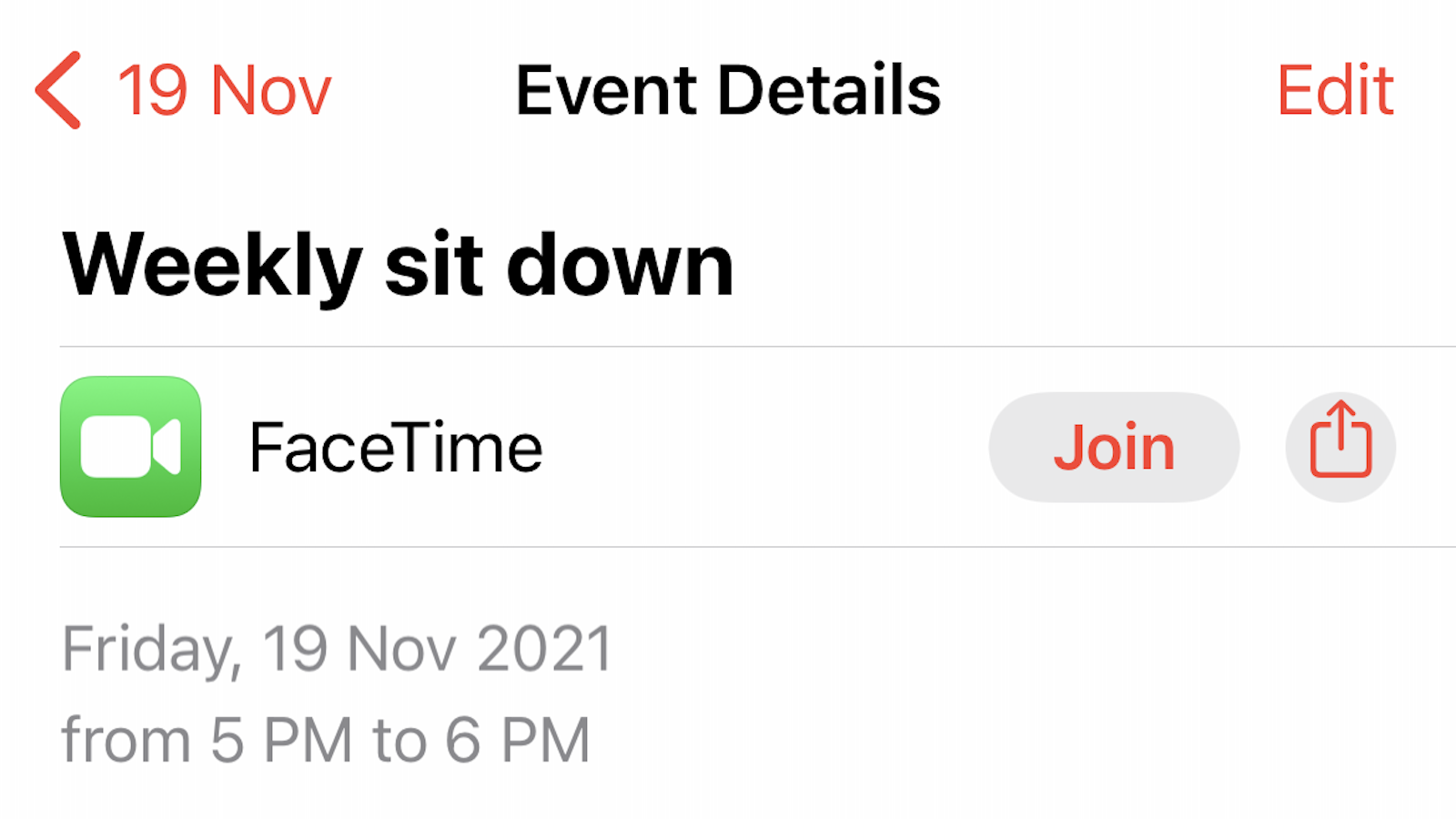
Want to schedule video calls with FaceTime links ready to go? You can do that in the Calendar app. Open the Calendar app and tap the Plus button to create a new event. While creating the event, tap the “Location or Video Call” box, and choose “FaceTime.” Add the details and save the event.
When you go to the event, you’ll see a FaceTime section with Join and Share buttons. The Join button will let you kick off the meeting instantly, and you can tap the Share button to send the FaceTime link to a contact.
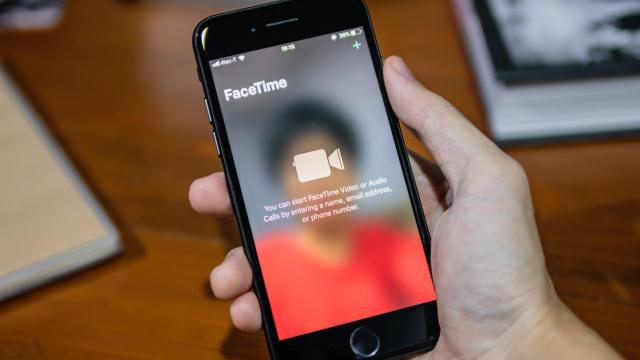
Leave a Reply
You must be logged in to post a comment.