Screenshots are very useful, whether you’re taking them to send to a friend, make into a meme, paste into a Lifehacker article, or remind yourself of something later. If you take a lot of them in iOS, you’re undoubtedly familiar with the preview that pops up in the lower-left corner after you snap one. Sometimes, that’s exactly what you want — one tap and you can crop that screenshot, annotate it, or send it in Messages. However, if all you want to do is take screenshot after screenshot after screenshot, there’s a way to ditch those tap-to-edit previews.
Or there will be — you can’t get rid of them in any current, stable version of iOS (the latest being iOS 14.4, as of this writing) — but you should be able to do so in iOS 14.5. If you want to install the developer beta to give it a try now, we’ve previously covered how to do that.
[referenced id=”1047471″ url=”https://www.lifehacker.com.au/2021/02/install-ios-14-5-beta-2-to-fix-the-iphone-12-green-tint-bug/” thumb=”https://www.gizmodo.com.au/wp-content/uploads/sites/4/2021/02/18/hvvvvbynjwj05oummmre-300×156.png” title=”Install iOS 14.5 Beta 2 to Fix the iPhone 12 ‘Green Tint’ Bug” excerpt=”While it’s generally good advice for most people to avoid installing a developer beta of iOS on their primary carry devices, that counsel goes out the window if your iPhone 12 has lately been suffering from a strange green tint issue.”]
Gadget Hacks has the full details on the workaround. The short version is that you won’t be using your phone’s physical buttons to take a screenshot anymore. Instead, you’ll want to create a new shortcut (via the Shortcuts app) that features the action Media > Device > Take Screenshot, as well as the action Apps > Photos > Save to Photo Album. That’s it.
The one hiccup in this approach is that you’ll have to tap your shortcut or activate it via Siri to take a screenshot, which makes it not as useful as simply holding the physical buttons on your phone to achieve the same effect — with a preview window, of course. To fix this, Gadget Hacks suggests assigning the screenshot shortcut to your phone’s Back Taps feature. That way, you can just pat your iPhone on the butt to take a screenshot whenever you want.
[referenced id=”930318″ url=”https://www.lifehacker.com.au/2021/01/how-to-launch-actions-in-ios-14-with-a-tap-on-the-back/” thumb=”https://www.gizmodo.com.au/wp-content/uploads/sites/4/2021/01/18/GettyImages-1139417688-300×200.jpg” title=”A Reminder the Apple on the Back of Your iPhone Has Wildly Underused Functions” excerpt=”Did you know that the apple at the back of your phone has a function? Neither did a lot of other Apple users. Here’s the deal. “]
I’ve enjoyed back taps, but I also envision a future where your photo library suddenly contains a bunch of screenshots you didn’t really need or want, due to accidental tapping. As you can’t stop that from happening (unless you’re really careful while handling and setting down your device), you’ll probably want to pick a photo album where your screenshots will be saved that isn’t your default camera roll.
Consider making a new photo album, giving it a clever name, and sending all your back-tapped screenshots there. That way, if it ever gets too unwieldy, you can just delete a ton of photos at once rather than having to go through your Photo Library and find them all. (Screenshots taken using your shortcut won’t appear in the handy “Screenshots” Media Type within the Photos app.)
Other than that little quirk, Gadget Hacks’ workaround is surprisingly useful for taking screenshots. I even think it’s faster to tap on the rear of your phone than shift your hand around to hit the Side + Volume Up button. But maybe that’s just me; I take a lot of screenshots.
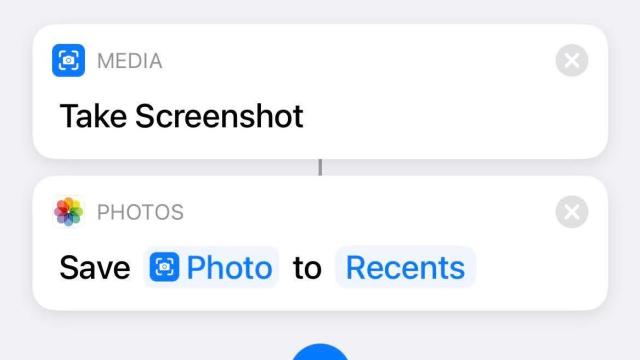
Leave a Reply
You must be logged in to post a comment.