There are so many emojis at your fingertips nowadays, they’ve practically become their own language. Even still, sometimes you’ll find that there isn’t one that quite fits what you’re trying to say. The solution? Mash up two to create your own.
All you need to do is get your hands on the Gboard keyboard Android, which allows you to mix two different emojis to create new ones via its “Emoji Kitchen” feature. (iOS users will have to use a website to create their mashups.)
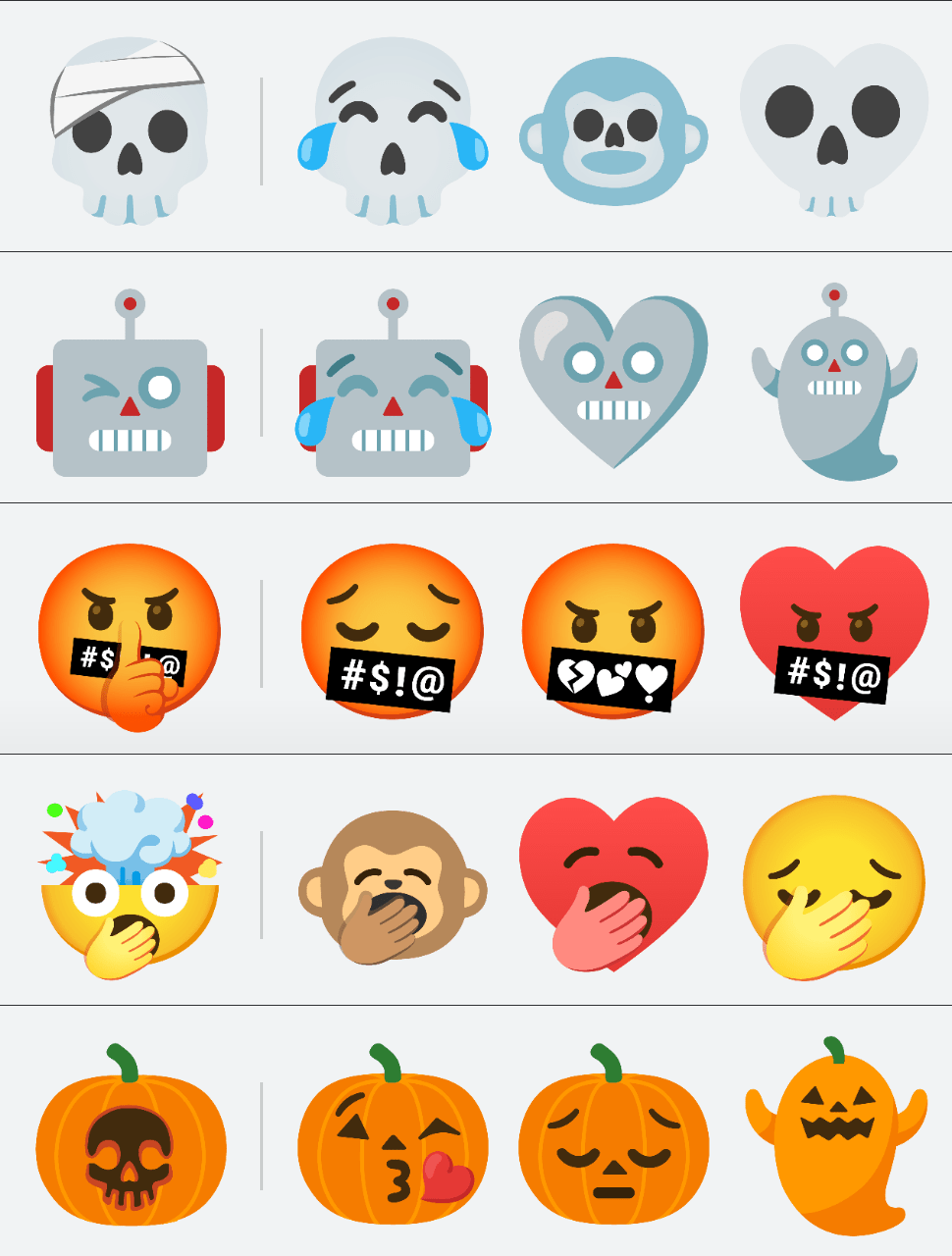
The Emoji Kitchen launched back in Februrary, but now that it’s been out for a while, we checked back in to see what sorts of mad scientist-like creations you can cook up.
For example, you can add a head-exploding effect to the yawning emoji to add even more emphasis when your friend shares a secret, or you can get extra creepy Halloween vibes by mashing a skull together with the jack-o-lantern face.
However, know that your powers of combination aren’t limitless. The Emoji Kitchen only supports certain emojis, and most of them just add faces to inanimate objects or change an emoji’s expression. You also can’t directly edit the final product — Gboard does the editing and gives you a selection of mashups to choose from.
Every face emoji seem to work, plus a handful or often-used inanimate objects like hearts, but you’ll see a ghostly “Nothing to see here” animation if you can’t combine your selected emoji with another.
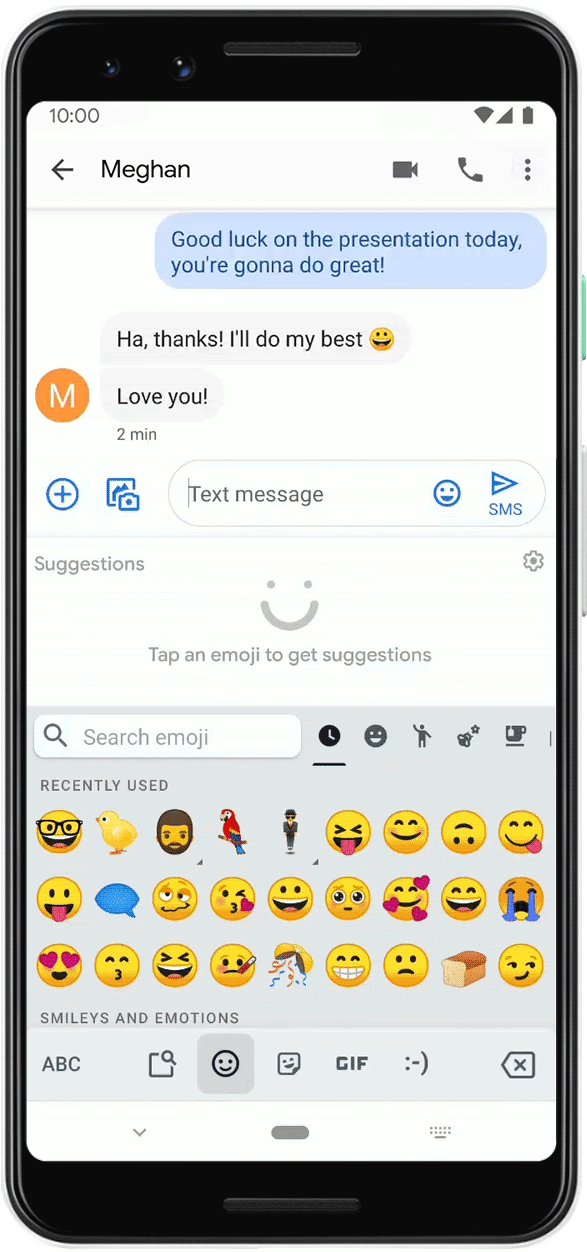
How to create new emoji in Gboard’s “Emoji Kitchen”
Even if you can’t use certain emojis or directly edit the end results yourself, the hybrid emoji stickers Gboard spits out are pretty good, and it’s a neat way to personalise your messages without using an extra app or third-party website.
- Open an app with text input, and then open Gboard’s emoji section. (Note: Gboard needs to be your default keyboard app).
- Tap on an emoji. Make sure you test out a few of the emojis to see which ones are supported. If you do not see any combination suggestions, that means the app you’re using doesn’t support the Emoji Kitchen feature.
- If the emoji can be customised or combined with another, Gboard will offer up some suggestions in a menu above the keyboard. This might take a moment to show up.
- Slide through the suggested combos and select the new emoji to insert it into your message.
Update 10/22/20: We originally published this story in February of 2020. We have updated it in October 2020 with new examples (and a little help for iOS users who are missing out on all the fun).
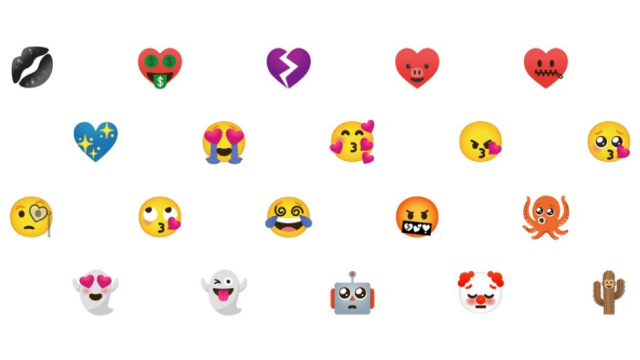
Leave a Reply
You must be logged in to post a comment.