For those of you who feared installing iOS 14 as a developer beta, worry not. It’s public beta time, which means this preview version of Apple’s latest iPhone operating system might be a little buggy, but not nearly as wild as what some of us have been using for weeks now.
Give it a try on your device, and you’ll have plenty of awesome new features to play with. But before we get to those, let’s talk basics:
How to install the iOS 14 public beta
First, make sure you’ve backed up your iPhone via iCloud or iTunes (just in case). Then pull up Safari on your iPhone, visit Apple’s Beta Software Program site, and enroll your device in the program. You’ll then need to download and install a profile on your iPhone:
Finally, you’ll update your iPhone as you normally would for any iOS update: Settings > Software Update. Following a bit of a download and some installation time, you’ll be ready to go with iOS 14.
Now where to begin?
Use the App Library to clean up your iPhone
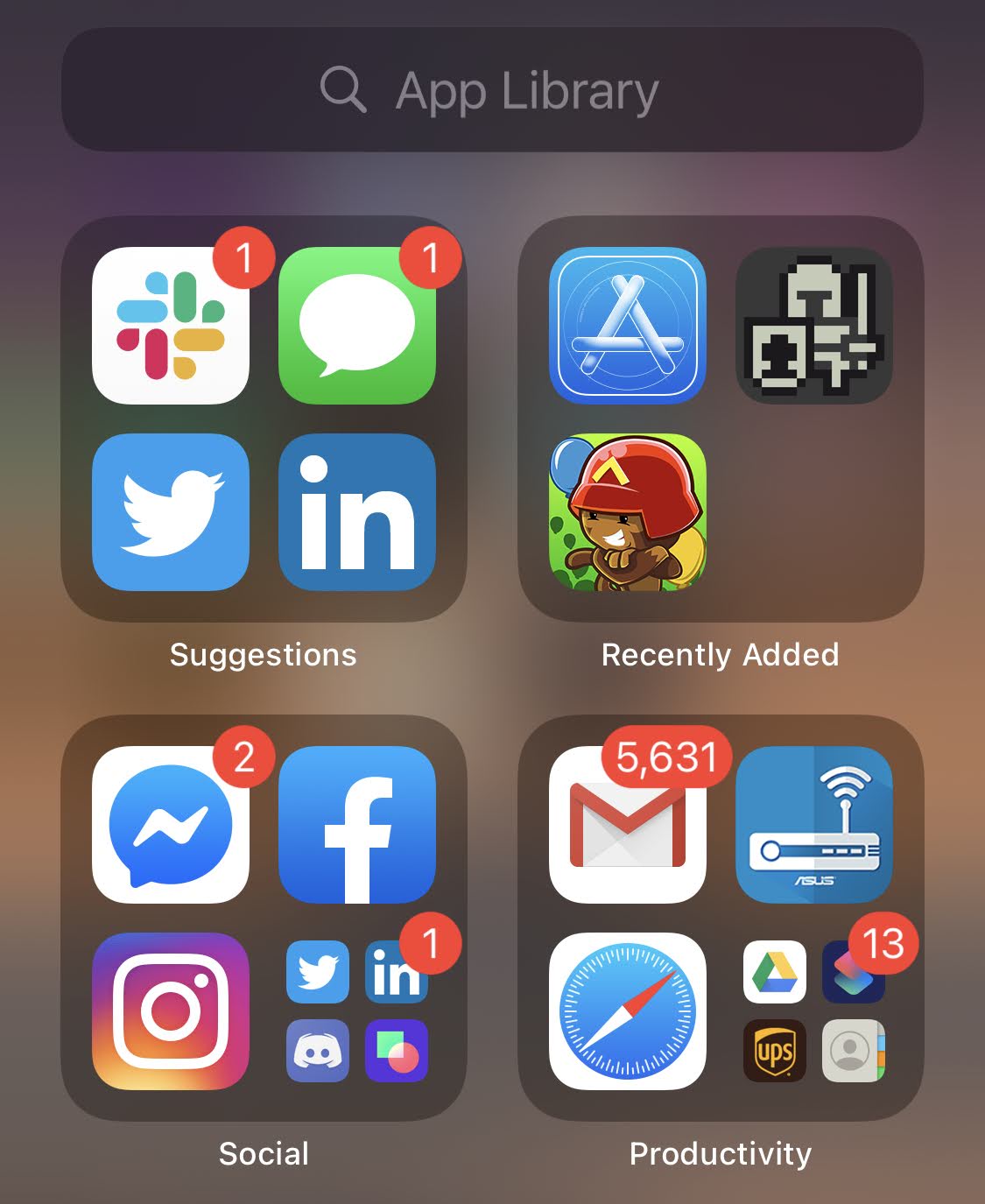
One of the best and most noteworthy features of iOS 14 ” and not on iPadOS 14, sorry iPad users ” is the brand-new App Library that’s going to make it a lot easier for you to manage your sprawling pages’ worth of apps. You will be able to clean your iPhone so well, you’ll be amazed at the results. (I went from seven-plus pages of crap to two pages that aren’t even full.) The only thing better than the App Library would be if Apple gave you a quick toggle to arrange all of your apps across your pages alphabetically or by most recently used. That’s not going to happen in iOS 14, but the App Library is still great for keeping organised.
Try out iOS 14’s buried features
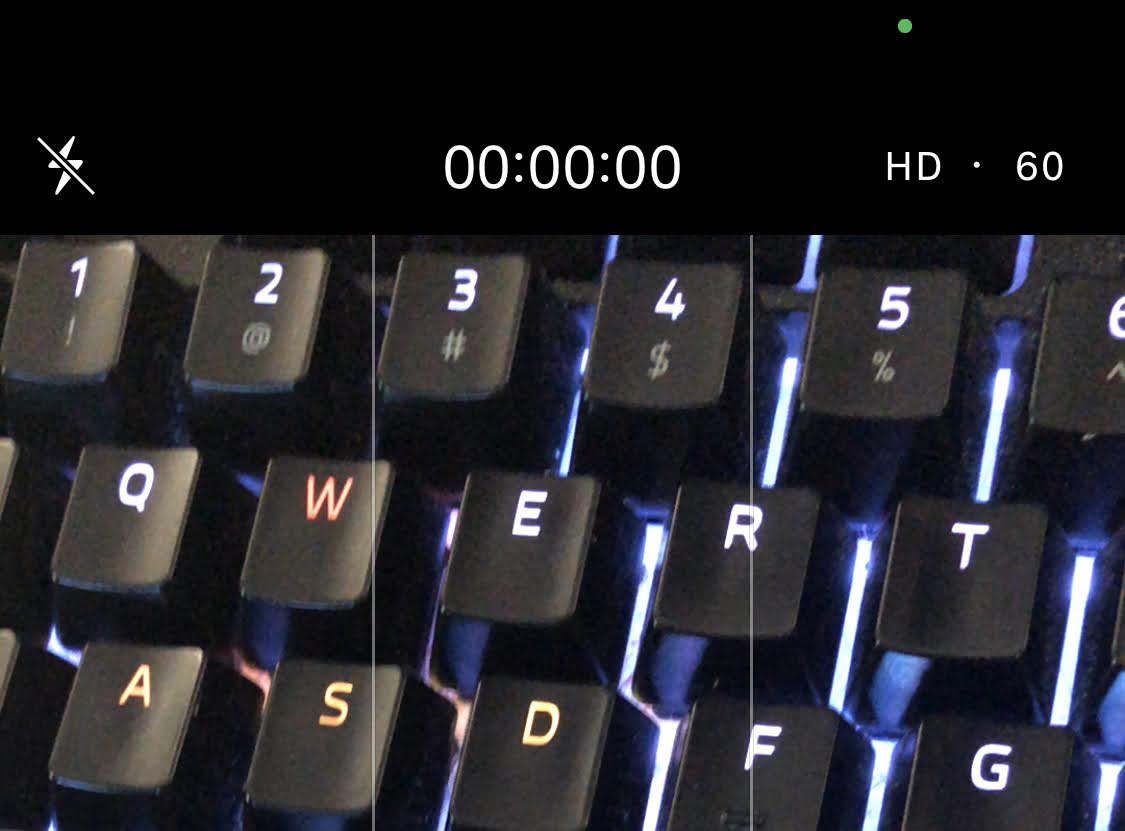
One of my favourite things to do with a brand-new operating system is digging through all the various screens to find all the weird, quirky, unannounced features. There are plenty to play with in iOS 14, but I don’t want you to have to waste your weekend repeating my steps. Stay inquisitive, but use my iOS 14 guide to get you started with 14 different features worth checking out, including:
- Where to find iOS 14’s built-in emoji search tool (finally)
- How to shift your video’s resolution and frame rate in the Camera app
- How to get notifications when your iPhone detects certain sounds, like doorbells, sirens, pets, et cetera
- How to use iOS 14’s picture-in-picture mode (even with YouTube!)
- How to enhance your Voice Memo recordings
- How to conceal your iPhone’s MAC address
Get weird with Back Taps
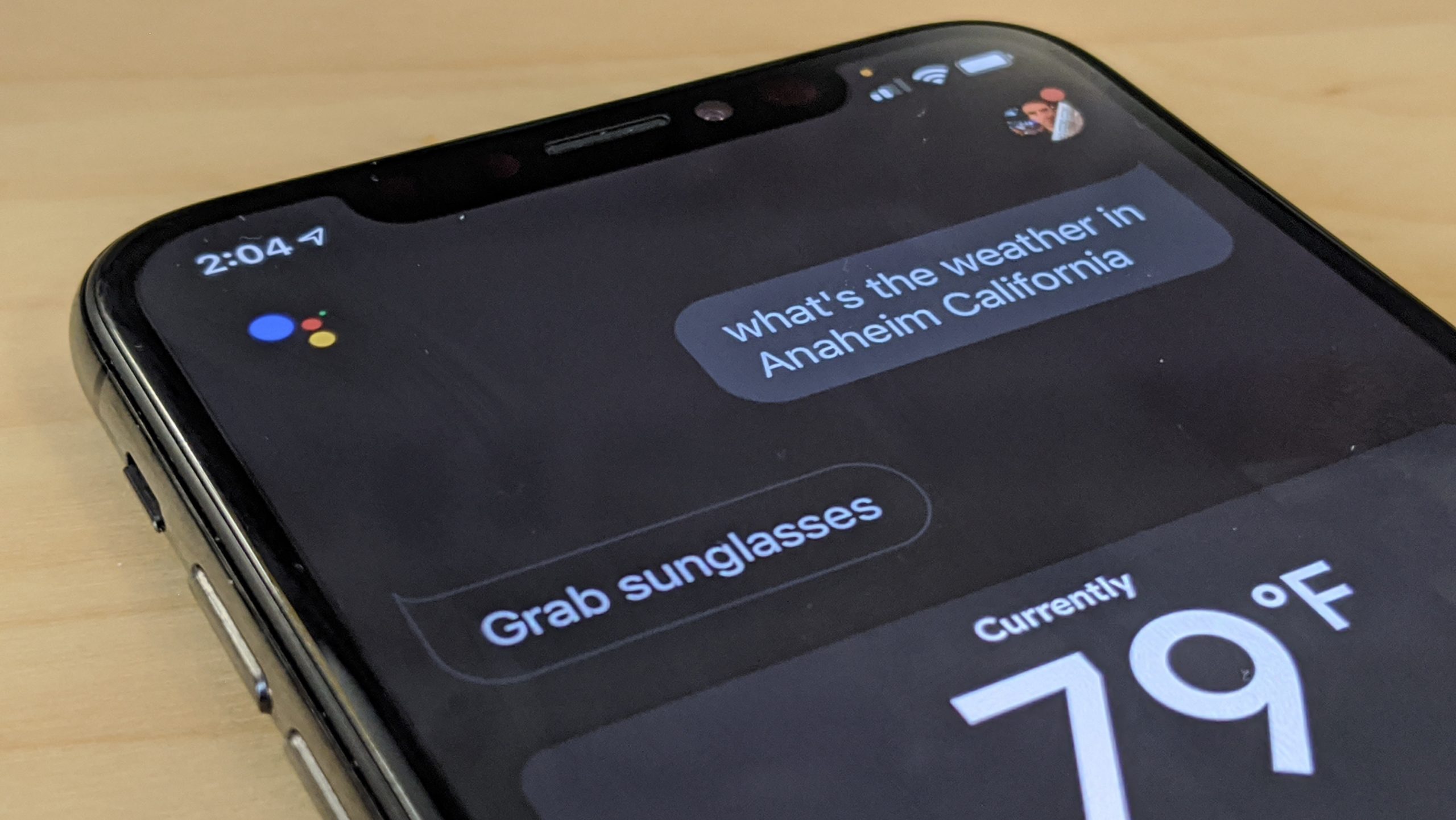
I wrote separately about iOS 14’s buried Back Taps feature because it’s quirky, fun, and I had a feeling I’d be using it for some time ” I still am! If you’re normal, you can enable this setting to launch all sorts of actions or shortcuts on your iPhone just by tapping it on the boot a few times in succession. This includes launching the Google Assistant, in case you’re sick of using Siri (or want cross-platform compatibility in your mixed Android and iOS house).
Don’t forget to set a new CarPlay wallpaper
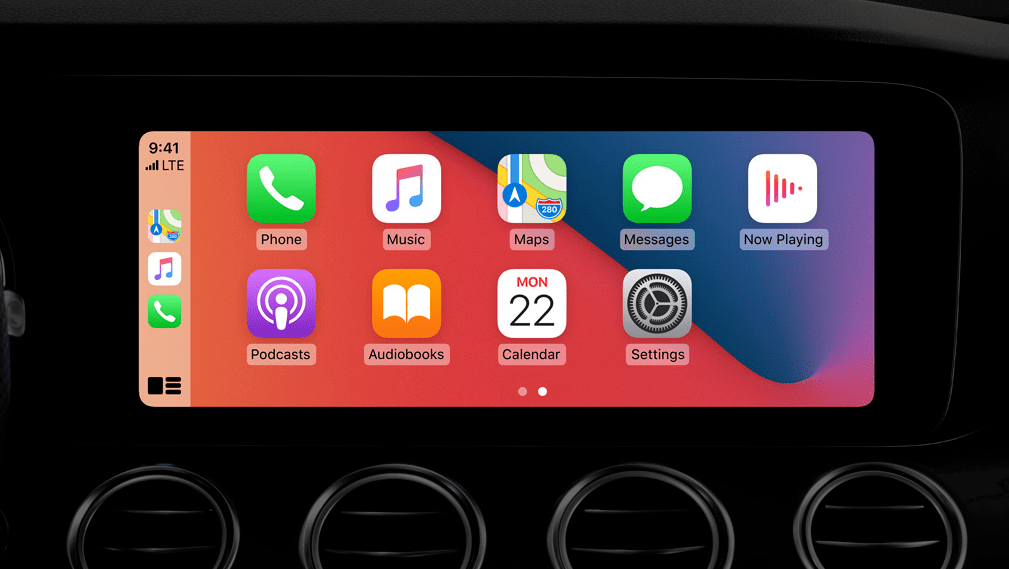
If you’re fond of connecting your iPhone to your car for the purposes of rocking out and navigating around town ” and your car supports Apple’s ever-helpful CarPlay ” you can now select from a few different wallpapers to pretty up your dashboard display. Your iOS 14-loving iPhone will default to one, but tapping on the Settings button in CarPlay will allow you to select a number of others (including light/dark combinations, if you’ve set your CarPlay to shift colours based on the time of day).
What else?
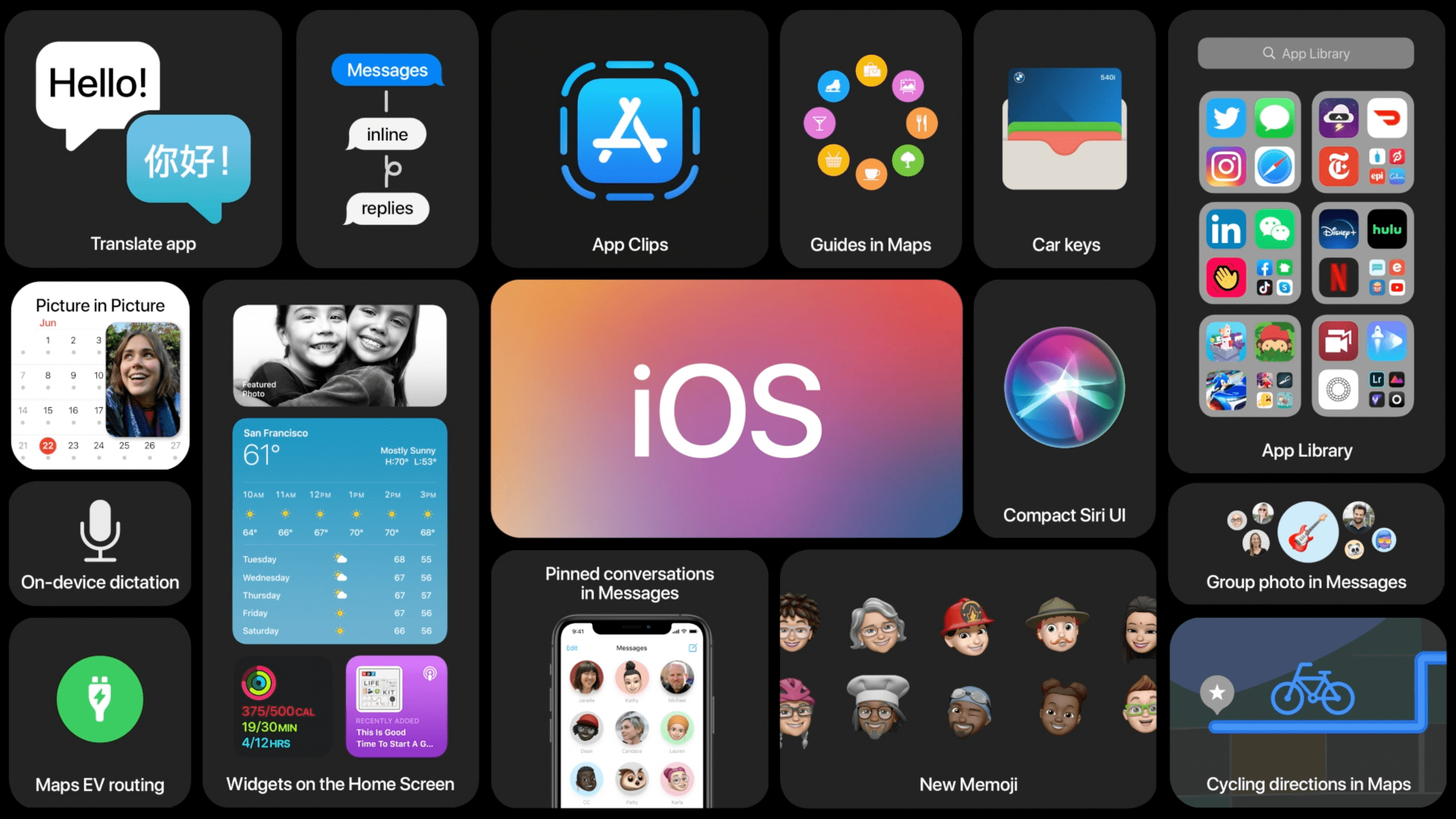
We’ve covered all of the other features ” big and small ” dropping into iOS 14, and we have plenty more to talk about. Check out our liveblog of Apple’s 2020 WWDC event to see what else you can do, including widgets on your home screen, pinned messages in your group conversations, and figuring out what the hell an App Clip is. (Spoiler: it’s not hard to understand).
If you can’t upgrade to iOS 14 because your device is too old, we have some advice for that, too! It might be upgrade time later this year, but don’t sweat it, because you’ll still live a fine life on iOS 13 for the time being if you absolutely can’t move to a new iPhone.
And all of our other incredible iOS advice still applies. There are plenty of iOS’ built-in dark mode, because it looks oh-so-better at night.
And while you’re at it, why not check out what subscriptions you’re paying for by tapping this link on an iPhone or iPad. Hopefully you’re not wasting money unnecessarily.
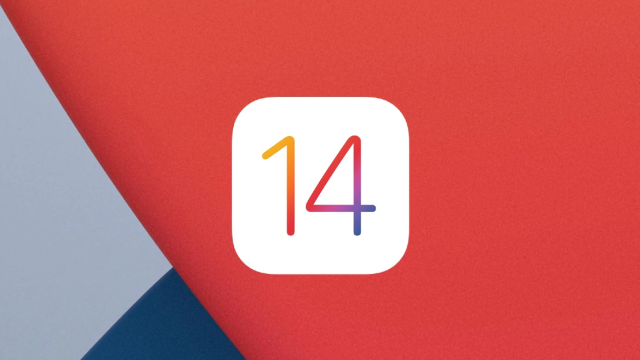
Comments