Way too many people had to adjust their television sets to watch this past Sunday’s Game of Thrones episode. In fact, there were so many Monday morning articles about all the settings you should try cranking — brightness, contrast, gamma, picture modes, your backlight, etc — that you probably have a much different picture on your TV now than before. The battle of Winterfell claims many; your TV’s picture quality is no exception.
I’m hoping you saved your settings before you started messing with everything. If not, we have a guide to getting a great image once you reset your TV back to its default settings (so you can start from scratch, of course).
However, it’s also good to know a little bit about what you’ve been adjusting (or are contemplating adjusting for a rewatch). Fun as it is to just change random settings on your TV until you can see a black undead zombie thing, clad an all-black armour, running around a dark castle at night, it’s important to understand what these settings actually do to the picture. You want your TV to look the best it can be, and knowing how its settings interact to create a picture-perfect display is critical.
Brightness
Brightness is a fun concept, mainly due to how its measured — nits. A nit is equal to approximately 1 candela per square meter (often shortened to just “cd/m2″), or the relative brightness of a single candle. Remember that for your next Jeopardy! appearance.
I also like how CNET’s Geoffrey Morrison phrases it:
“That amount of light, spread over a square meter, is one nit. Or to put it another way, imagine a box, 16-inches [40.8cm] on each side, with a candle in the middle. The total amount of light hitting the interior surface of that box is 1 nit.”
When you adjust the brightness of your television, you’re adjusting the level of “absolute black.” In other words, you’re playing with how “dark” the darkest parts of your image are. Increase that, and you’ll get more grey instead of true black — but not necessarily increased detail, and likely more of a washed-out image. Turn it lower, and you might start losing the subtle details in the darker parts of your image (a slightly black shirt against a blacker jacket against a dark wall, for example).
As an example, here’s what my monitor looks like on its regular (~48) brightness setting, as well as cranked all the way up (100) and turned all the way down (0). Note what the different brightness levels do to the grayscales:
Standard* brightness
*I typically run my monitor’s brightness level at 48 (out of 100), based on the results of a prior calibration.
Maximum brightness
Hello, washed-out picture. Also, note that you might not be getting a ton of extra detail in darker scenes, but you can probably get away with ticking your television’s brightness up a little if you need a little extra help for darker TV shows or movies.
Minimum brightness
Just… no. Look at all the detail you’re missing all across the gradient.
Contrast
Adjusting your television’s contrast isn’t necessarily changing the difference between light and dark areas, as TechHive’s Jon L. Jacobi described in a 2017 piece. Instead, you’re simply altering your television’s notion of absolute white—similar to what you did when you messed with your brightness control.
This is why brightness and contrast adjustments go hand-in-hand when you’re calibrating a display. (It’s also why you’ll want to adjust the brightness, adjust the contrast, and then go back and check the brightness just to make sure this little interplay is giving you the most detail you can squeeze from your TV or monitor.)
As before, here’s what these adjustments look like in the real world:
Standard* contrast
*I typically run my monitor’s contrast level at 70 (out of 100), based on the results of a prior calibration.
Maximum contrast
Not a huge difference between this and 70, it seems. You can, however, slightly make out more detail in the darkest grayscales, but you’re again blowing out the whites a bit.
Lesser contrast
Just for comparison’s sake, here’s what the contrast looks like when I set it to 35, since adjusting it to its lowest value isn’t going to show very much, as you’ll soon see.
Minimum contrast
Great for Batman, not so great for… watching anything. You see nothing, Jon Snow.
Backlight
Adjusting your television’s “backlight” setting, if it has one, also has an impact on its brightness. In fact, your television’s manufacturer might even use the term “backlight” in its settings menu to refer to what’s conventionally the “brightness” control, or vice versa, as Alex over at Gizmodo previously described.
In a perfect world, the brightness controls affect your television’s black level and the backlight controls affect the intensity of your television’s LEDs. If you’re still scratching your head about your TV’s backlighting plays into all of this, Linus Sebastian has a great (albeit older) primer:
Generally speaking, if you’ve been pleased with your television’s appearance (or have run through some calibration tests to make sure you’re getting as much detail as your TV can squeak out), you should probably just mess with the backlight setting if you want a little extra detail in darker scenes. Once you’re done, set it back to whatever it was when you initially “perfected” your TV’s settings.
Here’s a quick look at what the adjustments look like in practice, using a darker scene from Interstellar on my edge-backlit TCL LED TV.
Lowest backlight
Here’s what this lovely space scene from Interstellar looks like with my television’s backlight set to 0.
Medium backlight
Same picture, but I’ve set the backlight to 50.
Highest backlight
Now, the backlight is at its highest setting: 100. As you’ll see, you get a little more detail in the darker spots, but you’re also blowing out the whites—the great struggle.
Gamma
I’ve reviewed monitors for years, and I still struggle to come up with a great way to describe “gamma.” Here’s one of my favourite descriptions, again courtesy of CNET’s Geoffrey Morrison:
“If you adjust the gamma on your TV, it changes the apparent ‘grayness’ of blacks, shadows, midtones, and to a lesser extent, even highlights. Gamma describes how the image transitions from black to white, and affects all the grays in between.
A high gamma, that is a significant curve, means a wider range of shadows will be darker. It can make an image look dark and contrasty, and can obscure details in shadows. It’s the reason why TV reviewers often harp on shadow detail. A low gamma has a shallower curve, so shadows will appear brighter. It can make an image look washed out and flat.”
If it helps to illustrate this, an old article from HDTVtest helps makes things slightly clearer. Here’s how the same image looks at three different gamma settings:
Low gamma (~1.5):
Normal gamma (~2.2):
High gamma (~3.0):
Got it? My television doesn’t even have a gamma setting to adjust, so there you go — I have to stick with brightness and backlighting, rather than turning up the gamma, to deal with any too-dark-to-view TV shows or movies.
I feel like most people are fine if they set their televisions for a traditional gamma of 2.2, but it’s not unheard of go to up to 2.4 — if you don’t mind the loss of some shadow detail, which might not matter if you’ve set up your television in your dark geek cave.
Your TV might also just have a little slider that allows you to set the gamma to negative or positive amounts. I’d just leave it on its default, unless told otherwise, but messing with it is an option if you really need to improve your image for your viewing conditions. It’s just one of the more jarring options if you get it wrong, I’ve found.
Everything else
There are plenty of other settings you can play with to improve your television’s picture. Every TV has a different array of adjustments, so it’s hard to give specific advice. Instead, I’d focus on trying to make your picture as “pure” as possible, which means turning off all the crap your television is trying to add on to the image to “make it better,” like that horrible motion interpolation, “sports” or “game” modes (unless you’re really dealing with a huge lag issue), your television’s “dynamic” settings (which can cause all sorts of annoying fading between darker and lighter scenes), etc.
For suggestions for your specific TV, I like taking a glance at the calibration setups over at RTings.com—typically found as part of their reviews for your set. You can also scour avsforum to see if anyone has any suggestions for your setup—or, at least, to give you an idea of settings you should definitely turn on or off.
Above all else, though, patience is probably your best weapon. If you’re streaming brand-new episodes of a dimly lit show from the web (cough Game of Thrones cough), darker scenes are probably going to look pixilated and shitty because of the compression. Contrary to what Game of Thrones director of photography Fabian Wagner has to say, it’s not your fault.
I mean, it’s not one hundred per cent your fault, assuming you’ve done the barest minimum to make your TV’s picture not suck. That should at least soothe you until the better-looking Blu-ray of said dimly lit episode arrives.
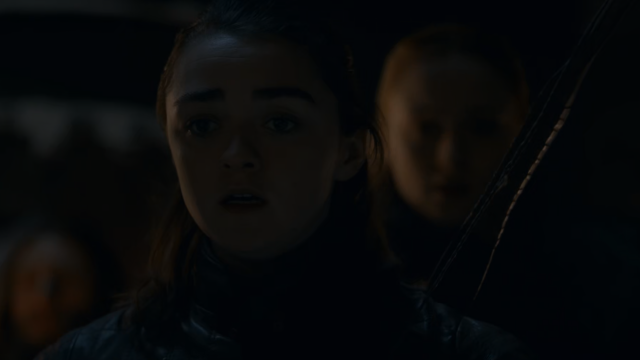
Comments