Chrome/Firefox: If you’ve used a web browser at any point in the past eight years, you’ve surely heard of the extension Turn Off the Lights (Chrome, Firefox). It’s the best way to automatically embiggen your YouTube videos when you start watching and, of course, dim your browser’s background for a prettier view (even if you’re already using YouTube’s dark mode).
However, the extension can do a lot more, and you probably haven’t had a chance to play around in its options menu to discover all of its extended capabilities. We don’t blame you; there’s a lot to look at, and that takes time away from all the YouTube pets you could be watching. Here are some of the more advanced tweaks that make Turn off the Lights really shine:
Automatically stop (most) autoplaying videos
Buried around the middle of Turn Off the Lights’ Basic settings page is a section called AutoStop. It’s here where you can tell the add-on that you want it to prevent videos from autoplaying whenever possible — covering them up with a big red or transparent banner that you’ll then have to click on to then play the video.
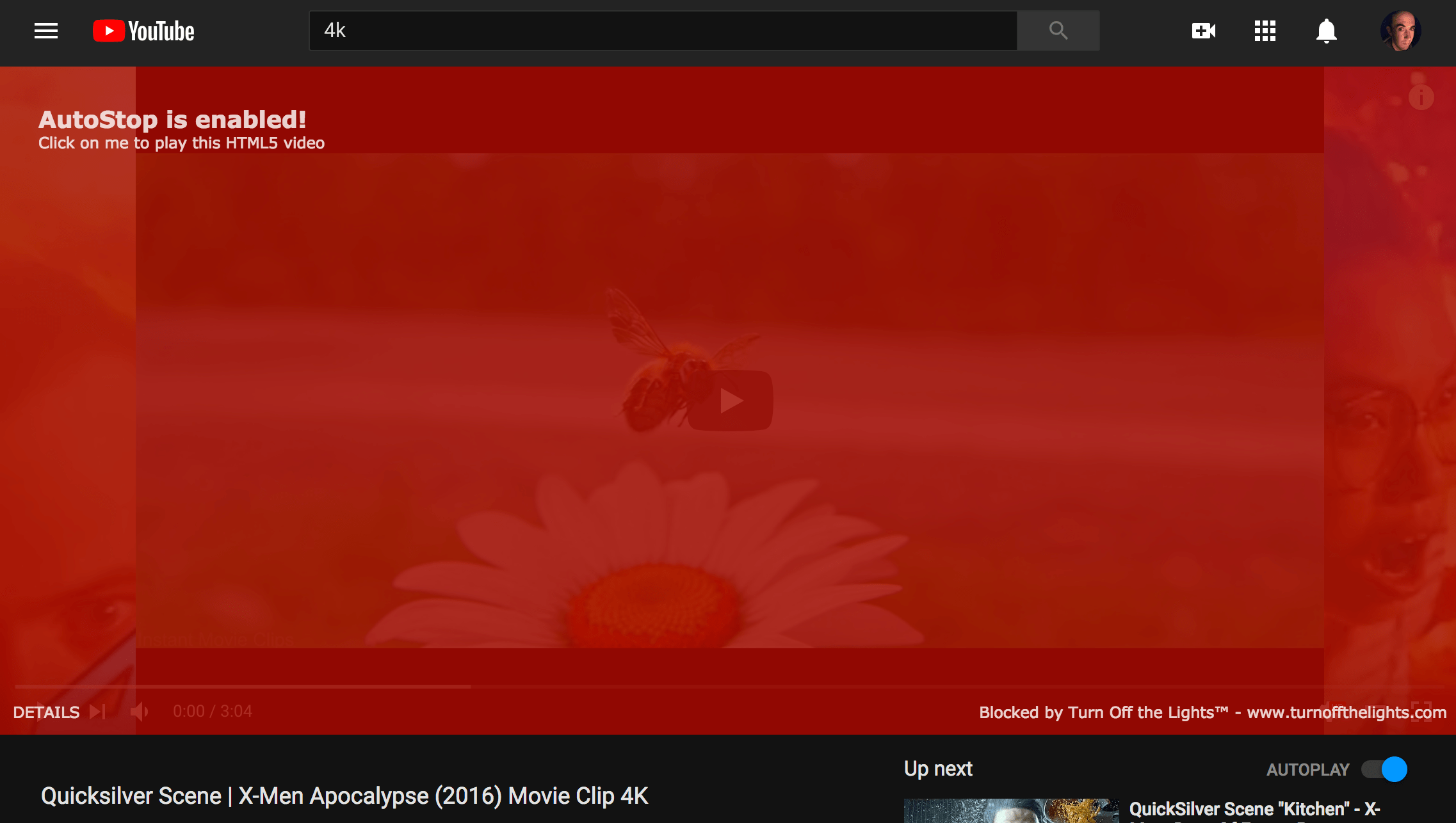
Boom. Autoplay BLOCKED.
The AutoStop feature doesn’t work on every video player around the web, but I’ve found it does a pretty good job at preventing most videos from blasting me with noise during my daily browsing. I also appreciate that the app lets you whitelist or blacklist sites — useful if you don’t mind autoplaying videos save for the very worst offenders, or if you hate all autoplaying videos except for those found on a tiny handful of sites.
Automatically make YouTube prettier for playback
Buried at the bottom of Turn Off the Lights’ Basics settings menu are two of its most useful features. If you’re a big YouTube fan, they’re as important as its AutoStop functionality. The first allows all YouTube videos you watch on the site to automatically expand to “Theatre mode,” a better-looking presentation that fills the top half of your screen with your video.
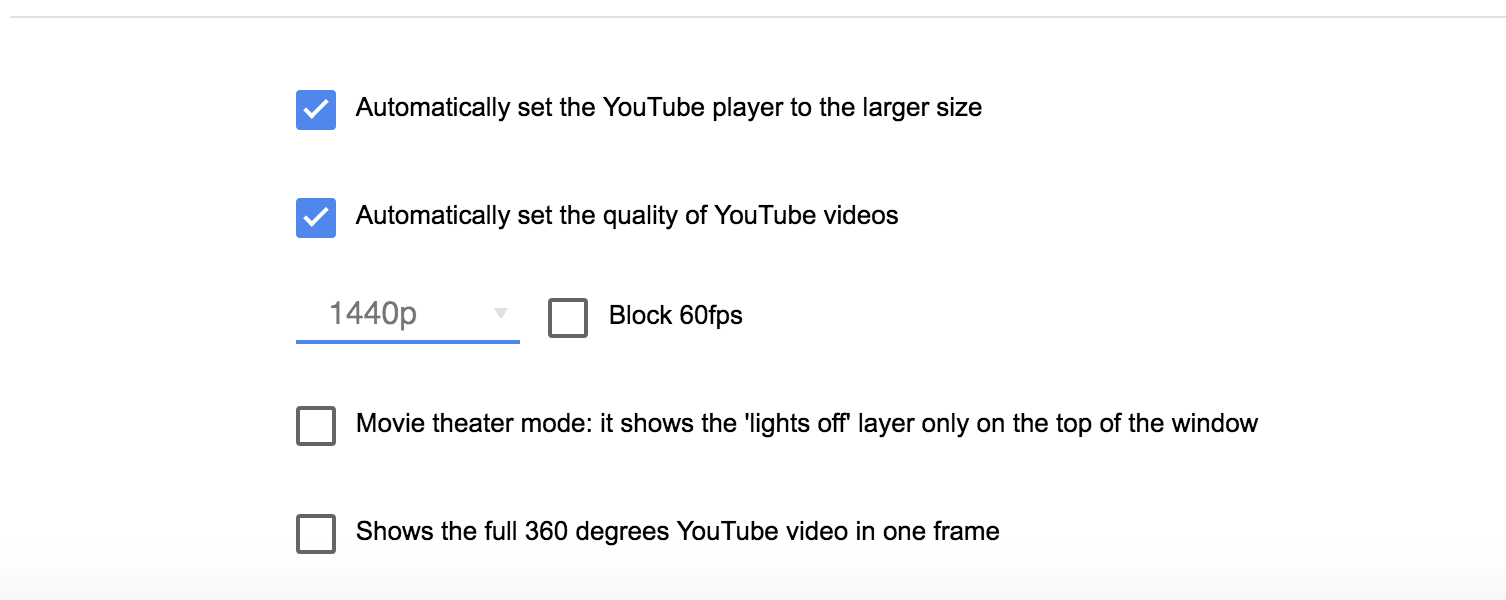
The second setting allows you to pick a default resolution for every YouTube video. If you’re rocking a gorgeous 4K display and have the bandwidth to support it, defaulting to 2160p ensures that any 4K content you pull up on YouTube will take full advantage of your monitor’s many pixels. And if you’re on a crappy Internet connection and hate waiting long amounts of time for your YouTube videos to load, dialling back to a lower resolution, like 720p, might help you out.
Enable ambient lighting for HTML5 video players
I’ve always been a fan of bias lighting for televisions, even though it can feel a little gimmicky. If done well — with no lag between what you’re seeing on the screen and whatever lighting effect is happening behind your display — ambient lighting can make your viewing party feel more immersive and fun.
Even though the feature is a bit contrary to its name, Turn Off the Lights also comes with an ambient lighting mode for your browser. Click on the Visual Effects option in its settings sidebar and click on “Show you the atmosphere lighting effect of the current playing video.”
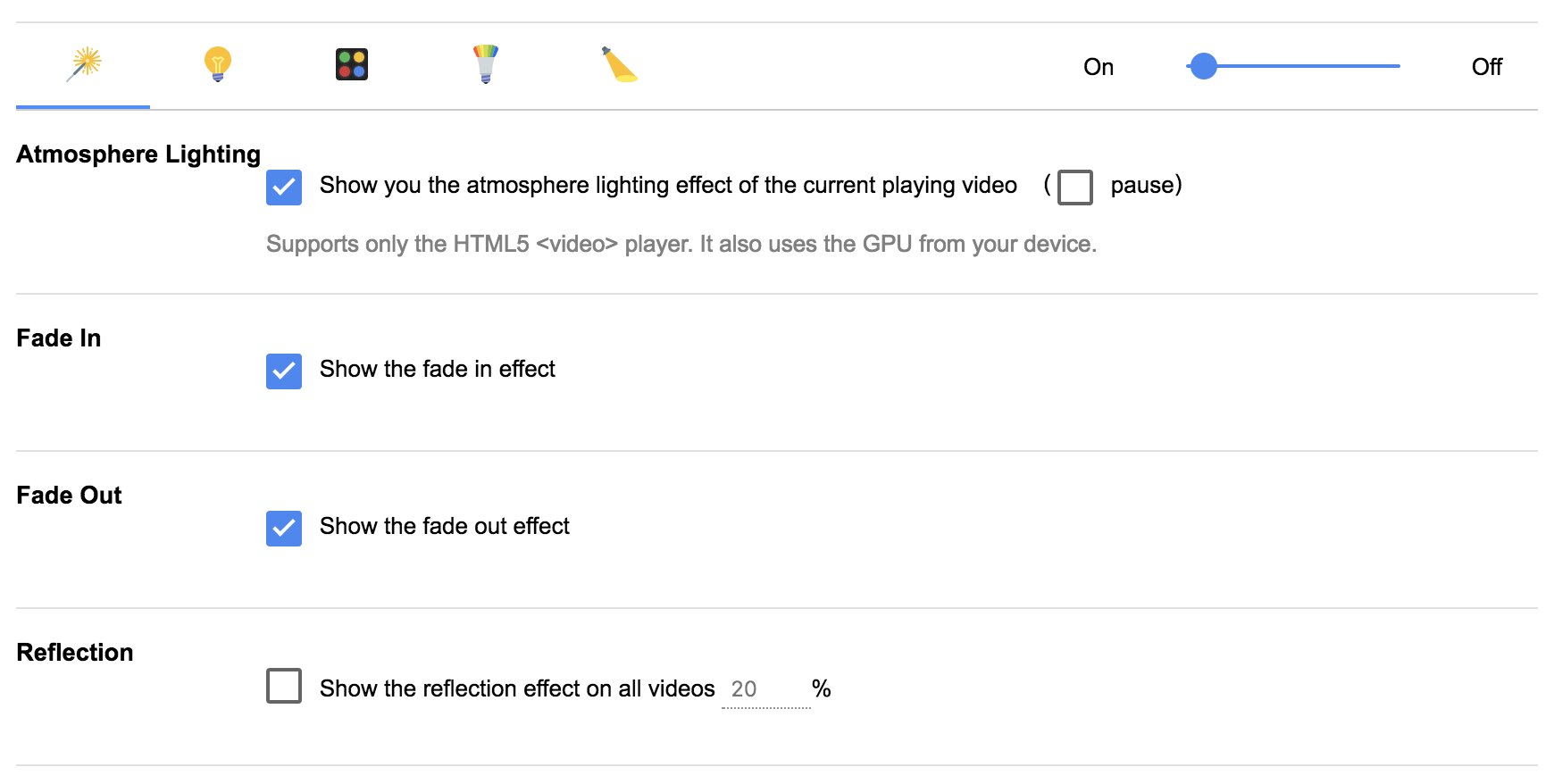
This next step is important. The extension defaults to a single, ugly colour for ambient lighting — not exactly useful or lovely. Instead, click on the icon that looks like an LED lightbulb with a rainbow of colour shooting out of the top. In there, enable the option to “Extract the colour from the video” and, if your system doesn’t mind, crank up the frames-per-second of the “vivid atmosphere effects” to 30.
Now, when you go to play a video in an HTML5 player — like everything on YouTube, for example — you’ll get a lovely glow around your video that matches whatever you’re watching. And if you want to limit the use of ambient lighting to a few websites, you can (again) whitelist or blacklist sites for the feature by clicking on the spotlight icon just to the right of the rainbow LED bulb in Turn Off the Lights’ “Visual Effects” settings.
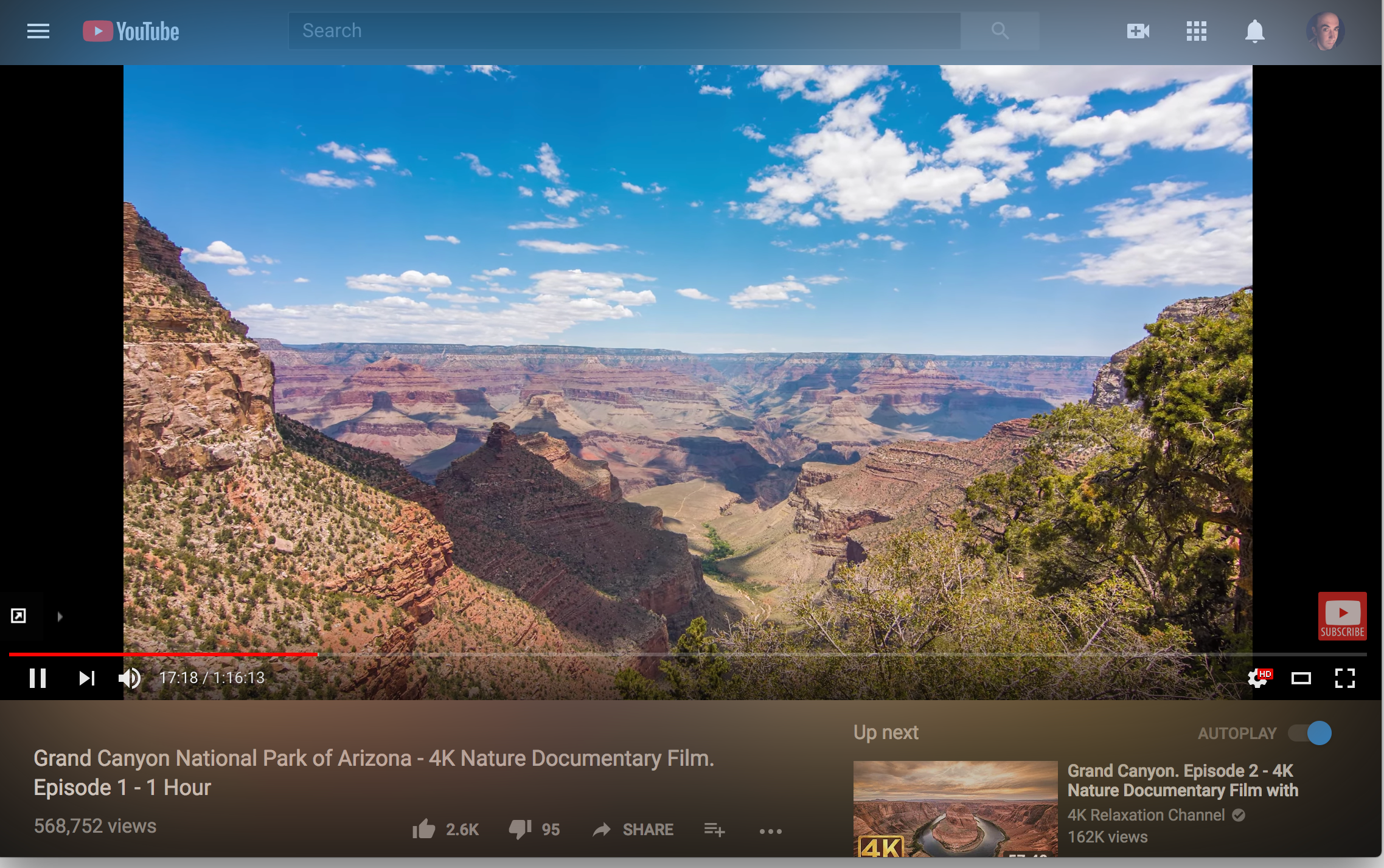
A little gimmicky? Sure, but ambient lighting is a fun effect nevertheless.
Control video volume just by scrolling the mouse
If you want to adjust a playing video’s volume without having to tap on icons and fiddle with a player’s volume controls, click on Advanced Options in Turn Off the Lights’ settings sidebar and scroll down until you see Video Volume Slider.
Enable this option: “Control the volume of the current video player with a mouse scroll.” I also recommend selecting the “Only if the alt key is pressed” setting, just so every flick of the mouse wheel or movement on your laptop’s touchpad doesn’t spin your volume up and down. (That can get annoying.)
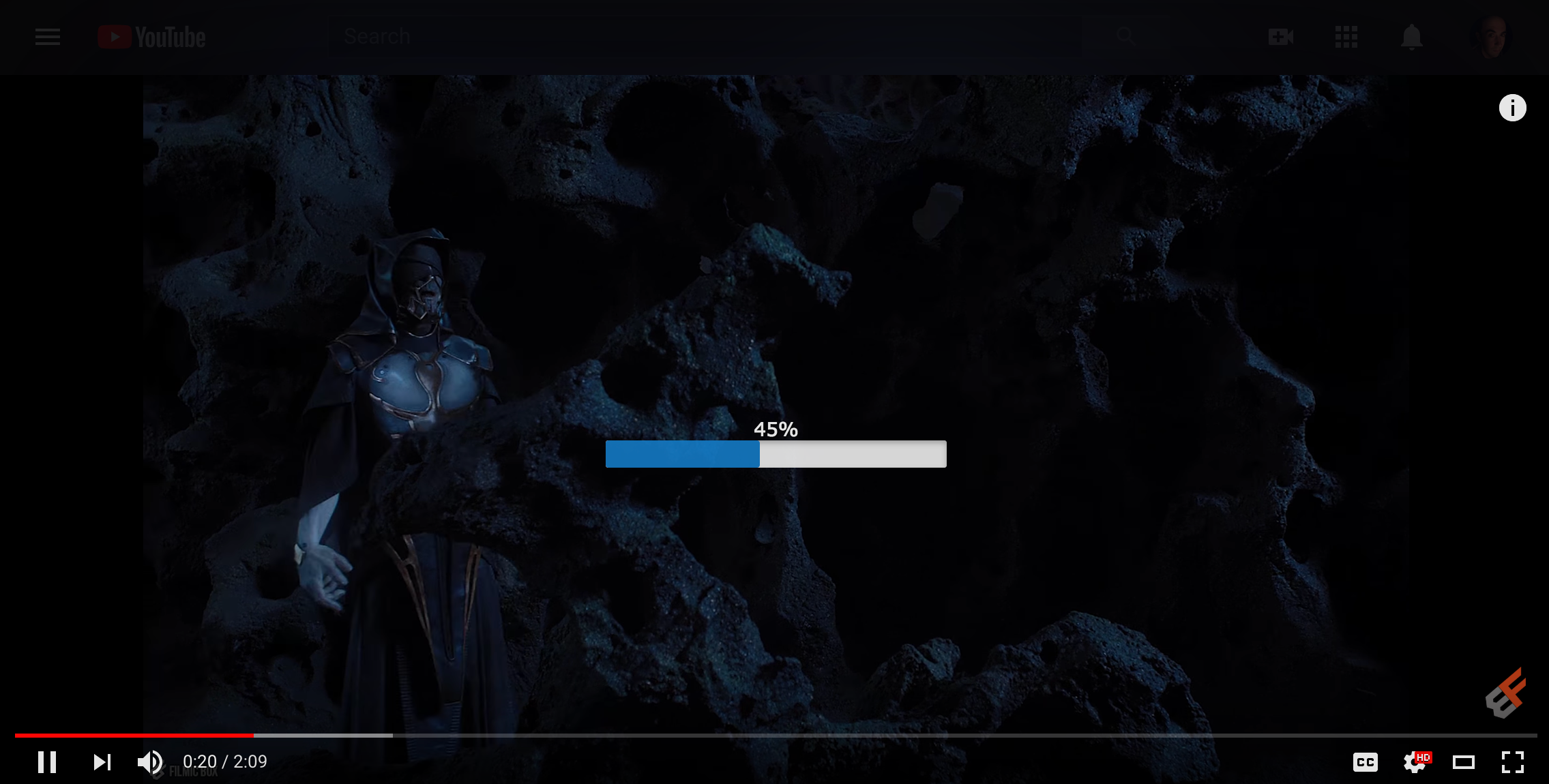
You can also change where you want the volume level indicator to appear in a video, as well as its colour.
Enable Night Mode for everything
If you like the concept of Turn Off the Lights for video content, the extension can also give any website a pseudo-Night Mode. Click on the Night Mode option on the sidebar of the extension’s settings screen and enable “Show the night switch button below the web page to make the page dark or light.” Now, whenever you browse the web, you’ll see this little switch appear (by default) in the lower-left corner of your browser. Click it, and the page’s colours will flip to a darker look.
You can, as always, set it up so that Night Mode will only activate on certain sites. You can also have the extension only show the Night Mode switch if you’re browsing during a certain time period — like at night. You can also have the extension automatically activate Night Mode whenever you “dim the lights” using its regular icon in your browser.
Maybe avoid webcam gestures and speech recognition
I appreciate that Turn Off the Lights’ developers wanted to be thorough, so the extension also includes two options that let you dim the background of a website either by waving your hand in front of your webcam or by barking commands at your desktop or laptop.
The former can be a little fussy. When I tried it, it felt like websites were just auto-dimming for no reason, because the feature was apparently being triggered by all sorts of webcam movement beyond the add-on’s recommended “move your hand from top to bottom” gesture
As for the speech recognition part, I could never get that to work. And that’s fine, honestly. I love having hands-free control over smart home devices, but I actually think it takes less time to click on an icon — or have the add-on’s dimming features kick in automatically when you start playing a video — than to tell your PC to dim a webpage because about to play a video.
Do you have a Chrome or Firefox extension that you absolutely love? Tell us about it: [email protected].

Comments