Screenshot: Kindle
The Kindle app lets you read your ebooks purchased on Amazon, of course, but it has other useful functions you might not know about. Things like creating flashcards to help you study, importing free classic books to read, and saving articles to read offline later.
Study Terms and Key Concepts With Flashcards
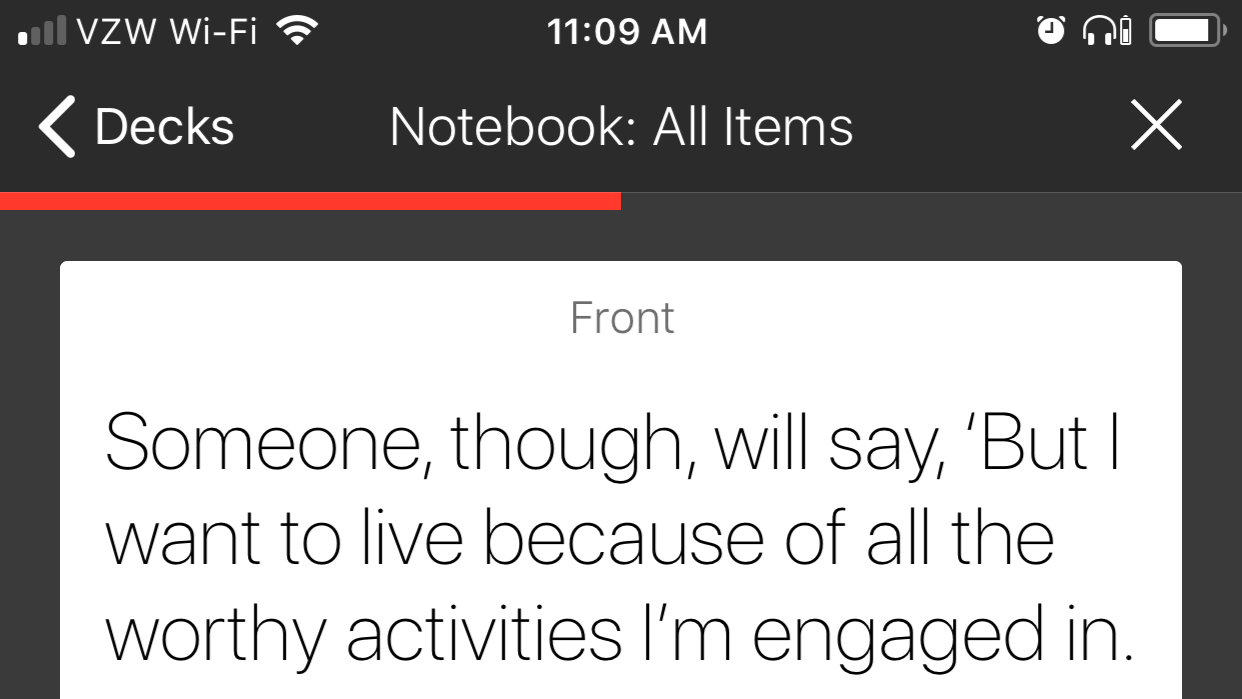
If you’re like me and are constantly highlighting passages in your Kindle books, and making notes on particular sections, you can create flashcards out of those for studying later. Here’s how it works:
- Create a highlight by dragging your finger over some text. You can also make a note by tapping and holding some text to bring up a menu, then tapping the note icon. Do this as many times as you like throughout your book.
- Tap the top of the screen.
- Tap the dropdown hamburger menu up to the left.
- Tap “Flashcards.”
- Tap the plus sign, then select “New Deck from Notebook.”
- Customise what you’d like to see in your flashcard deck (all items, only notes, only highlights, etc.), then tap “Create.”
- Name your flashcard deck, then tap “Save.”
That’s it! Now you can head to the flashcards page and work your way through your deck. You can also edit your decks from there if you want to add more cards, or add to the cards you’ve already made. Highlights, for example, only create one-sided flashcards, so you may want to go in and add something to the other side of each card that makes it more quiz-like. That said, flashcards of nothing but highlights can still be a good way to quickly review what stood out to you in a book.
You can also do this with Amazon Kindle X-Ray, which is a feature that lets you further explore the content of your books. With a couple taps, you can see all the passages of a book that cover certain concepts, characters, or locations. Then you can quickly create decks of flashcards with those items.
Look Up Definitions, Translations, and Wikipedia Pages
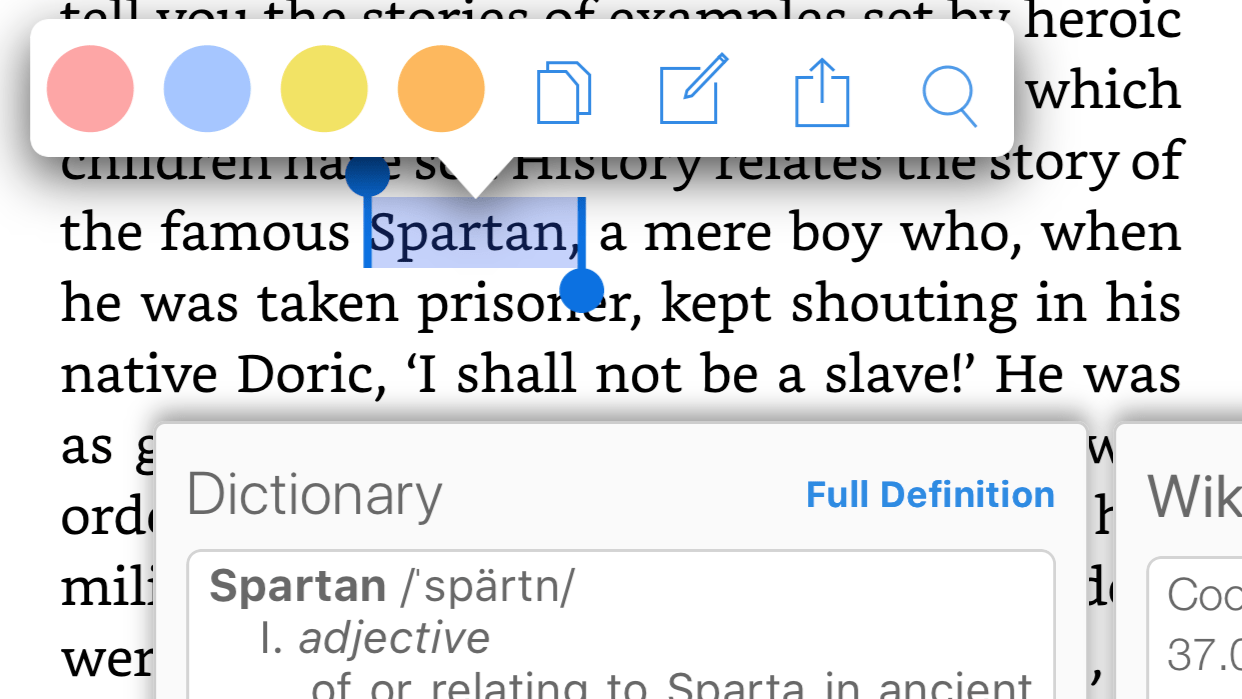
If you see a word you don’t know, a phrase you can translate, or a person, place, or thing that isn’t familiar to you, the Kindle app makes it easy to look up. Simply tap the word and hold for a moment. A menu will pop up that you can use to highlight the word or make notes, but below that you’ll see a window titled “Dictionary.” Once you download the dictionary by tapping the blue arrow, you’ll instantly be given definitions of words you tap and hold.
If you swipe that window to the left, you’ll be shown the Wikipedia window. There you can read a brief description of what the item is, and if you’d like to read more you can tap a link that will take you to the full Wikipedia page. Scroll again and you’ll see the Translate window. There you can choose a language to translate the word into. If you see a word in German, for example, it will automatically set the origin language to German, then you can set the translation to English. It’s a useful tool for reading books that contain many non-English words, and is especially handy for those who are still getting a grasp on English and constantly get hung up on unfamiliar words.
Make Reading Digital Magazines Easier
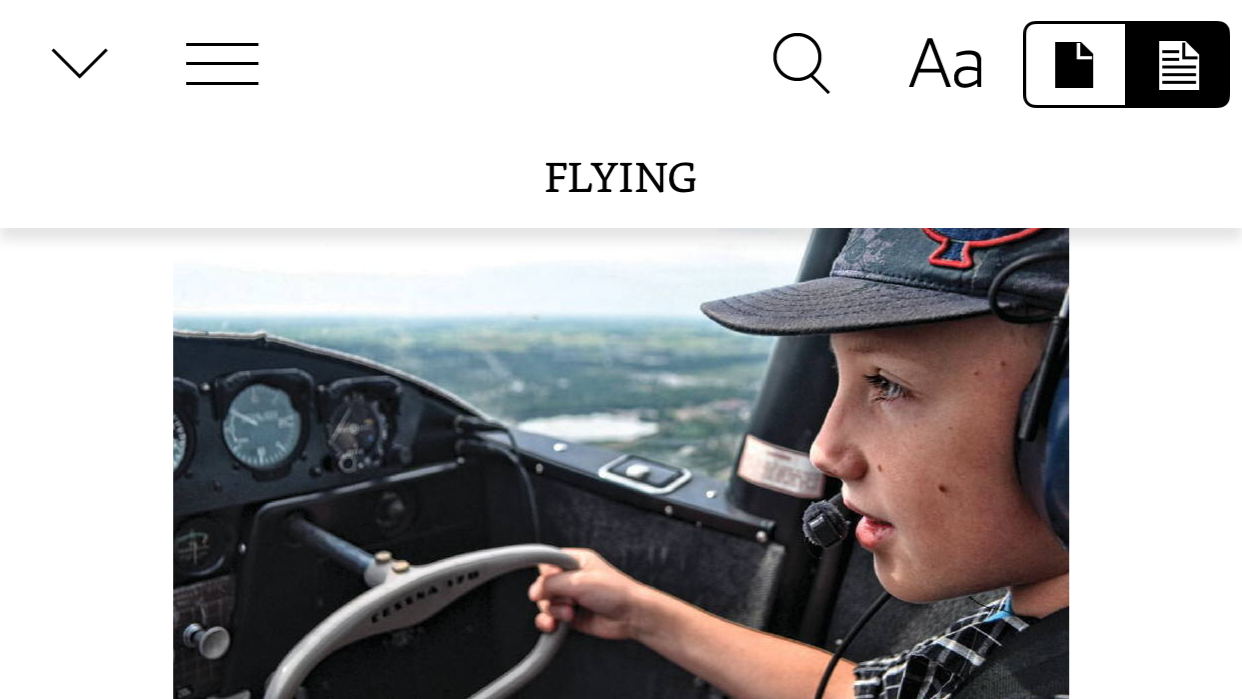
Reading digital magazines on your iPhone isn’t ideal. The text is too small, the pictures are too big, and it’s just a big pain. Fortunately, there’s an easy fix. Simply tap anywhere in the magazine to bring up the view options, then tap the text-view icon up in the right corner (it looks like a piece of paper with writing on it).
Use “Send to Kindle” to Save Web Articles for Offline Reading
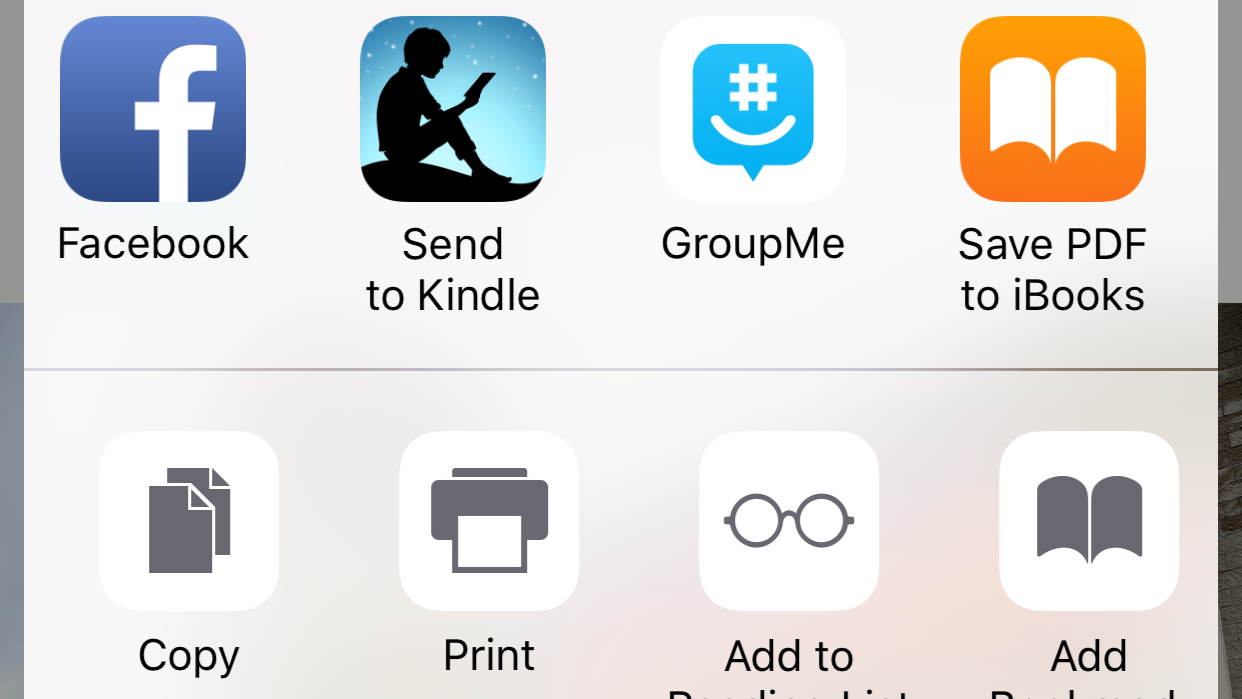
The Kindle app can also be used as a web page clipper, similar to apps like Instapaper and Pocket. While viewing a web page in Safari:
- Tap the Share icon (the square with the arrow pointing up).
- Swipe through your app icons until you see “Send to Kindle”.
- Tap that and it will send the text to your Kindle library.
Open up your Kindle app and you’ll see it pop up relatively quickly. Tap it to save it for offline reading later and go about your business.
If that doesn’t work, you can always just send the web page to your Kindle’s email address. Yep, it has its own email. Go to your Kindle library, tap “More”, then tap “Settings.” You should see your “Send-to-Kindle Email Address” near the top. You can send other documents to your Kindle this way as well, including Word files, images, PDFs, and more.
Fill Your Kindle Library With Free Classics
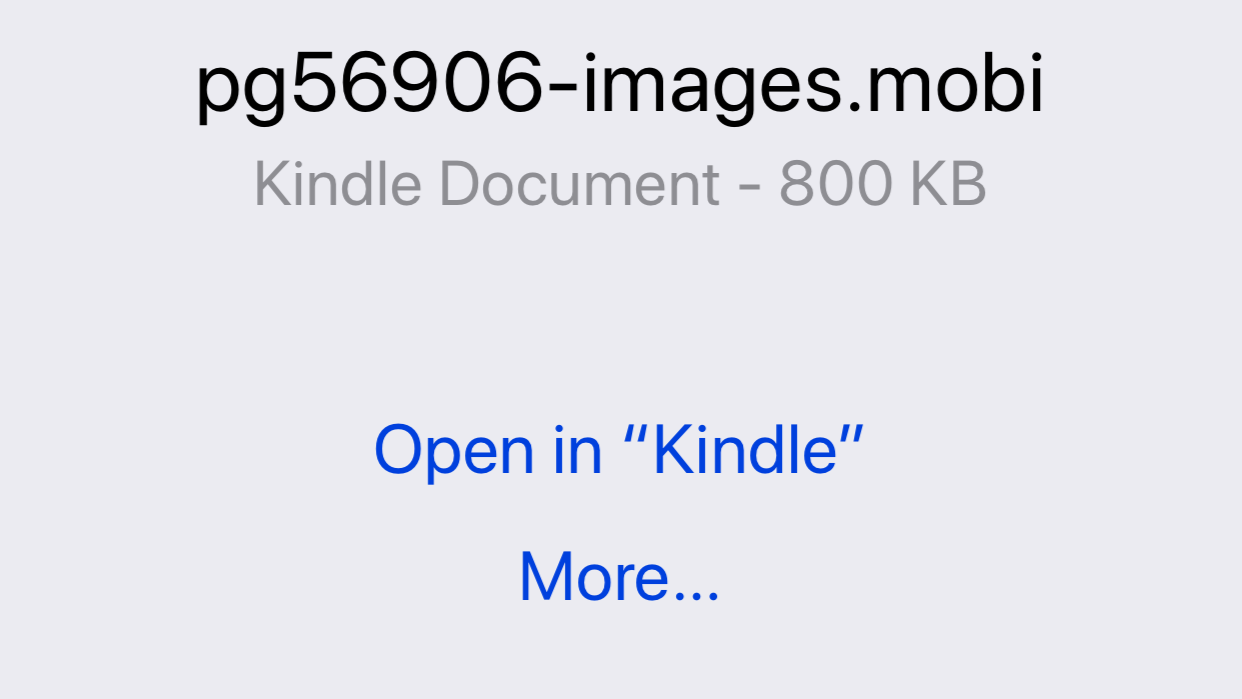
If you’re looking for free stuff to read, there’s always the classics that are now in the public domain. On your iPhone or iPad head to the Project Gutenberg mobile site, search for a book you’d like to read, tap the “Kindle” format link, then select “Open in ‘Kindle’.” That’s all there is to it — it should instantly load up in your Kindle app ready to be read. Other websites have book collections as well, like Internet Archive, Europeana, and DPLA. Just be sure you select the right format for your books. Look for “mobi” or “prc” files. PDFs will work as well, but you have as many viewing options with those.
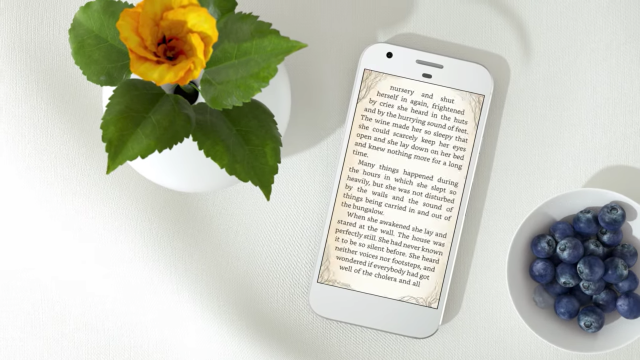
Comments