Over six months ago, I stopped using Adobe Photoshop and switched to the open source alternative, GIMP, for all my personal photography projects. This wasn’t the impossible task that most people believe it is.
This post originally appeared on Riley Brandt’s Photography Blog
Users often claim that Photoshop is absolutely essential to their workflow. Across the internet, forum users are ridiculed for even suggesting that someone try to replace Photoshop with GIMP.
But times have changed. Photoshop isn’t the killer app that it used to be. I spend about 90 per cent of my time in Lightroom and only 10 per cent in Photoshop. This is the same for many other professionals. We’ve all switched to the RAW format, so we use RAW photo editors most of the time. Photoshop is often just used for final touch-ups.
For the reduced role that Photoshop now plays in many photographers’ workflows, GIMP is surprisingly capable. However, transitioning to GIMP can be frustrating because the keyboard shortcuts, tools and interface are different from Photoshop’s. Hopefully these setup tips can help make Photoshop users feel much more at home in GIMP.
First: Find Your GIMP Folder
In this tutorial, we’ll be tweaking some configuration files in the GIMP’s settings folder. This is in a different place on every system. So, mark down where this folder is, and keep it in mind for future steps:
Windows: C:Users[your user name].gimp-2.8
Mac OS X: ~/Library/Application Support/GIMP/2.8/ (You may have to unhide the Library folder first)
Linux: ~/.gimp-2.8
From here on out, we’ll refer to this as …/.gimp-2.8, which you can just replace with the above paths. Now let’s get started!
Set Up Photoshop Keyboard Shortcuts In GIMP
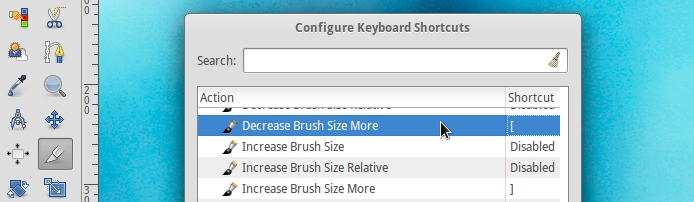
By simply replacing one configuration file, you can have Photoshop’s keyboard shortcuts enabled in GIMP. This, by far, is the most helpful thing I did to make my transition to GIMP easier. In fact, I am almost useless in GIMP without it.
Since GIMP and Photoshop are not exactly the same, there are a few differences. You can view a list of all the keyboard shortcuts here.
- Download the ps-menurc file from freeshell.org
- In GIMP’s ….gimp-2.8 folder, rename the file “menurc” to “menurc-backup”
- Rename the ps-menurc file you downloaded to “menurc” (with no .txt extension) and move it to ….gimp-2.8
- Relaunch GIMP for the changes to take effect
Note: After installing the configuration file, you may have a few shortcuts that conflict with one another, so I recommend going to Edit > Keyboard shortcuts and making sure everything is in line with this chart. I also recommend binding “[” to Decrease Brush Size More, and “]” to Increase Brush Size More to speed up brush size changes.
Install A “Layer From Current Selection” Replacement
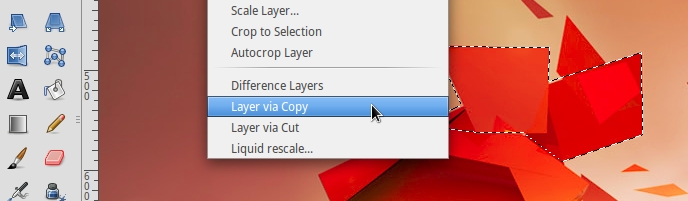
In Photoshop, CTRL+J can be used for more than just duplicating the current layer; it can make a new layer from the current selection. This is a really handy tool that I use very often in Photoshop. You can add the same function to GIMP’s Layer menu with a plugin called Layer via Copy/Cut.
- Download the plugin Layer via Copy/Cut
- Install it by dragging the layer-via-copy-cut.py file to …/.gimp-2.8/plug-ins/ (and if you’re on Linux, make sure the file is executable)
- With your current layer active, make a selection
- In the main menu, choose Layer > Layer via Copy
- Your selection will be copied to a new layer
Combining the “Layer via Copy” feature with layer masks is a great way to create composite images in GIMP. The two can also be a capable (but less efficient) replacement to the patch tool in Photoshop.
Make “Snap to Canvas Edge” The Default
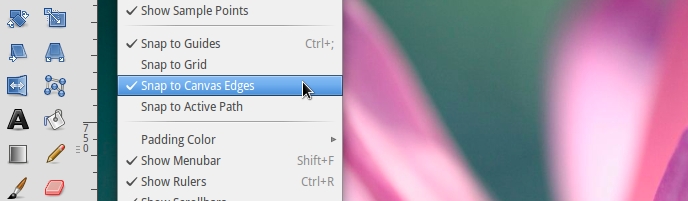
Something I find really frustrating in GIMP is that by default, layers don’t snap to the edge of the canvas (or the grid) when I move them. Even worse, you have to enable it every single time you open an image. Fortunately, as open source software is so customisable, this can easily be changed.
- Open …/.gimp-2.8/gimprc with a text editor
- At the bottom, add the two lines:
(default-snap-to-canvas yes)(default-snap-to-grid yes)
- Save and close
Disable “Show Layer Boundary” By Default
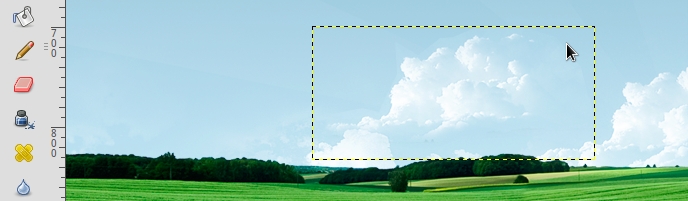
Something I never got used to in GIMP is the yellow and black dotted line that surrounds the active layer. Though it can be helpful at times, I definitely prefer to have it disabled by default.
- From the main menu, navigate to Edit > Preferences > Image Windows > Appearance
- Uncheck Show Layer Boundary under Normal Mode and also Fullscreen Mode
- Restart GIMP to for the changes to take effect
You can always temporarily turn it back on by clicking on View in the main menu and choosing Show Layer Boundary.
Make The Move Tool Function Like Photoshop’s

By default, the Move Tool in GIMP is set to Pick a Layer or Guide. With this option set, it behaves a bit more like Inkscape or Illustrator because you can also move things that are not on the current layer (like the background). If you are a long time Photoshop user, this is very strange.
To make it function like Photoshop, you can set the default behaviour to Move the Active Layer.
- Select the Move Tool for the Tool Box in the left panel
- In the Tool Options dialogue box check Move the Active Layer
- From the main menu navigate to Edit > Preferences > Tool Options > Save Tool Options Now
- Restart GIMP
Install A “Content Aware Fill” Replacement
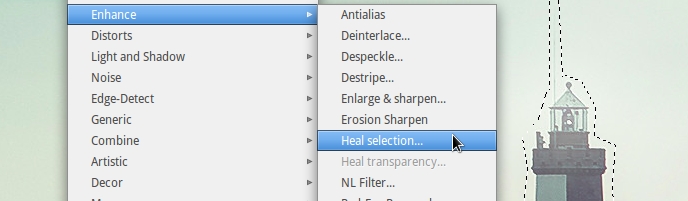
The useful “Content Aware Fill” feature that showed up in Photoshop CS5 actually originated as a GIMP plugin called “Resynthesizer”. It allows you to select something you want to remove from an image, and with the push of a key, it’s gone without a trace.
The Heal Selection plugin (aka smart remove) is a great replacement for Content Aware Fill. To install it, just download the Resynthesizer and Heal Selection plugins and drag the necessary files to …/.gimo-2.8/plug-ins.
If you’re using Linux, you can also install these and many other useful plugins via Thorsten Stettin‘s PPA by running:
sudo add-apt-repository ppa:otto-kesselgulasch/gimp
sudo apt-get update
sudo apt-get install gimp-plugin-registry
Once installed, you can make a selection, and then navigate to Filters > Enhance > Heal Selection. Voila!
Install ICC Colour Profiles
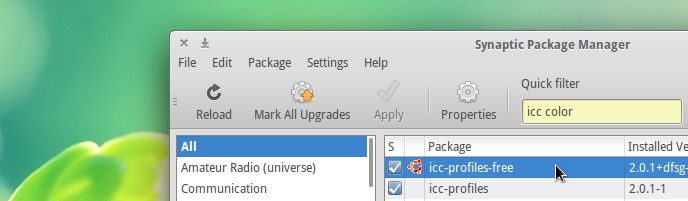
You can download high quality, freely available ICC colour profiles (like sRGB) online and use them in GIMP. Windows, Mac and Linux users can get sRGB ICC profiles directly from the International Colour Consortium. If you are running Ubuntu, or any of its derivatives like Linux Mint or elementary OS, you can get them directly from the repositories. Just search for “icc colour profiles” in your package manager. They will be copied to /usr/share/colour/icc/.
For photographers shooting in the Abode RGB colour space (which has a wider colour gamut than sRGB), you can download the colour profiles from Adobe’s website. This package also includes CMYK colour profiles. You will be required to agree to Adobe’s EULA. I recommend copying the files to /usr/share/colour/icc/ on Linux, or another safe folder on Windows or Mac.
Once you have the colour profiles on your disk, you need to let GIMP know where they are. From the main menu in GIMP, go to Edit > Preferences > Color Management. Make sure Mode of Operation is set to Color Managed Display, and select your RGB and CMYK ICC files in the drop down menus below.
Of course, your monitor has already been colour calibrated, right? Nobody would be silly enough to try and colour balance a photo without first calibrating their monitor… right?
Install The CMYK Conversion Plugin
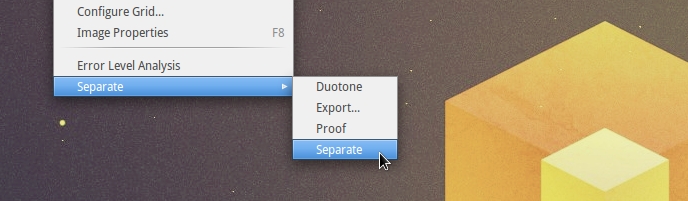
If you want to convert an image from the RGB colour space to CMYK in GIMP, you can do so with the Separate+ plugin. However, there are a couple of limitations. The Arch Linux wiki has a great write-up about the limitations (as well as how to soft-proof an image). Separate+ can do a few things:
- Separate a RGB image
- Attach ICC profiles to separated image files
- Convert from one RGB profile to another
- Soft-proof colours
You can also install it from the GIMP Plugin Registry just like we have with other plug-ins up to this point. If you’re running Linux and installed the “gimp-plugin-registry” package from the PPA I mentioned previously, you already have it.
To convert your image to CMYK in GIMP:
- From the main menu, navigate to Image > Separate > Separate
- This will give you a new image that looks inverted and has four separate layers
- Go to Image > Separate > Export to export your image to a .tiff file
In my experience as a professional photographer, it’s actually the graphic designers and printers who require CMYK support. Whether it’s for a magazine, a newspaper or even a billboard ad, I’ve never had someone request a photo in the CMYK colour space. In fact, they always request that the photos are in the RGB colour space, then they do the conversion themselves.
Customise Your Workspace
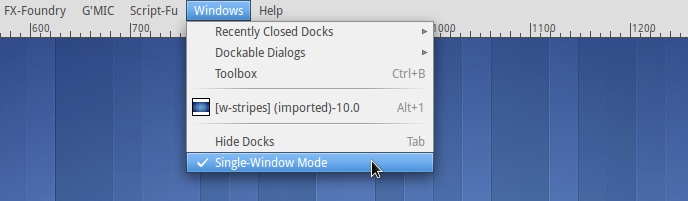
Enable Single-Window Mode
This seems like an obvious step, but I’ve met several GIMP users who didn’t even know it was an option. Photoshop users will feel much more at home when they have their tools, menus, panels and workspace together in one window.
From the main menu, simply navigate to Windows > Single-Window Mode.
Dockable Dialogues
To free up a lot of space on the left side panel, move the Tool Options dock to the bottom right panel. Then resize your left panel to something much thinner.
If you want GIMP to really mimic Photoshop, you can move the Layers dialogue to the bottom right panel. Personally, I’ve grown to like my Layers at the top and the Tool Options at the bottom.
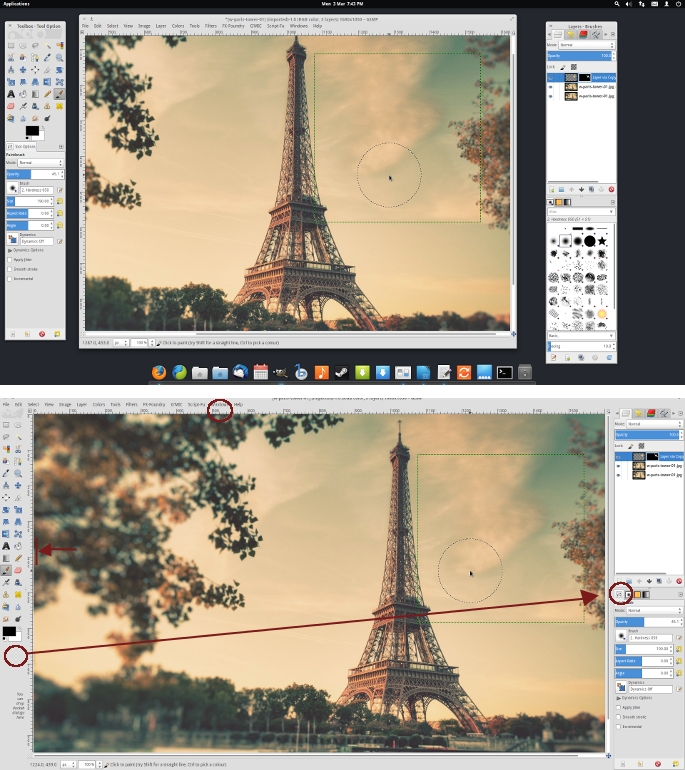
Switching from Photoshop to GIMP: Tips from a Pro [Riley Brandt Photography]
Riley Brandt is a photographer and Linux lover at the University of Calgary.
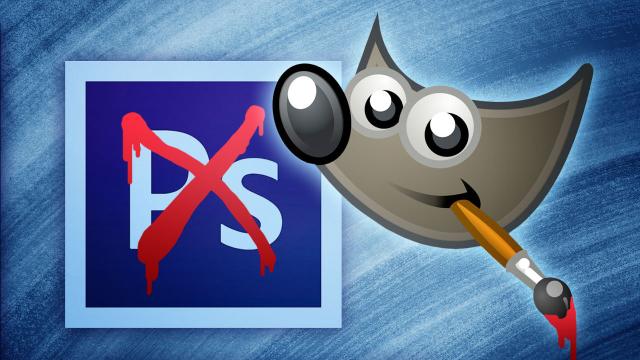
Comments
10 responses to “How To Make GIMP Work More Like Photoshop”
This, or spend the $10 per month for CC and not have to do all of this! 😛
Or skip the $10 per month, skip learning Photoshop and learn this instead for free.
I did learn Gimp. It was functional, but it was super hard to learn how to do basic stuff like make shapes. Then I got given free access to photoshop. What took me months to learn in gimp took me minutes to learn in PS. The difference really is that massive.
That said – I didn’t try these mods.
Claiming that Gimp is a genuine replacement for Photoshop (+ LR, which is included in that package) is like claiming that a pair of thongs make a decent replacement for a flight to London.
That might be true but if your destination is North Sydney (from South Sydney) then a pair of thongs will get you there just fine.
True. But I’d rather (and have) spent the 2 minutes to do this and never spend a dollar.
I think 10$ / mnth is expensive and that’s just a limited time special. I know the business model for companies are all going to subscription but it’s just a way to increase profits. 1. You buy in yearly blocks anyway. So you can’t just use it and pay on an as needed basis. Basically you’ll never own CC but pay for it forever.
I use Paint.net …now don’t laugh. It’s a relatively powerful free drawing program once you’ve added a number of community made plugin’s for it. And by community plugin’s there are a heap of them with new ones coming out quite often.
I often edit images with it and even prefer it over Photoshop for most tasks.
Does paint.net have smart filters or layer styles or re-editable text yet? Cause that was a big reason I gave up on it a moved to photoshop…
I think I’d rather just pay a small subscription fee and use photoshop, it’s nowhere near as expensive as it used to be.
Say, I know GIMP doesn’t support RAW, but in that I use Lightroom 90% of the time and I am learning GIMP, is it possible to get a RAW from LR into GIMP via a RAW converter (what’s that program…UFRAW, or something like that), do what I have to do, and then get the image back into LR as a RAW file? I take it this will mean, some way or another, a conversion from 16-bit to 8-bit and back, which doesn’t sound good.
What is the GIMP equivalent to Photoshop’s File > Place.. command when adding an image to a .psd file?
Excellent little tutorial matey, thanks for the tips, getting away from the immense overpriced gouging that’s happening in Oz right now by Adobe. They were pulled up on this once before by our Govt. for bumping up the price on CC and immediately dropped it to equivalent of USA pricing(at exchange rate of course). Now it seems they’ve forgotten and bumped it up sky high, at time of writing this will be (AU)$72 p/m very soon. started at (AU)$49.95 one year ago. Rediculous price hike of over 144% in one year. They lost me.