Hard drives get messy. You save files and forget them, download huge chunks of data that pile up, and change your naming schemes a hundred times. It’s time to do a little tidying up.
To make things simpler, we’re going to look at this from the perspective of cleaning up a secondary drive that doesn’t have an OS installed on it. You can use these same tactics for any drive, but there are other ways to save space on a system drive including clearing caches and eliminating old temp folders. Right now, however, we just want to focus on your junk.
Find the Really Big Files
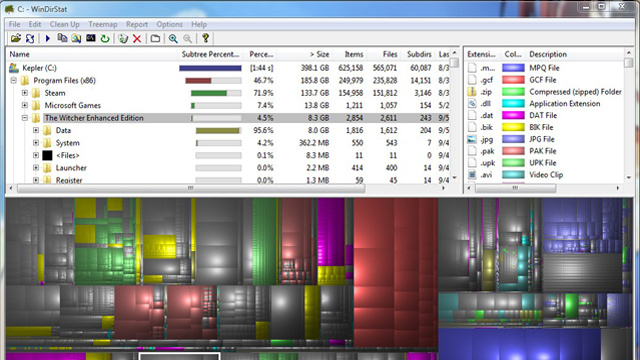
When you need to clear up hard drive space in a hurry, the first thing you want to do is find out just what’s taking up all that space. WinDirStat is a crowd favourite for scanning a drive and finding out what you can get rid of to get a little extra leg room in a hurry. The results are even color-coded to let you know what are important, system files that you shouldn’t delete, and what’s cat GIFs and videos of your friend’s wedding. If you’re on a Mac, our favourite analyser, Disk Inventory X, has a lot of the same features for the same price (free!).
Get Rid of Duplicate Files
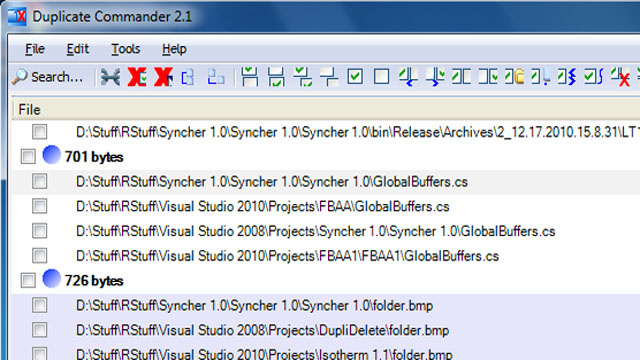
Whether they’re big or small, duplicate files take up unnecessary space. Windows, Mac and Linux users can all use the handy Duplicate File Searcher to track down any files that you’ve downloaded more than once. Windows users can also use Duplicate Commander to remove the extra copies and replace them with hard links. This clears up the space while still making sure that any apps referencing the files are able to continue to operate without interruptions. Duplicate Cleaner Free also offers a nice, three-tabbed interface for finding duplicate files without all the mess.
Find the Really Old Files
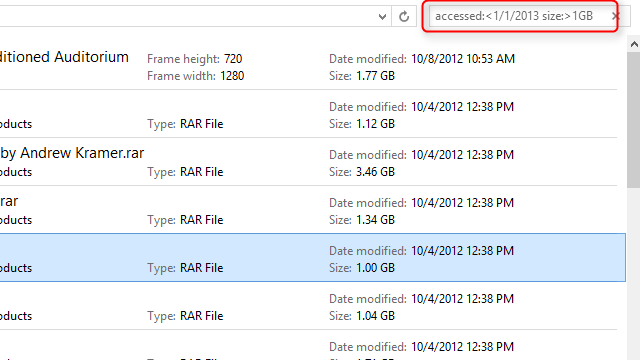
Finding the big stuff isn’t always helpful. After all, you probably downloaded those giant videos for a reason. If you’d rather just find the old stuff, you can do that with simple search operators in the search box for Windows 7 and up. You can search for the last date modified, accessed, or when a file was created, and further sub-filter by size or type. Unfortunately, this method lacks the nice visualisation of file size that WinDirStat has, but it can go a long way in whittling down the stuff you don’t need or use anymore. There are bunch more search operators you can use to narrow down your searches here.
Rename Your Files
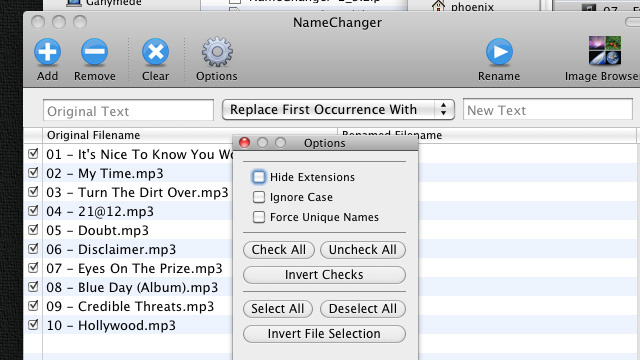
OK, so you definitely want to keep those 12,462 wedding photos, but wouldn’t it be nice if they were named something better than IMG01827.jpg? Batch rename apps allow you to bring a more uniform sorting scheme to your collections. Apps like Rapid Streams (Windows) or Name Changer (Mac) are straightforward utilities for doing simple renaming tasks. However, if you want to crank it up a notch or 10, Bulk Rename Utility for windows has more options than you could ever use. On OS X, you can use the built-in Automator tool to accomplish many of these same tasks as well.
Move Your Files
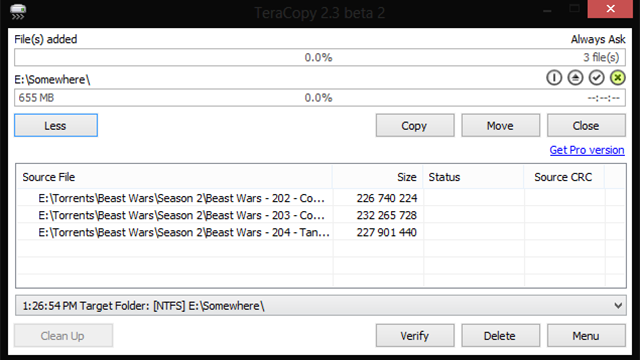
Now that all your files have meaningful names, put them somewhere equally meaningful. Apps like TeraCopy will allow you to quickly move a bunch of files around and set batch settings for overwriting or renaming duplicate files. Ultra-copier is a cross-platform solution that works on Windows, Mac and Linux. It’s frequently much faster than the built-in solutions you find on most operating systems.
Keep Your Private Files Really Hidden
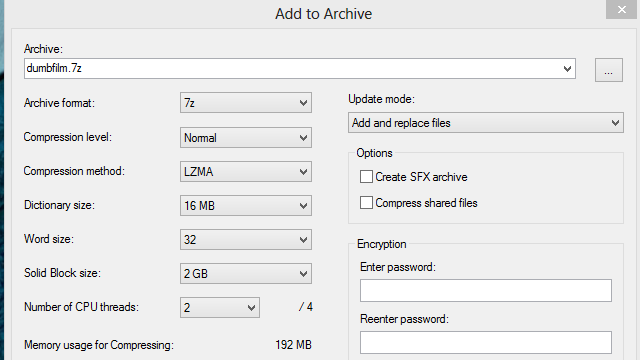
Most of us have something that we’d rather not share with the world. You can hide files in both Windows and OS X, but this only really makes your folders slightly nicer to look at. There’s no real security there. You can use apps like TrueCrypt to lock down files, or even simple zip applications like 7-Zip to keep a collection of files under lock and key. These only really help protect against casual access to your machine, of course. If you want more powerful protection in case your hardware is ever seized or stolen, you may want to create a hidden, encrypted partition to store sensitive files on, using your main volumes as a decoy.
If you’re like me, you probably have years and years worth of files laying around on your system that need to be cleared out, but it’s not necessary to go through them by hand to clean them up.

Comments
5 responses to “How To Clean Out Your Overflowing Hard Drive And Get Your Space Back”
Good article. I had a time when my hard drive got really full, so I got myself a 1TB external one and moved all my movies and most of my music there.
By the way, another tip – get rid of similar (resized, watermarked, cropped, etc.) photos. There are programs that can do that. Duplicate Photo Cleaner is one (http://www.duplicatephotocleaner.com) and VisiPics (http://www.visipics.info/) is another option.
I have 2.75 tb in externals connected to my pc (1x2tb 1x750gb). I host my movies on them, important pictures, music, tv shows and Uni Documents (I duplicate these between the ext. 750gb and Dropbox). My actual PC hdd is a SSD with my OS and runs all my primary programs and that’s it. Have a 2nd plate drive which runs STEAM and its games. Have to say I’m happy as shit with that set up. Takes me 6 seconds to boot up to Win8 from cold and the SSD is easy to keep clean 😀
Visipics is wonderful! I remember to run it every year or so and it pulls up the inevitable “multiple copies of one shot taken half a second apart” that digital cameras make simple. I’m terrible for not deleting photos, even the crappy ones, so using visipics is a good prompt to clean up the space.
TreeSize is another handy tool for tracking down where your disk space is being consumed.
http://www.jam-software.com/freeware/
WARNING: Be SUPER CAREFUL when erasing ‘duplicate’ files, some software can’t tell the difference between a thumbnail, a copy, and edit, and an original with images. Also be aware that you may have multiple versions of a document which you may want to reference later. Saving space may mean losing something you can’t get back, like photos, or a butt-load of lost time.
Choose a tool which will let you skip over file types or exclude certain file, folders, drives etc.