Dear Lifehacker,
I’ve heard you (and others) recommend CCleaner as a maintenance tool for Windows, but I’m not really sure what to do with it. Should I just clean everything? Will that really make my computer faster? I’m a little overwhelmed here, help! Thanks, Confused Cleaner
Title image remixed from Sakhal (Shutterstock) and S_Photo (Shutterstock)
Dear Confused,
CCleaner can seem a bit confusing to first-time users, so this is a great question. In fact, we don’t necessarily recommend using every option in the program. Here’s what’s worth using.
What CCleaner Does
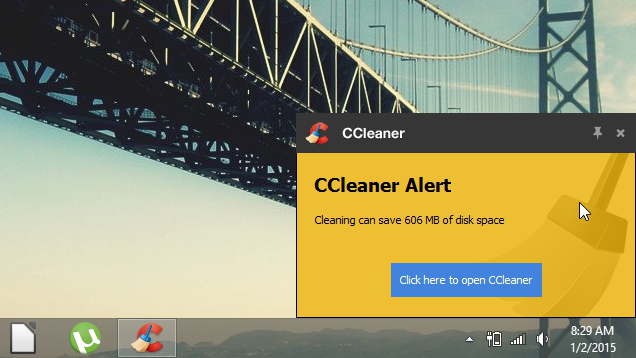
Most people think of CCleaner as a maintenance tool that will improve your computer’s performance. This is only half true. CCleaner is, in simplest terms, a disk cleanup tool. Its cleaner will delete temporary files, and it also includes tools for uninstalling programs, finding out what files are taking up the most space on your machine, and finding duplicate files. All these serve the same purpose: freeing up hard drive space. (It’s better at this than Windows’ built-in disk cleanup tool.)
If your disk is almost full, then freeing up space can help boost performance — but running CCleaner every day isn’t going to give you massive performance gains. In fact, in some cases, it could even slow things down.
Let’s dig into what each tool does, and talk about how to use it for maximum benefit.
The Cleaner
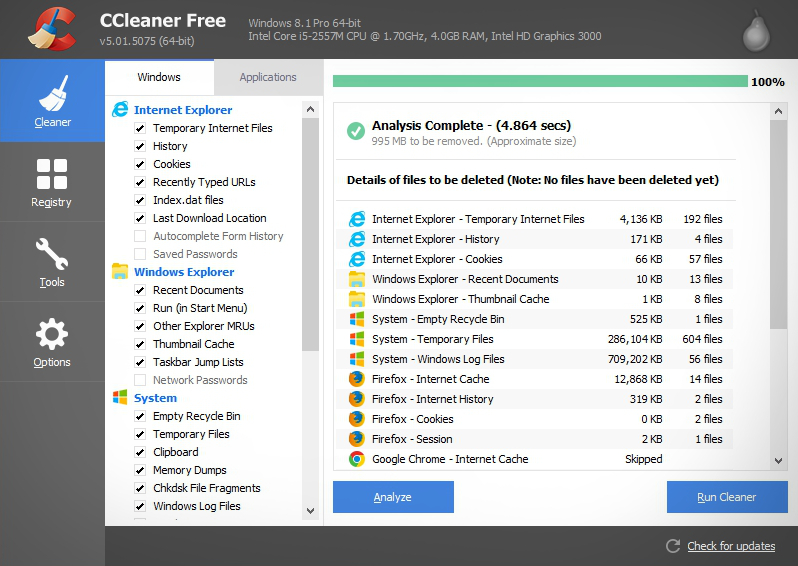
CCleaner’s main feature is the “Cleaner”, which you’ll find under the tab of the same name. This deletes temporary files from your browsers and other programs, including system programs like Windows Explorer.
As we mentioned before, clearing up these files — particularly if they take up a lot of space — can help your computer run a little better. But some of these files actually make your computer faster, and deleting them will slow things down. Your browser’s cache, for example, saves images and other files so they load quicker the next time you open a given web site. Windows Explorer’s thumbnail cache helps you load folders with a lot of pictures or videos without reloading the thumbnails every time. And your browser’s cookies keep you logged into your favourite sites, so you don’t have to log in again every day.
So, before you run the cleaner, consider what you actually want to clean first. If you want to keep those caches and cookies so things run a little faster, then uncheck their options in CCleaner’s sidebar. (You can also whitelist certain cookies — for instance, gmail.com — in CCleaner’s Options.) If you want to keep your web browsing private, however, you may want to clean them more often. Cleaning the temporary files is also a good first step in troubleshooting a misbehaving program.
In short: There’s nothing wrong with cleaning these files regularly, but your computer may feel faster if you leave certain things unchecked and clean them less often. You can also click the “Analyse” button before running the cleaner to see which items are taking up the most space.
The Registry Cleaner
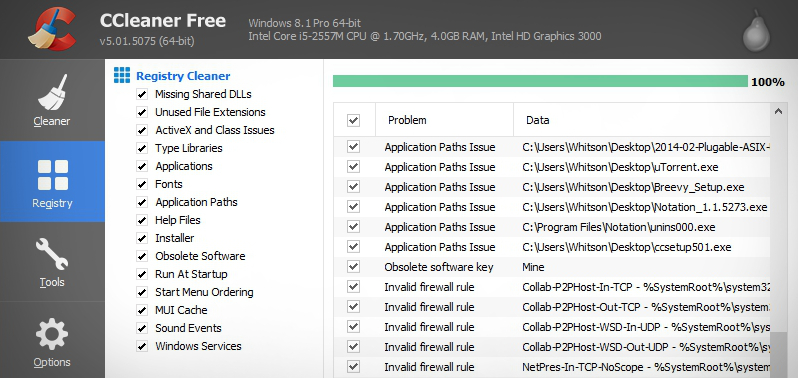
Registry cleaners are a slightly different beast. Unlike the temporary files cleaner, we don’t recommend running this on any sort of schedule. While registry cleaners can help if something has damaged your system, they usually won’t improve performance under normal circumstances — and in some cases can even cause damage. So, unless you’re having trouble with a program that won’t launch (or won’t even install), I’d leave it alone.
In short: if the registry ain’t broke, don’t fix it.
Other Tools
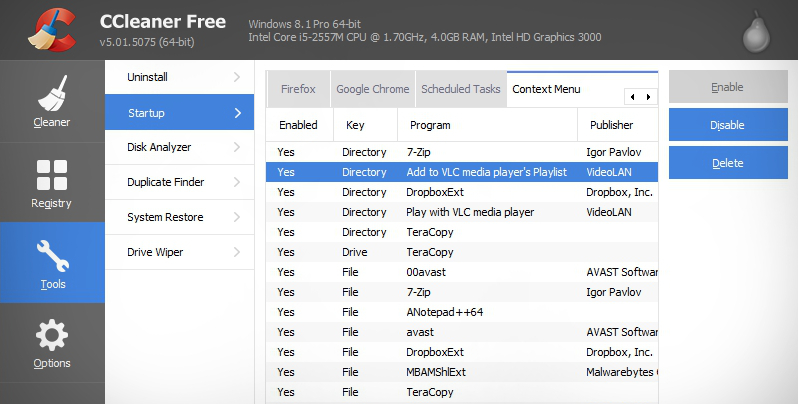
If you head to the “Tools” tab, you’ll see some of CCleaner’s other useful tidbits. Generally, most of these processes are better served by other programs, but it is nice to have them all in one place.
Uninstall: This is basically the same as Windows’ built-in Uninstall menu, just placed here for your convenience. We generally recommend running a more thorough uninstaller like Revo instead, so I’d skip this tool
Startup: Contrary to its name, this section contains a lot more than just startup items. Not only can you tweak which programs start when your computer launches, but you can also disable or delete scheduled tasks, browser extensions, and context menu items (if your right-click menu is a little cluttered). Again, you can already do most of this through Windows itself, but this puts it all in one convenient spot. Just use the tabs along the top of this section to navigate.
Disk Analyser: If you’re running out of hard drive space and running the Cleaner didn’t help enough, check out the Disk Analyser. It will scan your hard drive and tell you what types of files are taking up the most space (photos, music, video, and so on). I generally recommend using a more powerful tool like WinDirStat — since it can also sort this information by folder — but CCleaner’s built-in tool is decent.
Duplicate Finder: Ever feel like you accidentally copied the same set of files twice to your computer? Maybe you have the same movie stored in two folders, or you have multiples of the same photo strewn about your photo library. Whatever the case, CCleaner’s duplicate finder can help you seek them out using the file names, sizes, dates modified, and more. There are more advanced tools out there, but this one is a good start to your search.
System Restore: This section lets you delete restore points to free up disk space. You can do this through System Properties > System Protection in Windows, but CCleaner’s interface is a bit simpler.
Drive Wiper: This will securely erase hard drives that you want to sell or throw away. It won’t work on your boot drive — you’ll need a live CD for that — but if you’re just erasing an extra hard drive you have lying around, this will do the trick.
That seems like a lot of stuff, but at the end of the day, CCleaner is quite simple to use, once you know what to look for. It’s a great utility for cleaning up disk space, and has a few troubleshooting tools baked in, making it an essential tool for any Windows PC — just don’t think of it as a magic bullet for boosting performance.
Cheers
Lifehacker
Have a question you want to put to Ask Lifehacker? Send it using our [contact text=”contact form”].

Comments
2 responses to “Ask LH: What Should I Be Cleaning With CCleaner?”
CCleaner has been bundled with adware and junkware for a couple years now (hence being removed from Ninite.com). If you must use this type of software, I recommend using Glary (downloaded through Ninite.com).
Why so much love for Ninite? It’s because its one of the few sites you can trust on the internet to auto-select no in all adware bundle installers. Gone are the days you could blindly trust SourceForge not to bundle junk into your downloads.
Oh I’ll have to have a look when I get home.