This year, Microsoft has made Office available for the iPad and iPhone, has releaed a preview version for Android, and has cut the price for the mobile version to free. Meanwhile, Google Drive and its associated apps has been building out features as well. Today, we compare the two on mobile.
Typically, you don’t do a lot of office-type work on the road, but we’ve all had situations where we need to. Whether it’s making notes or adding an expense to a spreadsheet, the ability to edit while on your phone (or especially your tablet) is always handy. We wanted to see which suite is best for this, so we assumed that while you aren’t writing exclusively on a phone or tablet, you’ll want as many options as possible when you are.
Comparing a list of features isn’t the most useful test. One suite may have more options, but you probably won’t need every function. To get a feel for how these suites stack up against each other, we’ll look at a few real-world use cases for each one and see how effective they are for the given task. These tests were done on the Android preview, though it seems that most features are shared across platforms. If you’re not interested in mobile offices, check out our comparison of Microsoft Office versus Libre Office here.
Round 1: Writing A Resume (Word versus Docs)
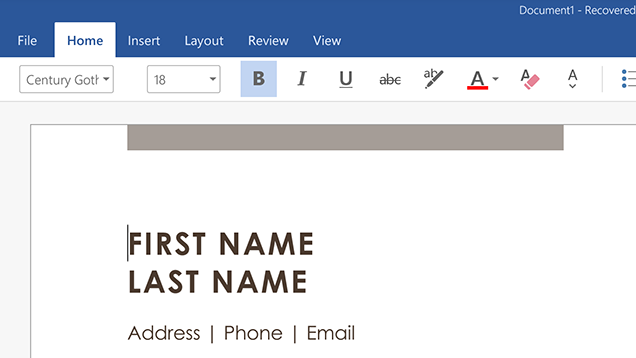
If there’s one thing we all need office software for, it’s resume writing. Your resume typically involves a lot of formatted text, complex alignment and possibly citations, so it makes for a robust challenge. Here’s what we found:
Word
Microsoft Word has more options for formatting than you’ll probably ever need. While it’s unclear if it has literally every option that the desktop version of Office has, it definitely offers more than Docs on mobile (and possibly the web as well). A non-comprehensive list of features that are easily accessible include:
- Font size and colour
- Annotations
- Page breaks
- Columns
- Drag and drop images
- Page margins
Some of these might not be necessary for every essay you need, but they’re handy to have. They’re also more accessible than in Docs. Mobile Office draws from the Ribbon-style functionality in that it has separate tabs of toolbars you can alternate between, whereas Docs only has a few buttons in the action bar. The result may seem like a more cluttered interface, but on mobile, the fewer taps the better.
Docs
Google Docs’ biggest advantage is in collaborative editing. Resumes may be personal, but most of us have probably wanted input at some point or another. Google Docs has some best-in-class collaborative editing which not only allows users to simultaneously make changes on any client, but you can also make suggestions or soft edits without permanently changing the document until the owner approves.
The downside to Docs, however, is that the mobile version is missing a lot of features that its web counterpart has. Even basic features like adding an image are available on the web, but not mobile. If you just need something with some bolded text, a couple of different font sizes, and little else, Docs is fine for you. But for most everything else, Word will be better.
The verdict
Word is incredibly fully-featured for a mobile app. It lacks the same robust collaborative editing that Google employs, but it more than makes up for it with professional editing features. Proper formatting, images and Dropbox support make it more powerful, though if you only need some simple work done, Google makes everything relatively straightforward.
Round 2: Creating A Budget (Excel versus Sheets)
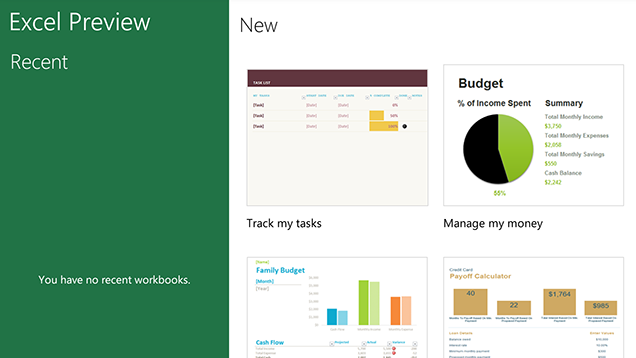
Spreadsheets can range from simple tables to complex programs that offer built-in functionality that would boggle most minds. Therefore, we’ll look at a simple example that employs plenty of the basics: a budget.
Excel
Right off the bat, Microsoft’s offering includes some excellent templates for personal budgets, calculating credit card payoffs, managing courses and organising roommate utilities, among many others. They may need some tweaking to fit your personal needs, but they take a lot of the legwork out of the equation (or function, as the case may be).
The ribbon-like interface helps bring a lot of functionality to the forefront. The Formulas tab organises functions into categories with a drop-down menu to explore them. This is particularly handy if you don’t know the exact name of a function you’re looking for. There are also plenty of options for colouring and formatting text, to make your spreadsheets more visually appealing. The Insert tab provides options to add images, text boxes or charts.
Sheets
As with Docs in the earlier example, Sheets offers fewer options than Excel does on mobile. When editing a cell, you can begin typing the name of a function and Google will try to autocomplete it for you, which aids in function discovery. However, there’s no central list or even menu option to insert any functions, so if you don’t already know what you need, it may be hard to find it.
Sheets does allow you to edit cell colours, font sizes, and other basic formatting. However, you can’t create charts or add images. You can do this on the web and the changes will appear on mobile, but the mobile clients themselves can’t actually create much besides basic data.
The verdict
It’s not surprising that Microsoft excels at spreadsheets (I’m so sorry for that joke). The gap in functionality, though, is pretty large. Sheets seems best suited to viewing spreadsheets you’ve already created or making small changes. Excel, on the other hand, has a feature set that’s comparable to actual desktop software. Attach a Bluetooth keyboard and maybe a mouse to it and you might not even miss your desktop for most things.
Round 3: Giving A Presentation (PowerPoint versus Slides)
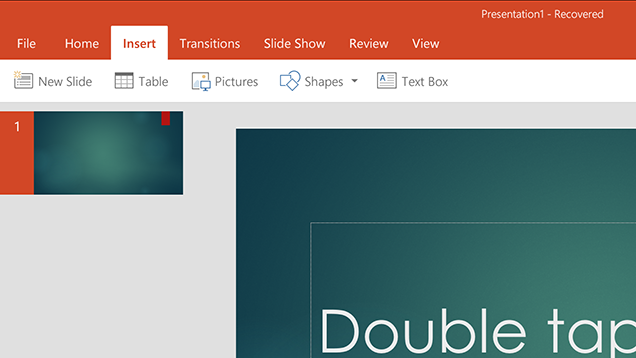
Giving presentations isn’t something most people do on a daily basis. However, having decent software when you need it can mean the difference between sealing a business deal and fumbling it. Here’s how the two stack up.
PowerPoint
Editing in PowerPoint for mobile is impressively simple. You can tap text boxes to edit them, drag them around by grabbing the handles, or inserting pictures and tables from the ribbon-style bar. You can also add transitions and give yourself notes to read while giving a presentation.
Presenting the slideshow would perhaps best be done in a screen-mirroring mode. The mobile version doesn’t seem to have the ability to present on another screen (presumably because most tablets don’t have HDMI out), however you can use an option like screencasting to show what’s on your phone or tablet’s display.
PowerPoint also includes options to highlight information in this mode. You can long-press and drag to enable a “laser pointer” mode that creates a red circle that hovers over whatever you’re touching. You can point to something on your tablet and viewers will see it on the big screen. You can also enable marker tools so you can circle or highlight information on slides in real time.
Slides
Unfortunately, Google’s offering is sparse, bordering on unusable by comparison. The app allows you to view your slides, but editing them is almost impossible. There are no options to insert images or even text boxes. Existing text boxes can be edited, but not much beyond that. If all you had was a phone or tablet, you would not be able to create even a basic slideshow from scratch. It’s truly a bit of a let down.
Playing back presentations is slightly better, but still not ideal. When in presentation mode, the app keeps a white action bar over your slides, which can cut off text or images that are too high in the frame. There’s also no methods for highlighting information as in PowerPoint. You can swipe back and forth between slides, but that’s pretty much it.
The verdict
This particular comparison is so one-sided it’s almost not fair. Slides doesn’t really stand up as a presentation app on its own merits, even without comparing it to PowerPoint. When you do, it’s clear that the latter is far more useful for giving presentations.
Bonus Round: Cloud Storage
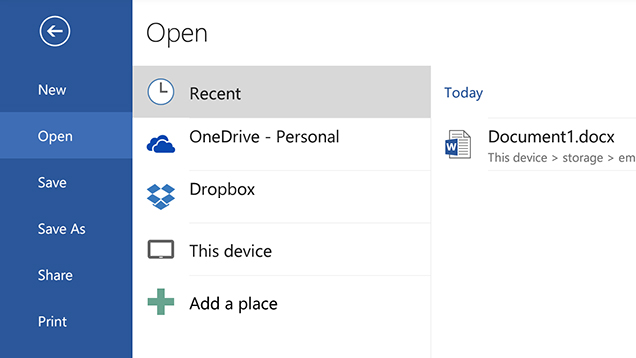
Both Google Drive and Microsoft Office have cloud storage functionality built in for all their apps. However, they handle it a bit differently. With Google, it’s assumed you’re using Drive and so the cloud backups happen invisibly. As long as you’re OK with storing your Google-y documents with Google, you’re good to go and it requires no setup.
With Microsoft Office, on the other hand, you have some choices. Google Drive isn’t on the list, but you can use Dropbox, OneDrive or local storage as an option. The latter is particularly important as there’s no way in the mobile version of Google Docs to create a document that isn’t immediately stored on Google’s servers. For the privacy conscious, this can be invaluable.
The downside to Microsoft’s approach is that you still need to save on purpose. Google will save all your changes as you make them. While Microsoft has auto-recovery options, it won’t automatically save. Double-edged sword and all that.
Final Verdict
All in all, Microsoft has created an impressive — and more importantly, professional — editing suite. It probably won’t replace your desktop (at least without accessories), but it’s powerful enough that it can give Google’s software a run for its money on mobile. In some cases, it’s the only usable option between the two.
Google’s software is still pretty great for viewing documents you’ve already created (which, to be fair, is probably what you need a mobile office suite for), but it’s got a lot of growing up to do before it doesn’t feel like a crippled version of its desktop counterpart. Unfortunately, once you realise there are more powerful options available, it’s difficult to justify using something with so many limitations.

Comments
4 responses to “Battle Of The Mobile Office Suites: Microsoft Office Versus Google Docs”
I’ve found Word in particular has been very handy on my phone when I’m doing day trips for work. Often I’ll get an email asking about a particular set of words for a report or a proposal. It’s fairly easy to mark up changes or make comments and send the revisions back.
For me, Office for iPad has seriously upped the stakes for iPad as a desktop replacement. I’m seriously thinking about getting a keyboard. If Apple opened the iPad up to using a mouse alongside a bluetooth keyboard it would be a no-brainer for virtually all Office tasks.
I was surprised to learn (after looking for the function for about 5 minutes) that Google Sheets does not have an ability to change the weight of borders. This seems like a big limitation to me.
Tim, I have used a keyboard with iPad for years & never missed a mouse – the reverse happens, I keep trying to scroll/edit by touching the screen on my Mac. To me, fine tipped stylus is more important than a mouse, so I can take handwritten notes into Evernote (via Penultimate).
I have done fairly big spreadsheets on the iPad, and while is not a laptop, it allows you to work in those short periods that are often wasted – e.g. 10 mins spare between meetings.
In our office we use the Syncdocs app http://syncdocs.com to collaborate between Office and Docs. Syncdocs lets you edit a document in Word or Docs and let other users see your changes on another system in real-time. This is useful as Word is better than Docs for editing, but Docs beats Word on collaboration.