Cyberpunk 2077 is a beast of a game, and it’s going to crush your frame rates (FPS) if you want to experience it in all its ray tracing, high-resolution, gorgeous glory. My heart goes out to you, Xbox One and PlayStation 4 gamers; you must be having a rough time. Cyberpunk 2077 punishes PC users, too, but at least we can see how bad the damage is with a little graphical overlay of our frame rates.
For example, if you purchased Cyberpunk 2077 from GOG and are playing it in Windows, you should normally be able to hit Shift+CTRL+Tab to pull up GOG Galaxy’s frames-per-second counter. If that doesn’t work, however, you’ll have to try a different approach. And you have plenty of options to pick from.
The very basic FPS counter you can summon comes directly with Windows 10. Fire up Game Mode by pressing Windows Key+G, and then you should see a “performance” box that — after some administrative access and a system restart — will give you a handy FPS counter and graph.

Use the pin icon to stick it on top of your gameplay, even though that might get a bit distracting.

How to enable an FPS counter in Steam
Of course, there are plenty of other apps that can give you an FPS counter, too. If you’re playing a game you downloaded from Steam, simply enable the overlay via Steam > Settings > In-Game:
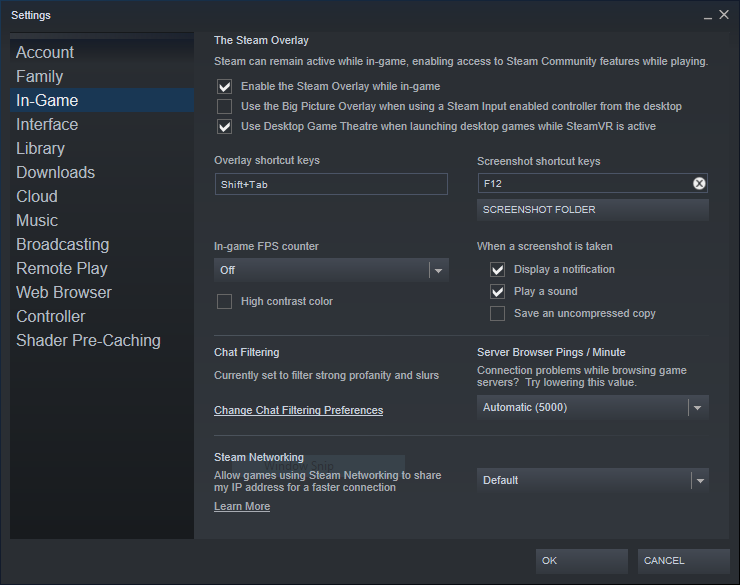
Make sure you’ve turned on the in-game FPS counter and selected a spot for it. When you do, it should appear like this in whatever you’re playing:

If you didn’t purchase the game on Steam, and would like to use Steam’s overlay to track your FPS, go ahead and install your game however you want. Then, add it to Steam manually via Games > Add a Non-Steam Game to My Library. You should now be able to access the Steam overlay and check your frame rates.
How to enable an FPS counter in AMD/Nvidia’s apps
If you’ve installed AMD’s Radeon software or Nvidia’s GeForce experience, you can also enable in-game FPS counters via either app. I don’t have an AMD card, so I can’t walk you through the process directly, but this video does a great job of showing you where you’ll find the “Metrics Overlay” option — which you can use to get an in-game FPS counter — within AMD’s Adrenalin software. (Spoiler: It’s in the “Performance” tab.)
Also, make sure you’re running your games in full-screen mode, not windowed mode, for the overlay to appear.
Within Nvidia’s GeForce Experience, pull up the app’s general Settings and make sure you’ve enabled its in-game overlay.
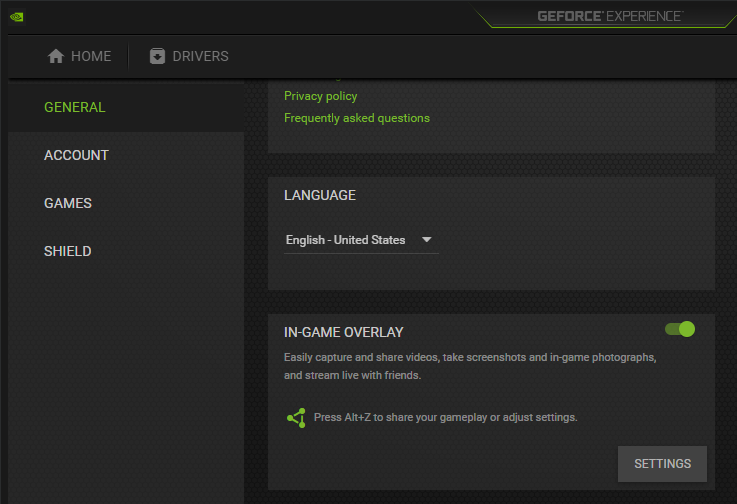
Then, click on the Settings button for that, and click on HUD Layout > FPS Counter, and enable it. It’s as easy as that, and it’ll look like this in your games:

Other ways to get FPS counters for your games
There are plenty of other apps you can use to get an FPS counter in your favourite games — and plenty of other information about your system and/or graphics card, too. The classic Fraps comes to mind — also useful if you want to take quick screenshots of your gameplay, but not an app that’s really optimised for recordings, since it was last updated in 2013. I’ve seen plenty of recommendations for both Rivatuner and MSI Afterburner, solid universal solutions for dropping useful overlays over your games, as well as Razer’s third-party software, Cortex. Your graphics cards’ manufacturer might even have an app of their own, similar to EVGA’s Precision X1, that you can use to create overlays.
Beyond that, your game might even have a built-in FPS counter that you can use, freeing you of having to fuss with any other apps altogether. Check your game’s settings to see if any options are available. You’ll probably find it, if anywhere, within your game’s “Video” or “Graphics” settings.
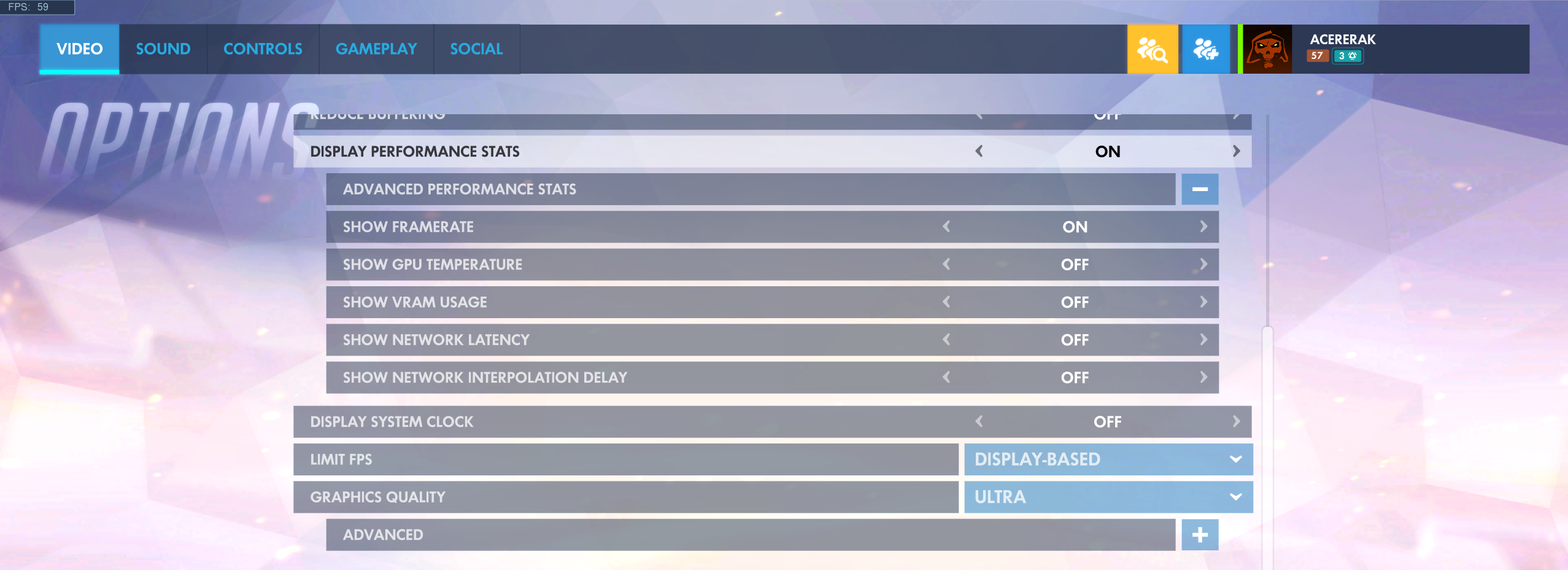
With luck, your game will even come with a benchmarking mode, so you can get a sense of how your system might perform without needing a little counter to run on top of your game. Still, it’s always nice to have that number stuffed away in the corner of your screen, especially if you’re wondering just how various moments in a game might tax your system to its limits.

Leave a Reply
You must be logged in to post a comment.