More often than not, two browser windows are better than one. When working on a project or even when you’re just browsing, split-screen mode will help you see two things at once. Hell, split-screen modes are popular even on smaller devices like tablets and Android phones. And yes, you can get them on the Mac as well: macOS natively supports split-screen multitasking, and while it’s not nearly as intuitive as Windows, it’s a good start. And a third-party app will take care of the intuitive gestures as well.
How to use Split View on Mac
Like many things on macOS, the split-screen mode is hidden behind a button that does something else entirely. In one of the windows you want to open in Split View, hover over the Green button in the top toolbar (the one you use to make the app full-screen). Here, you’ll find two new options: Tile Window to Left of Screen and Tile Window to Right of Screen. Choose one of the options, depending on where you want the window to land, and your Mac will enter into split-screen mode.

Credit: Khamosh Pathak
The app you choose will be on one half of the screen, and all the other open windows will be shown on the other side. Pick a window you want to dock to the side, and it will take up the other half.
Both windows will be in a new Space (Apple’s term for a separate virtual desktop) of their own, and you won’t see any other elements like the menu bar of the Dock. You can take your cursor to the top or the bottom of the screen to reveal those elements.
You can use the slider in the middle to adjust the display size of the two windows. And that’s all there is to it; you’re now using your Mac in split-screen mode.
This pair of apps will be added to your Spaces lineup and will be saved even when you switch to another app in another desktop. Because of this, you’ll need to do something to expressly unpair these apps when you’re done: You can hover over to the top toolbar, and click the Red button to close one of the apps or you can press the Green button to bring it back to the Desktop.
When you do this, the other window will still be open as a fullscreen app, in the Space of its own. To find, it you can either click on the app icon in the Dock, or you can use Mission Control (F3) to switch to all available desktops and full-screen apps. After switching to the app, press the Green button to bring it back to the Desktop.
If you plan on doing this often, you should assign a dedicated shortcut for this feature. Go to System Preferences > Keyboard > Shortcuts > App Shortcuts and click the Plus button. Then, add the Tile Window to Left of Screen command and create your custom shortcut. The next time you use the keyboard shortcut the current window will automatically tile to the left, and you can select a window to add to the split-screen mode.
How to get better split-screen mode using Magnet
Apple’s native option is not bad, but it’s also not intuitive. Windows users might be familiar with the native Snap feature that lets you tile a window to the left half of the screen simply by dragging it to the left edge of the screen. Do this with a window to the right and you’ve got a split-screen mode.
If that sounds like a better deal, two popular Mac apps will help you do this: Magnet costs $4.99 on the App Store, or the Rectangle app has a free version you can download, which has all the split-screen features you might need. Once installed and enabled, you can use these apps to tile windows on your current desktop. Unlike Mac, they won’t create a new desktop with the pair, and your menu bar and dock will still be visible.
By default, you can drag an app to the top, bottom, left, or right edges to tile them to the respective sides. There are some variations as well, where you can drag a window to the bottom edge to split the screen into thirds, instead of a two-window split. And as long as you’re still holding on to the window, the app will show a preview of exactly how much space the window will take. Let go of the cursor and it’s resized instantly. If you don’t like the mouse gestures, you can use the menu bar app to choose a particular size and space for the window. And each common window size and preset has a corresponding keyboard shortcut, so with two keyboard shortcuts, you can have two of your work windows docked side by side.
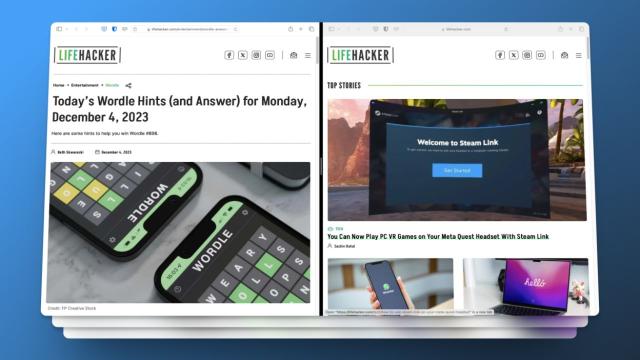
Leave a Reply
You must be logged in to post a comment.