Spreadsheets suck, am I right? Actually, I don’t know. In my line of work, I’ve thankfully avoided the need to use Excel or Google Sheets much. I do most of my writing in a CMS, not the cells of a spreadsheet. But I know many of you use spreadsheets, perhaps with varying levels of enthusiasm. Whether you enjoy working in Excel or not, if you’re looking for a boost in productivity, artificial intelligence can help.
Even in its infancy, AI is changing the way we think about work (and everything else). Only time will tell whether AI takes over data entry jobs, but, until then, you can use it to your advantage. It can both help do your spreadsheet work more quickly and tell you the exact formula you need to use to accomplish a given task. Don’t waste brain power trying to code your way to a finished spreadsheet; AI can do it for you without breaking a sweat.
AI is coming to your spreadsheet apps from the top down: Microsoft is currently testing Copilot, its AI-integration assistant, in all of its Microsoft 365 apps. Google is working on integrating AI tool to Sheets, starting with Workspace accounts over the next few months. However, these tools aren’t here yet, so we currently need to rely on third-party creations to add a little artificial intelligence to our workflow.
GPTExcel is a useful, basic AI spreadsheet tool
GPTExcel is one such tool available to use right now. It’s extremely basic, and intuitive. First, type in the function you need to be completed — let’s say you want to capitalise the letters in all odd-numbered cells in your spreadsheet for some reason. Once you enter your prompt, you choose whether this formula will be implemented in Excel or Sheets, since the two tools have different commands. Hit “Generate,” and the AI will spit out the appropriate formula for your needs.
For our capitalisation example, it outputs the following for Excel and Sheets:
- Excel: =IF(MOD(ROW(),2)=1,UPPER(A1),A1)
- Sheets: =ARRAYFORMULA(IF(MOD(ROW(A1:A),2)=1,UPPER(A1:A),A1:A))
Luckily, the AI doesn’t simply offer a garbled mess of code without explanation, at least if you ask for one. Switch to the “explain” tab, paste your formula, then hit “Explain formula,” and GPTExcel will walk you through what’s going on to make that formula work. For the Excel formula here, it offers up the following:
“This formula checks if the row number is odd or even using the MOD function. If the row number is odd, it converts the text in cell A1 to uppercase using the UPPER function. If the row number is even, it returns the text in cell A1 as is. The IF function is used to perform this check and return the appropriate result.”
As with all things AI, you’ll need to double-check the robot’s work before applying it to anything too important. You don’t want to turn in a spreadsheet to your boss, only to discover the formula you used wrecked all the data. (That’s how jobs with spreadsheets work, right?)
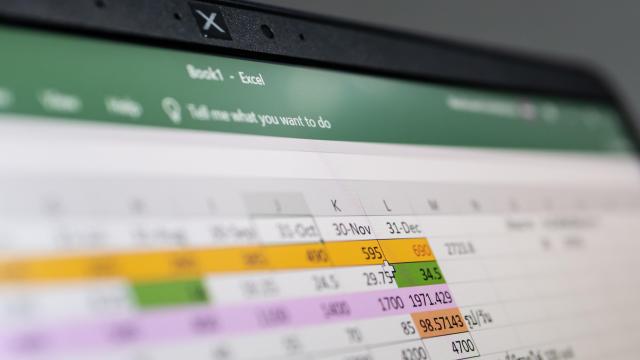
Leave a Reply
You must be logged in to post a comment.