If you somehow didn’t purchase a webcam over the past two years of lockdowns, the good news is that you no longer need to if you’re an Apple user. Following this week’s macOS Ventura update, a new feature known as Continuity Camera can turn your iPhone into a webcam.
While most laptops come with an inbuilt webcam these days, sometimes the positioning isn’t right, you’re using an external monitor as your main desktop, or the quality just isn’t that great. The camera on an iPhone, meanwhile, is pretty flawless, so why not take advantage of it?
MacOS Ventura introduces Continuity Camera, an update that allows Mac owners to seamlessly connect their iPhone and use it as a camera for video calls.
How to use your iPhone as a webcam on your Mac
Before you can use your iPhone as a camera for your Mac, you’ll need to set up a few things.
First, ensure your Mac is updated to macOS Ventura and your iPhone is running iOS 16 or later. You’ll also need to be signed into the same Apple ID on both devices with Bluetooth and Wi-Fi enabled.
You can then choose to mount your iPhone with a third-party laptop mount or find a stable position for it in your workspace.
Video conferencing apps that work using the Continuity Camera include FaceTime, Zoom, Google Meet, Microsoft Teams and Webex.
Upon opening one of these apps your iPhone should automatically connect.
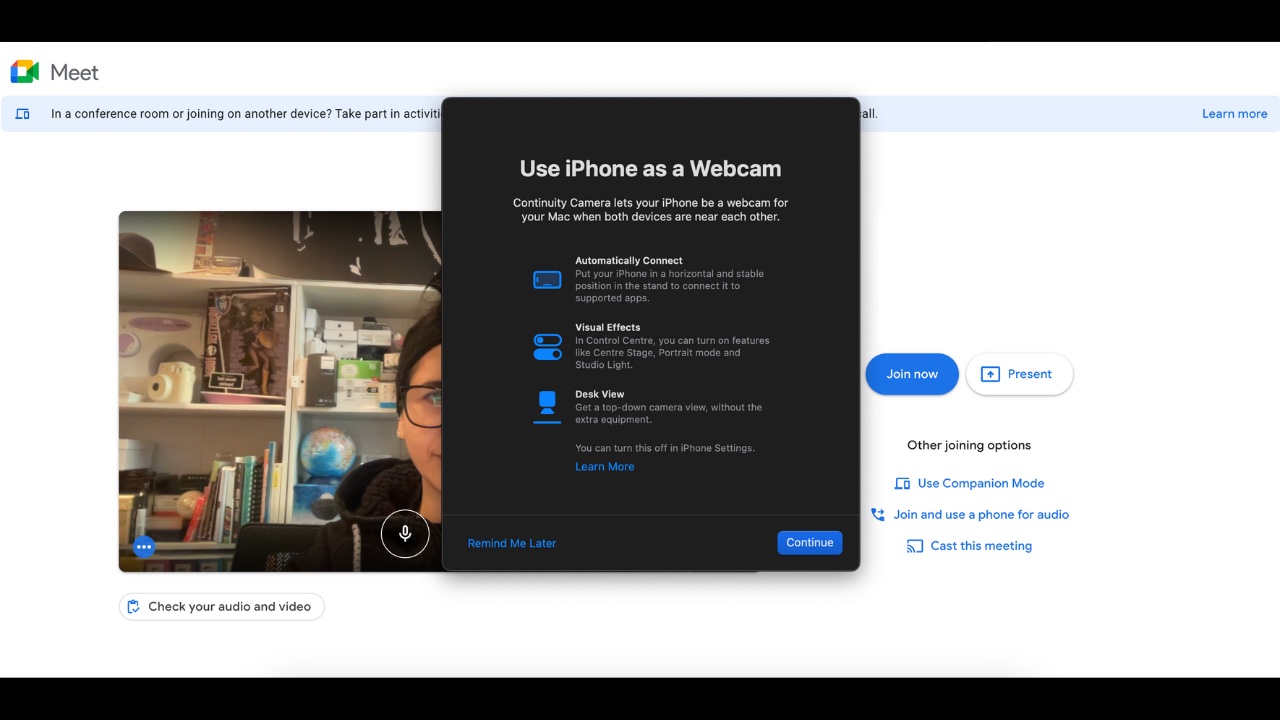
If not, you can select your iPhone as the camera from the app’s video menu or camera menu. Similarly, you may need to select your iPhone as the microphone in your video app or in your Mac’s sound settings.
Once you’ve done that, you can actually use your iPhone’s camera to do some cool things in your video calls.
Center Stage uses the iPhone’s Ultra Wide lens to keep you centred in the frame at all times. Portrait Mode can also blur out your background, and Studio Light will brighten your face without relying on external light.
Apple has also offered some troubleshooting guidelines if the Continuity Camera isn’t working for you:
- Make sure that your iPhone and Mac meet the system requirements.
- Make sure that your iPhone is properly mounted.
- Install the latest macOS updates, iOS updates, and updates for your video app.
- If you haven’t unlocked your iPhone since it last restarted, unlock it, then lock it again.
- Plug your iPhone into your Mac.
- Restart your iPhone or Mac.
Find out what else is new in Apple’s macOS Ventura update here.
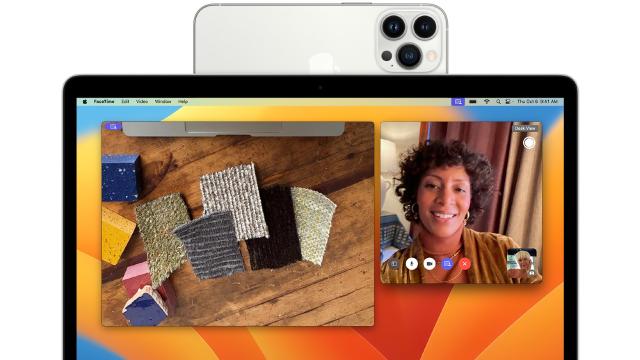
Leave a Reply
You must be logged in to post a comment.