Sometimes it feels like Google Drive has been stuck in time. Certainly the program looks and functions more or less the same as it did seven years ago — and how much innovation can you expect from a word processor, anyway?
More than you might think. While the fundamentals are the same (why fix what ain’t broken?), Google continues to add new features to the mix. But they aren’t all obvious, and some of them are hidden behind a nest of menus. As reported by Zapier, there are plenty of features new to 2022. Here are 10 of them worth exploring.
Enable pageless view, finally
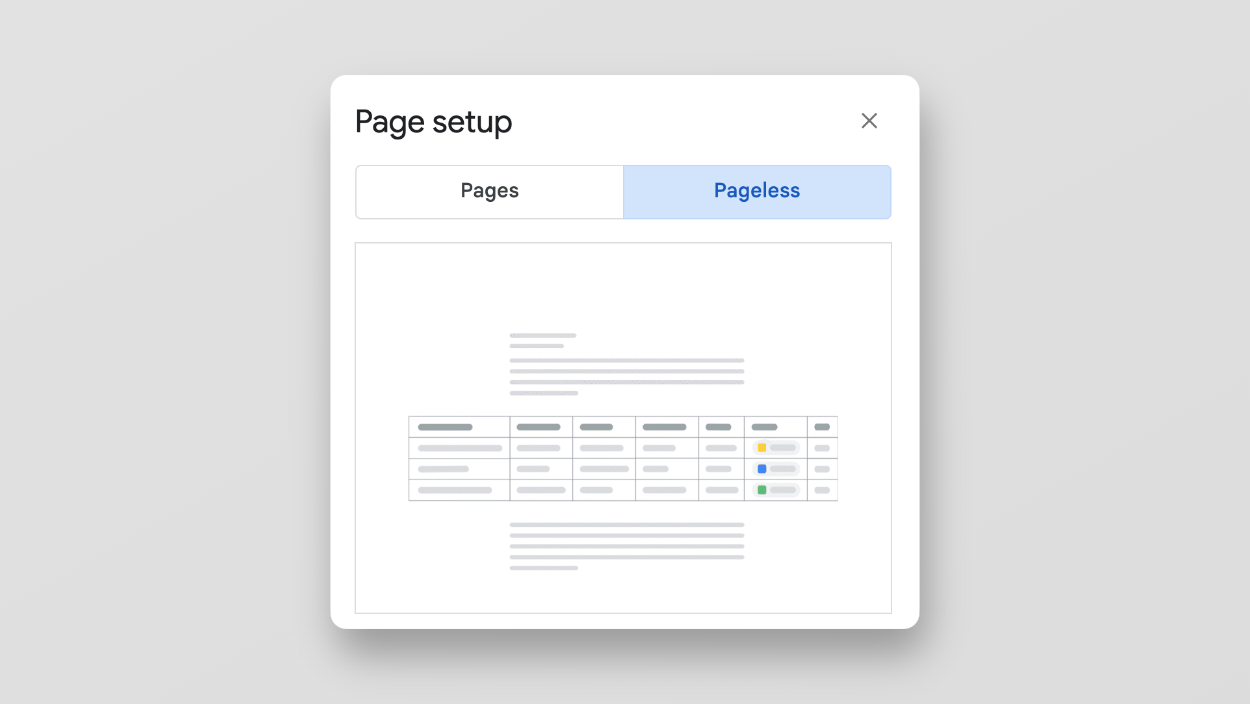
While Google Docs is an online, collaborative tool, it has felt old school in one particular way: By default, it still splits every document into A4 pages. That’s fine if you’re writing something you intend to print out, sure, but if you don’t need to split your doc up into multiple pages, you can disable this feature to write on one “pageless” file.
Go to File > Page Setup, switch to the “Pageless” tab, click the “OK” button, and make sure to enable the “set as default” option.
Try the Notion-like “@” menu shortcut
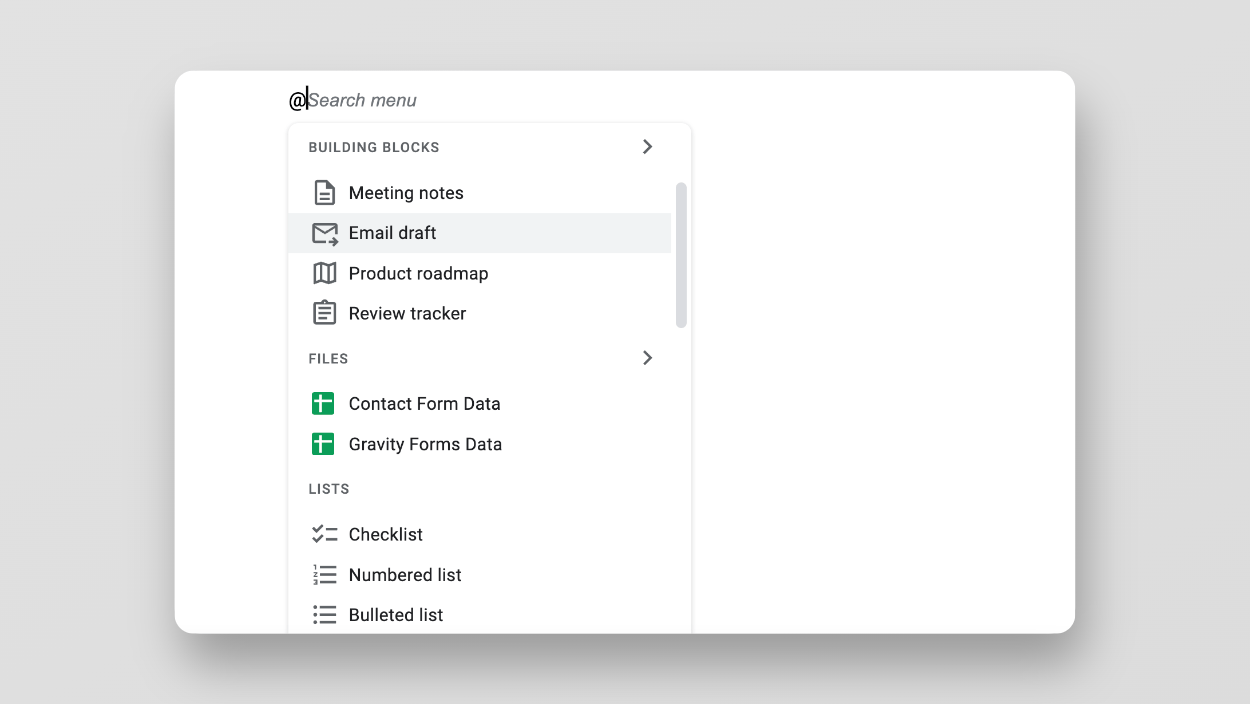
Google Docs is taking inspiration from Notion, and that’s not a bad thing at all. If you don’t like hunting for features or elements in menus, you can type the “@” symbol to see a list of all available menus in one place. That includes everything formatting options like headings, to a list of all available templates.
Write longer emails in Google Docs
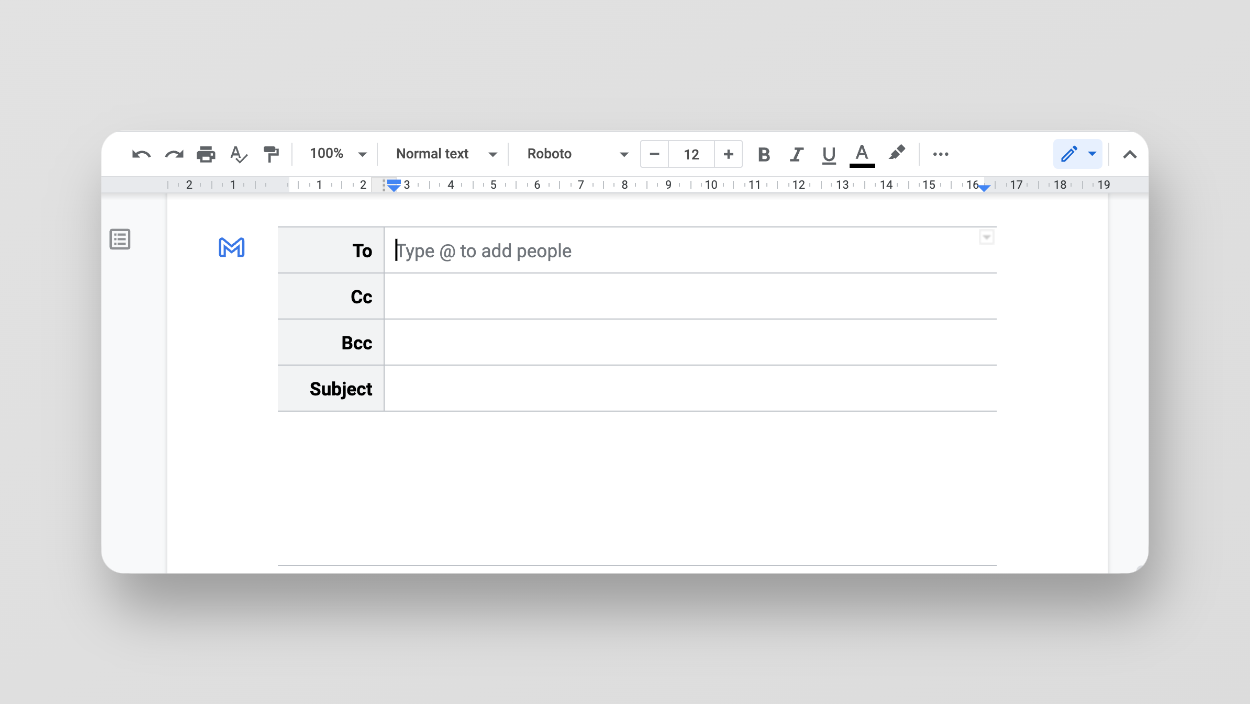
Google Docs now has direct integration with Gmail. That might sound weird at first, but the document makes for a great place to write fully formatted emails. If you need to draft a long, or important email, this utility will give you space away from your crowded inbox, with all the familiar formatting tools.
Type the “@” menu shortcut, and use the “Email draft” option from the Building Blocks section. Type out the email, the receiver’s address, and other details. When you’re ready, click the Gmail button to take it over to the Gmail app.
Templates make tables easier
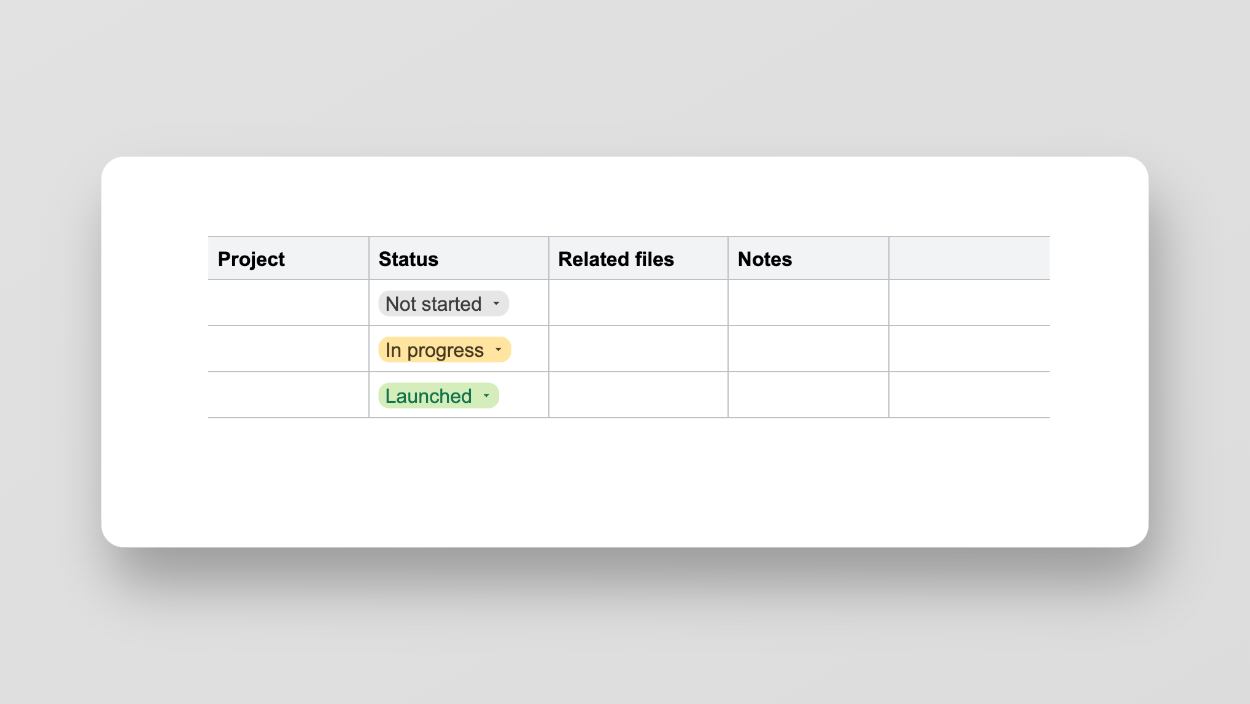
No one likes creating tables from scratch, and Google is finally wising up to that fact. Google Docs now has four different table templates ready to go. Yes, only four, but most of the time, that basic framework will be enough to get you started.
Go to Insert > Table > Table Templates and choose a template. The Product Roadmap is a good one to start with. You can edit the text, add more columns if needed, and make any other revisions or expansions you need to.
Enhance tables with drop-downs
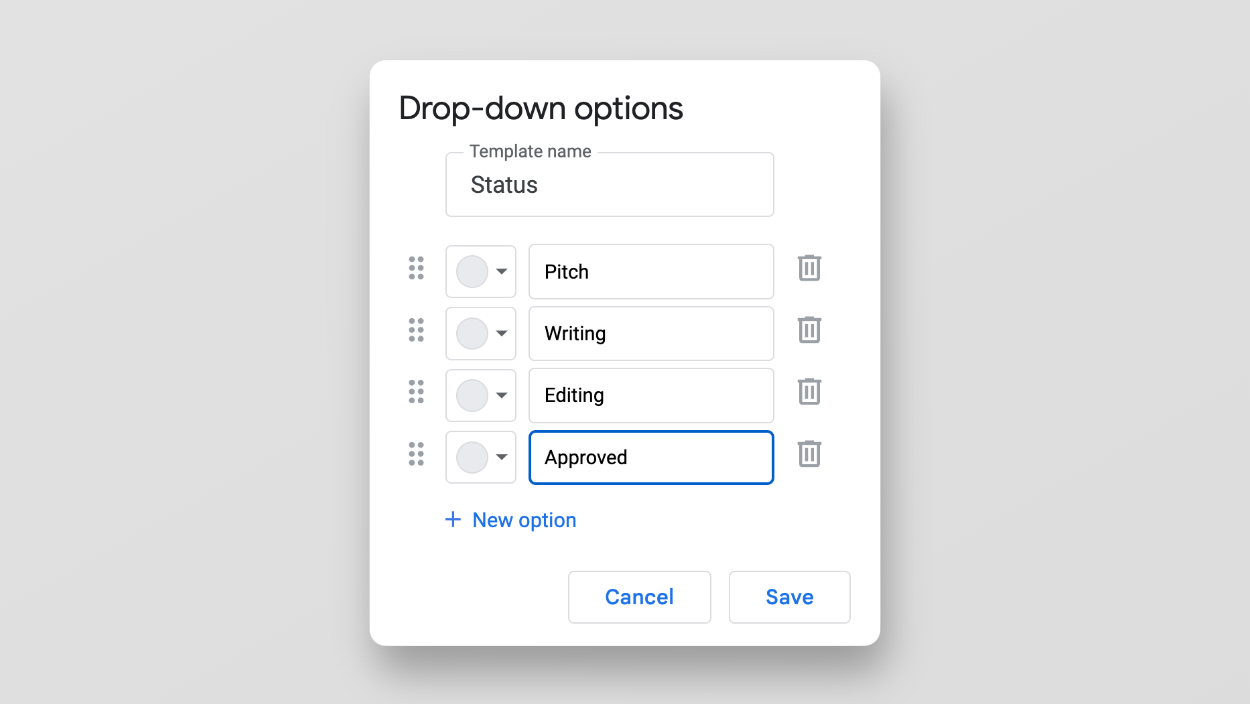
Speaking of tables, Google Docs now has the option to create pre-configured drop-downs. It might not make a lot of sense if you’re using Docs for document editing. but if you use it for any kind of tabular or project management work, drop-downs can be a great way to update a table.
Go to Insert > Dropdown or use the “@drop-down” tool to quickly add a dropdown. You’ll see a popup where you can configure the dropdown title and the label options.
Create checklists directly in Google Docs
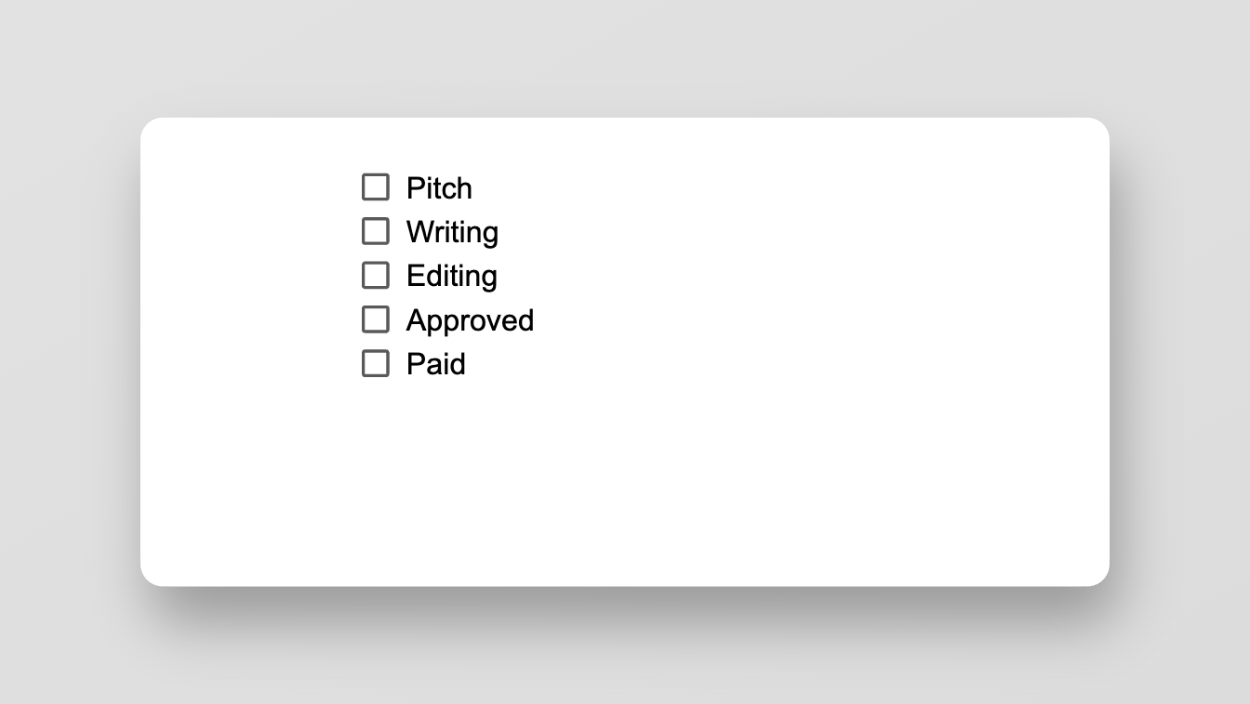
If you use Google Docs for collaborative work or for managing your personal projects, there’s no need to switch to Google Tasks or other apps to create checklists.
Click the Checklists button from the top menu, or use the “@” Insert feature to add a Checklist.
Enhance your document with a summary
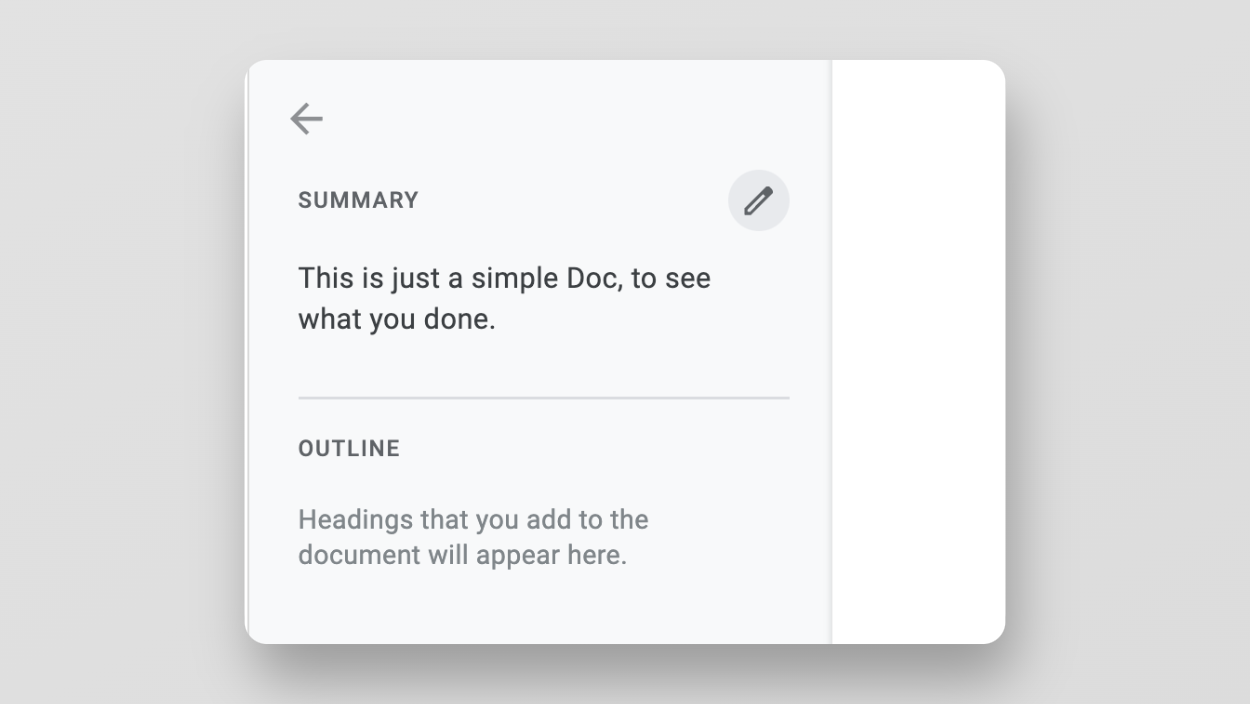
Need a top-level view of your project? Google Docs can automatically generate an outline for you. (Long-form writers love this feature.) And now, you can make your document even more accessible by adding a summary.
Click the Outline button, and click the Plus button next to the Summary section to add a summary.
Watermark your work
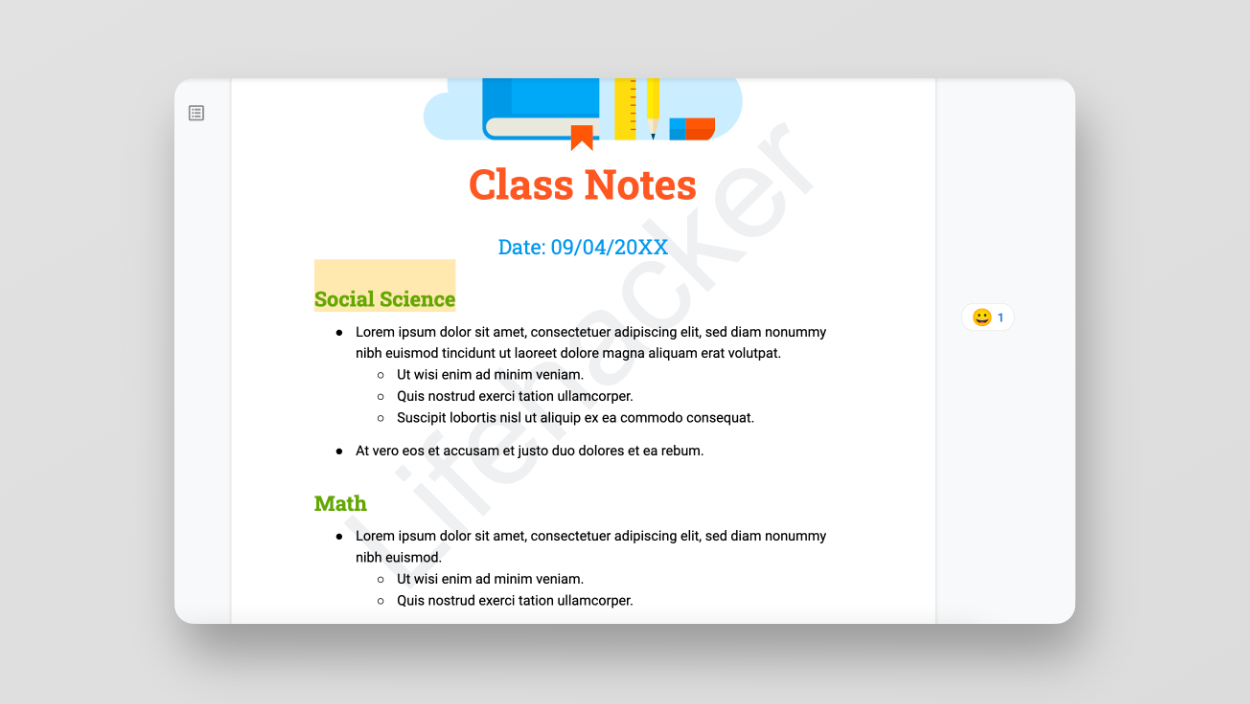
If you want to protect your work, or you just want people to see that your work is important (and yours), you can add a big watermark to any document.
The only catch is you’ll have to make sure the document isn’t set to a pageless view (see the first slide). Once that’s taken care of, go to Insert > Watermark and use the sidebar to customise your watermark. You can go with the big text watermark across the page, or you can add an image of your own.
Write or react with emojis
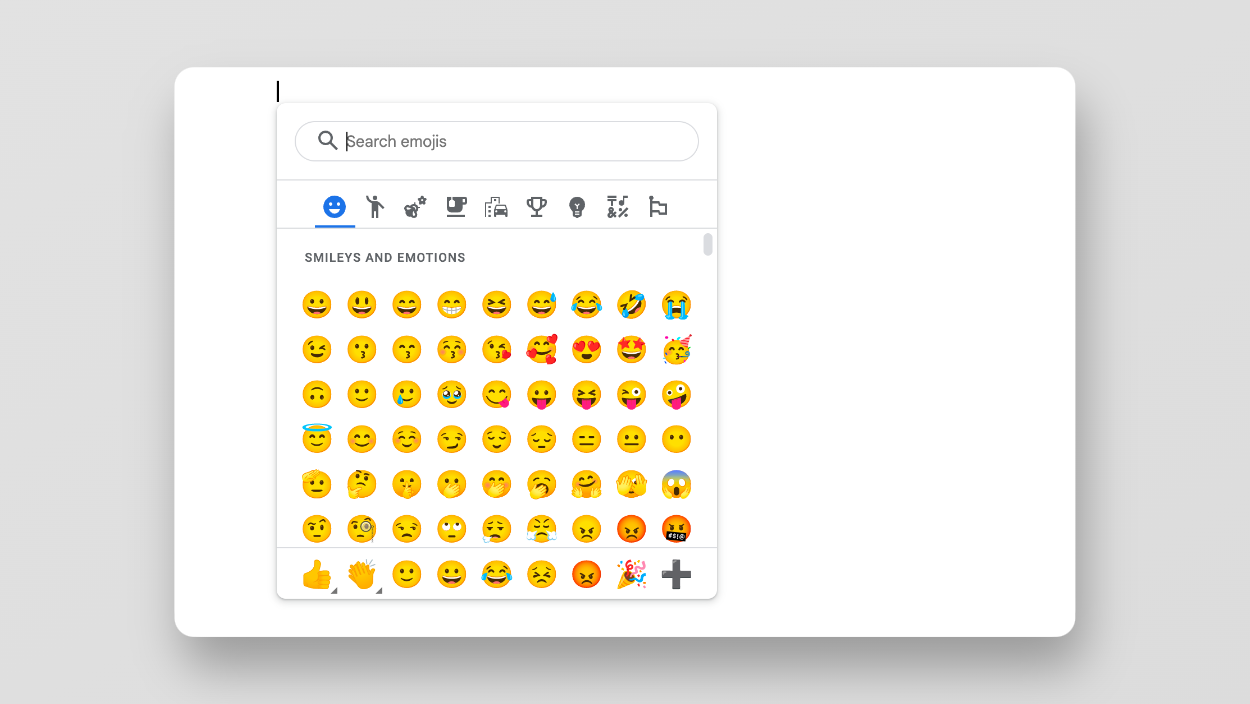
If you’re editing a long document, sometimes an emoji reaction might say everything you need to. Highlight some text, and find the new Emoji button right next to the Comments button off to the side. You can search from and choose any emoji that you like.
In fact, you can add emojis to the document as well, using our friend the “@” button. Type “@emoji” in the document, press Enter, and you’ll see a full emoji picker ready to go. You can learn more from our article here.
Start a meeting from Google Docs
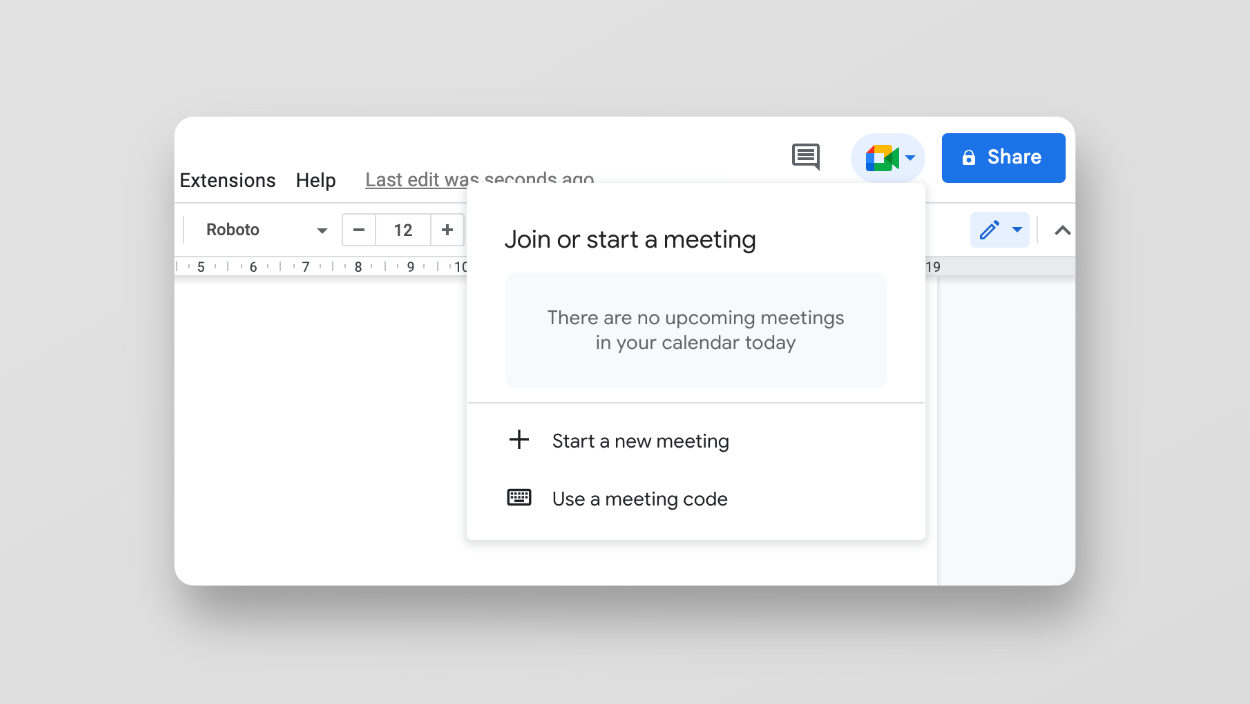
Google Meet’s product integration has now reached Google Docs. You’ll find a meeting button at the top of every document, right next to the Share button. This button will show you upcoming meetings, and you’ll find an option to quickly create a new meeting link.
This can offer a quick way to jump into a call with someone you’re already collaborating with. If they aren’t active in the document, you can share your screen as well.
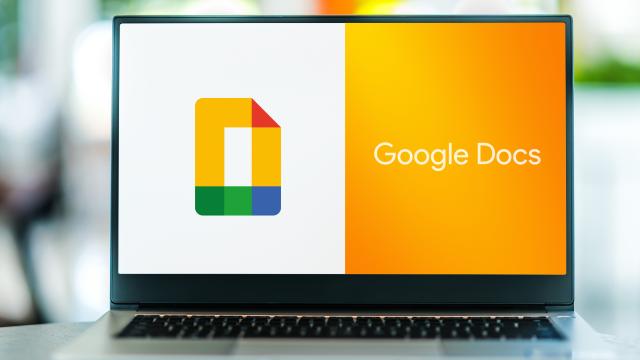
Comments