Google’s Messages app is an Android smartphone’s answer to Apple Messages, and it has become so ubiquitous on those devices, you might not give it a second thought. It’s pre-installed on most Android smartphones, and can be used as the default messaging app on any Android device.
Yet with the advent of Google’s RCS platform (Google’s version of iMessage), the Google/Android Messages app is only becoming more useful, especially since this seemingly simple texting app hides many of its best features in a nest of settings menus. If you use Google’s Messages app as your default texting app, here are a dozen ways to elevate your messaging experience.
You can reply to texts without typing anything
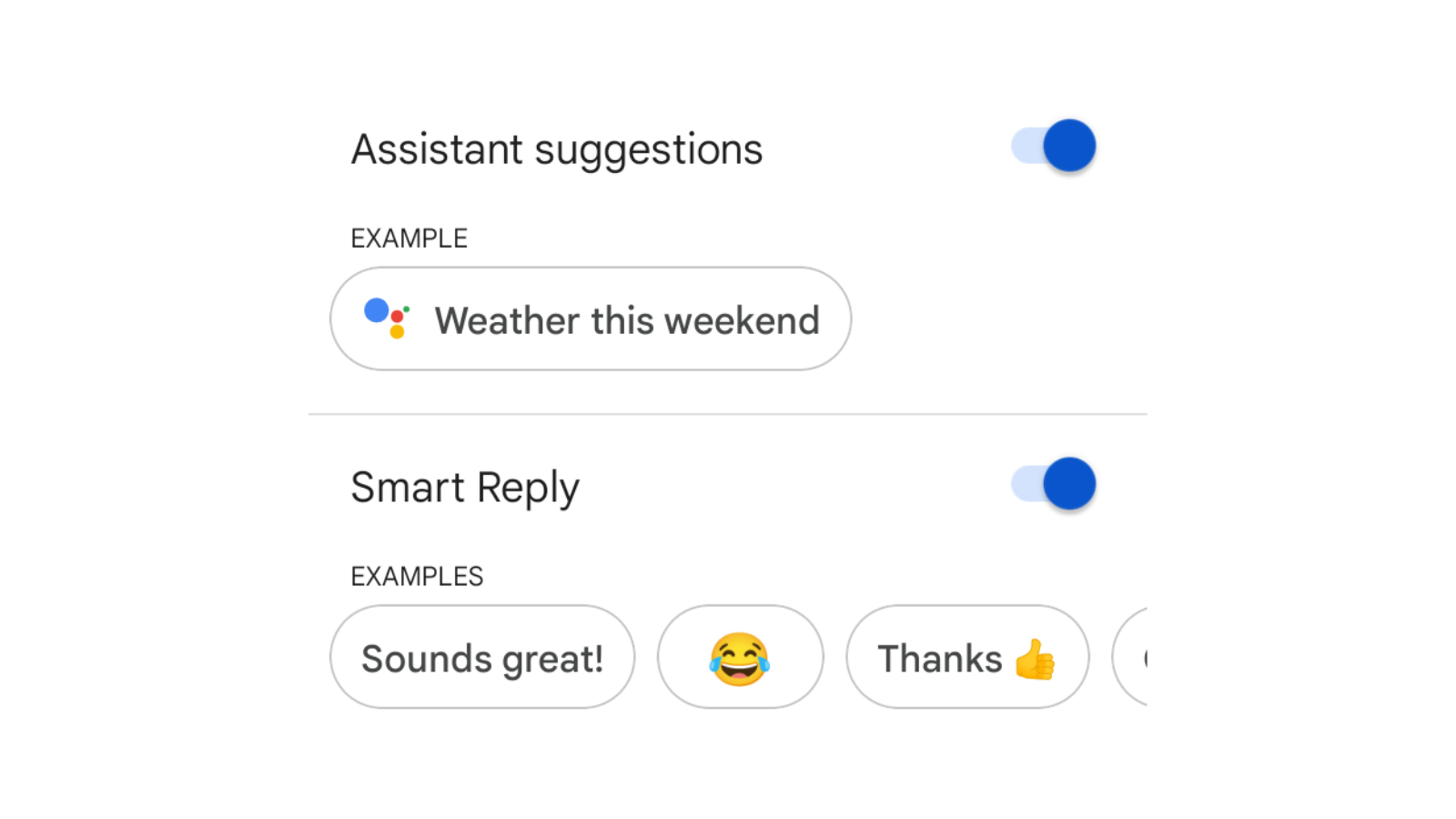
Like the predictive responses offered up within Gmail, Google’s Suggestions feature gives you helpful suggestions for what to send depending on what’s in a text you just received. The Smart Reply feature will even show you quick responses right from the notification bar. Go to Settings > Suggestions in Chat and enable the auto-suggest features that you want to use.
You can pin your favourite conversations
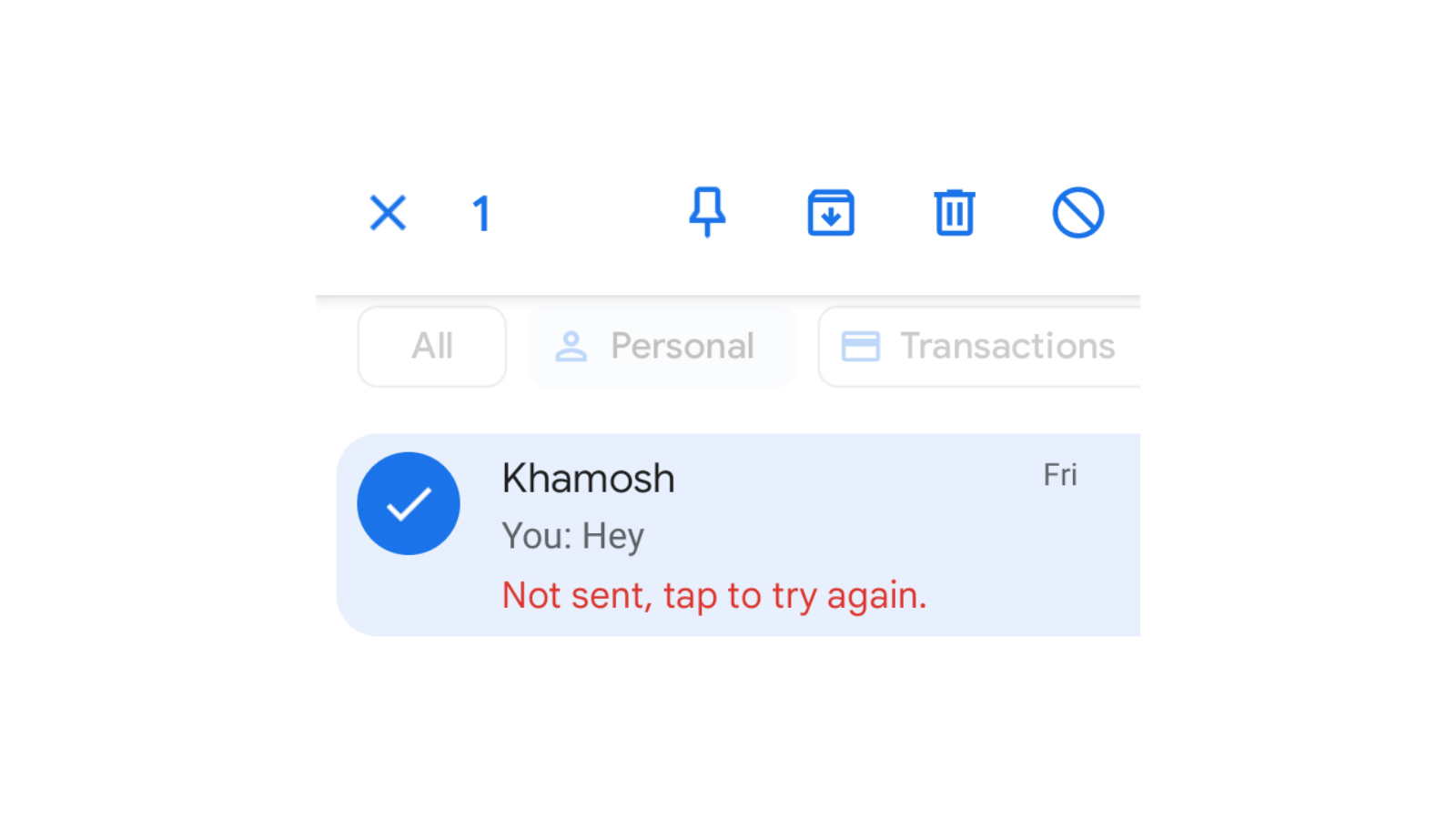
You probably spend most of your time in the Messages app in a couple of conversations. The rest are all either one-time passwords alerts, timely updates, or spam. So why not pin your most frequently accessed conversations right at the top of the screen? To do so, tap and hold any conversation, then tap the Pin icon in the top toolbar to give that chat a place of honour at the top of the screen.
You can filter spam messages
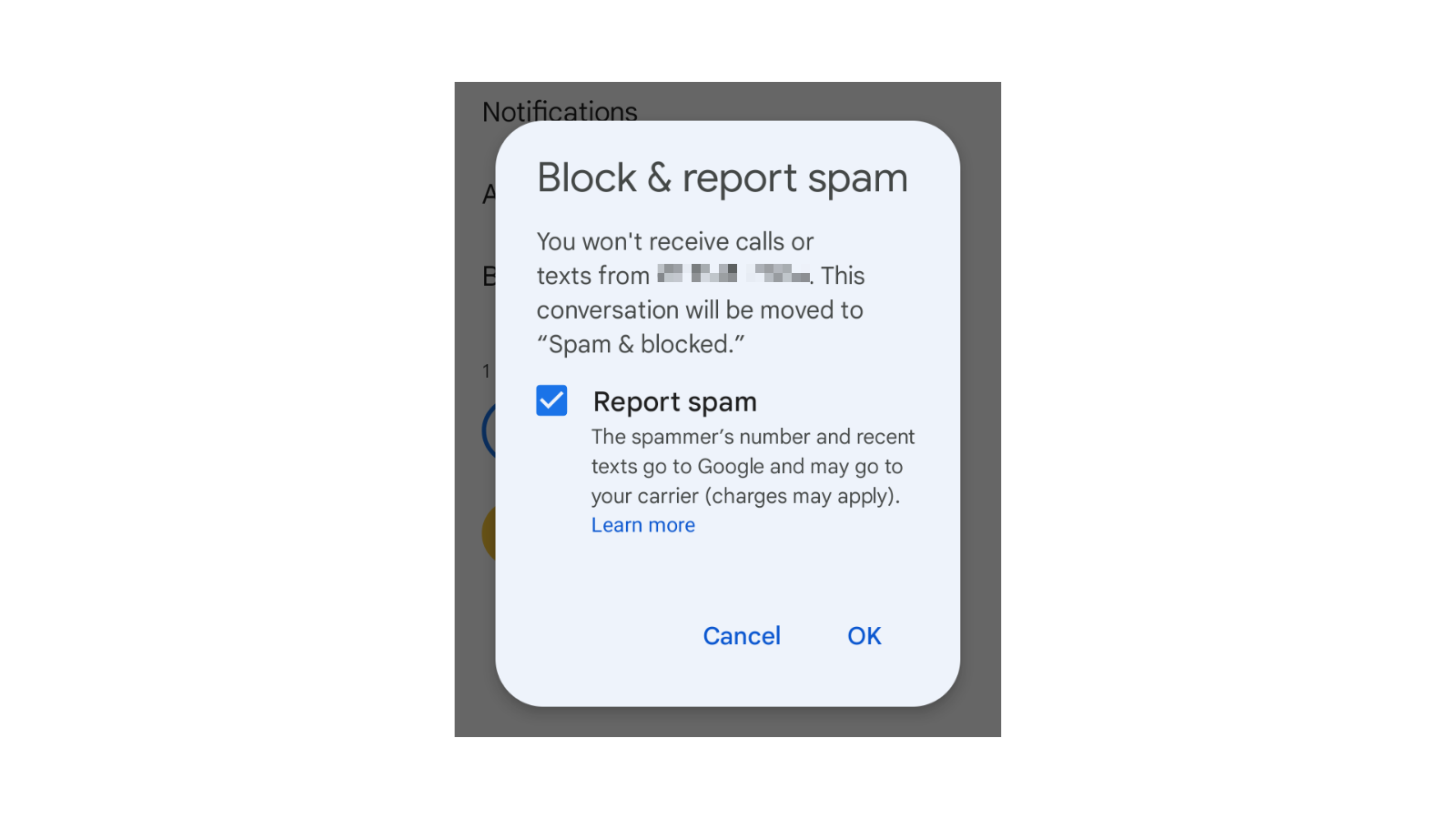
Google Messages has a basic spam protection feature built-in. It’s not a full-fledged spam blocker, but it will tell you when a message is suspected to be spam. You’ll find this feature in Settings > Spam Protection.
You can also manually mark a message as spam, and then block all new messages from the sender. Go to the chat that you want to block, tap the More button, and choose the “Details” option. Here, go to the “Block & report spam” section, and tap the “OK” button.
You can send one-time password texts to auto-delete after 24 hours
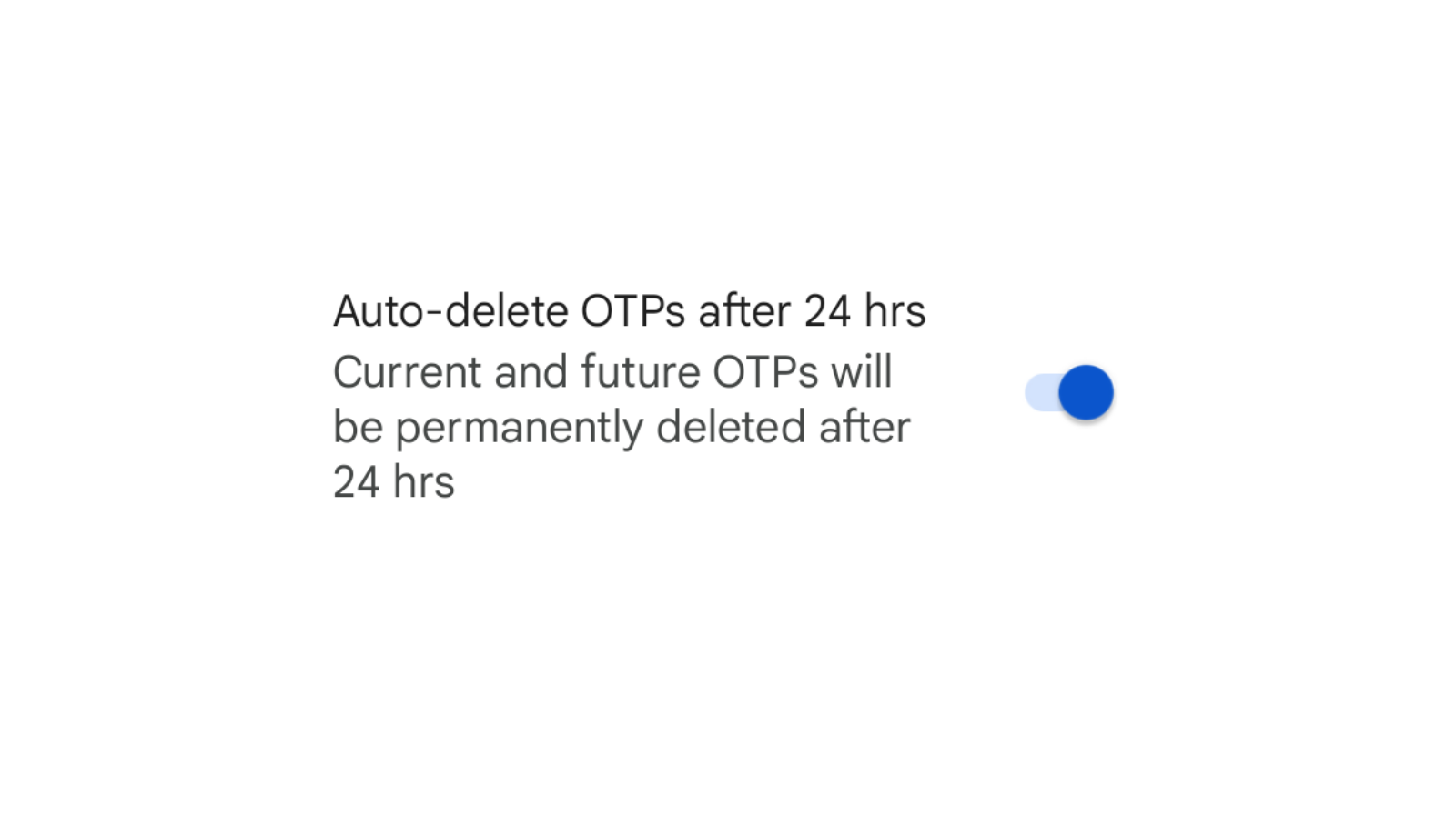
One-time passwords delivered via text are a common way to access your online accounts, from two-factor authentication alerts, to website login links. And as the name suggests, they are only used once. After that, they just clog up the Messages app.
Google has a clever solution to this problem. It already sorts OTPs in a different category, and you can enable a hidden option that will automatically delete OTPs that are older than 24 hours. Go to Settings > Messages Organisation > Auto-Delete OTPs after 24 hours to enable it.
You can quickly share your location with anyone
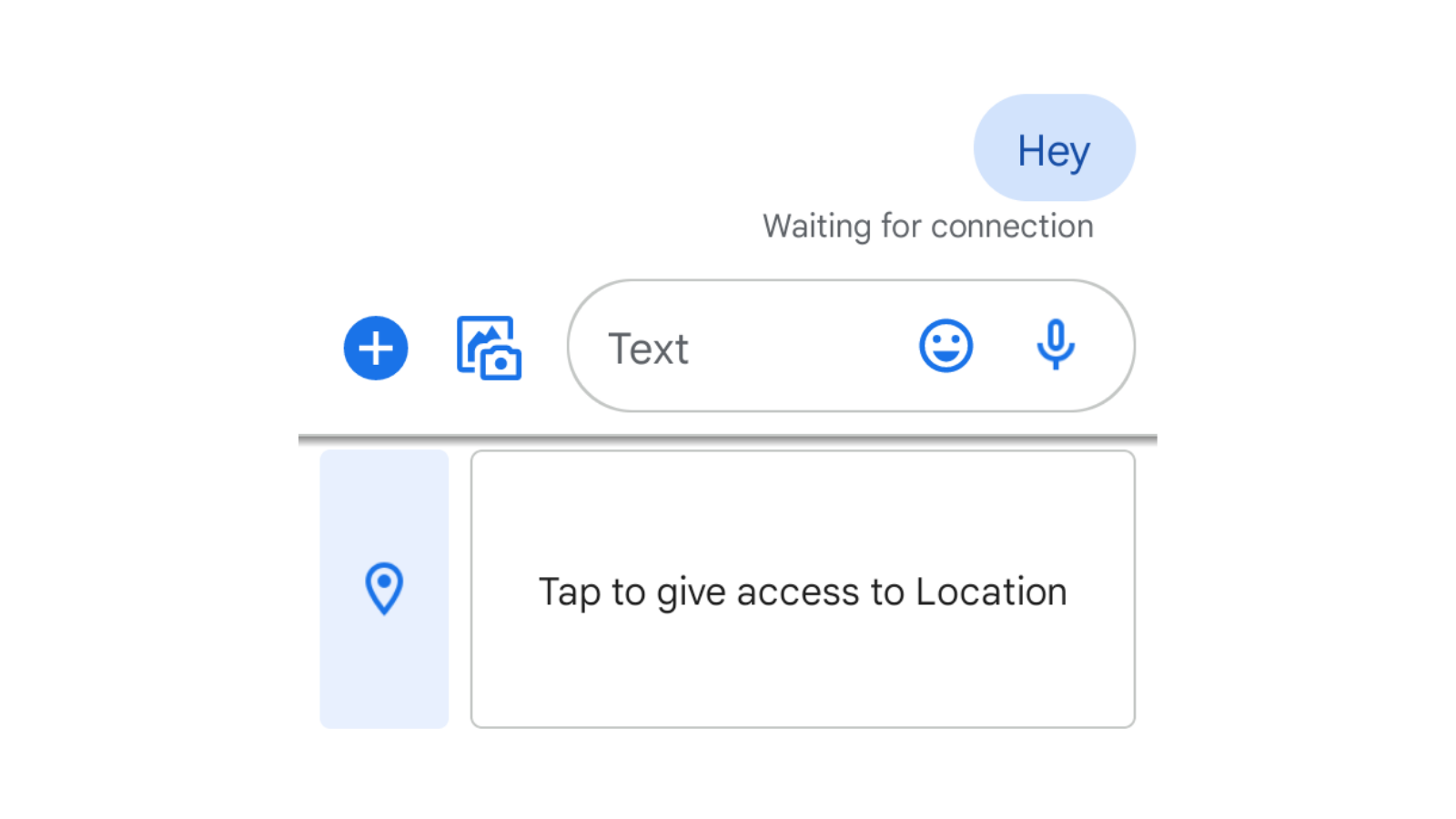
Google’s RCS platform adds the ability to share your location in any chat. From the conversation, tap the Plus button above the keyboard, and choose the Location icon. From here, you can search for a location to send to someone, or you can notify them of your current location via GPS.
You can use Google Messages on the web
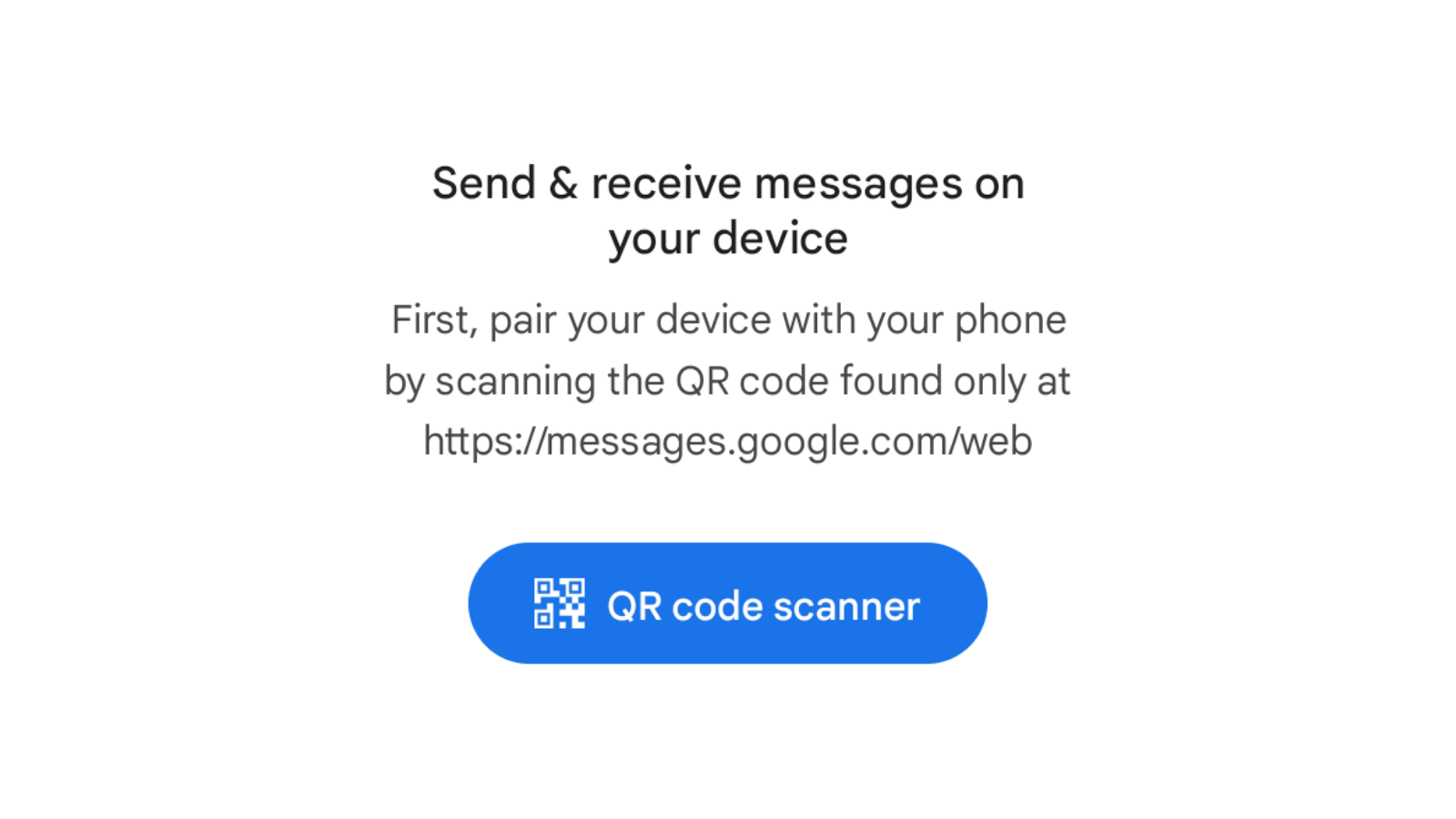
Did you know you can view and reply to messages from any device? Google Messages is available on the web, and it works a lot like WhatsApp Web. Simply scan a QR code and you’ll get access to all your conversations from within a web window. First, open the Google Messages website on your computer; the site will load a QR code you’ll need to scan with your smartphone. On your phone, open the Messages app, tap the three-dotted More button, and choose “Device Pairing.” Tap the QR code scanner and scan the QR code. That’s it.
You can quickly mark messages to make them easy to find later
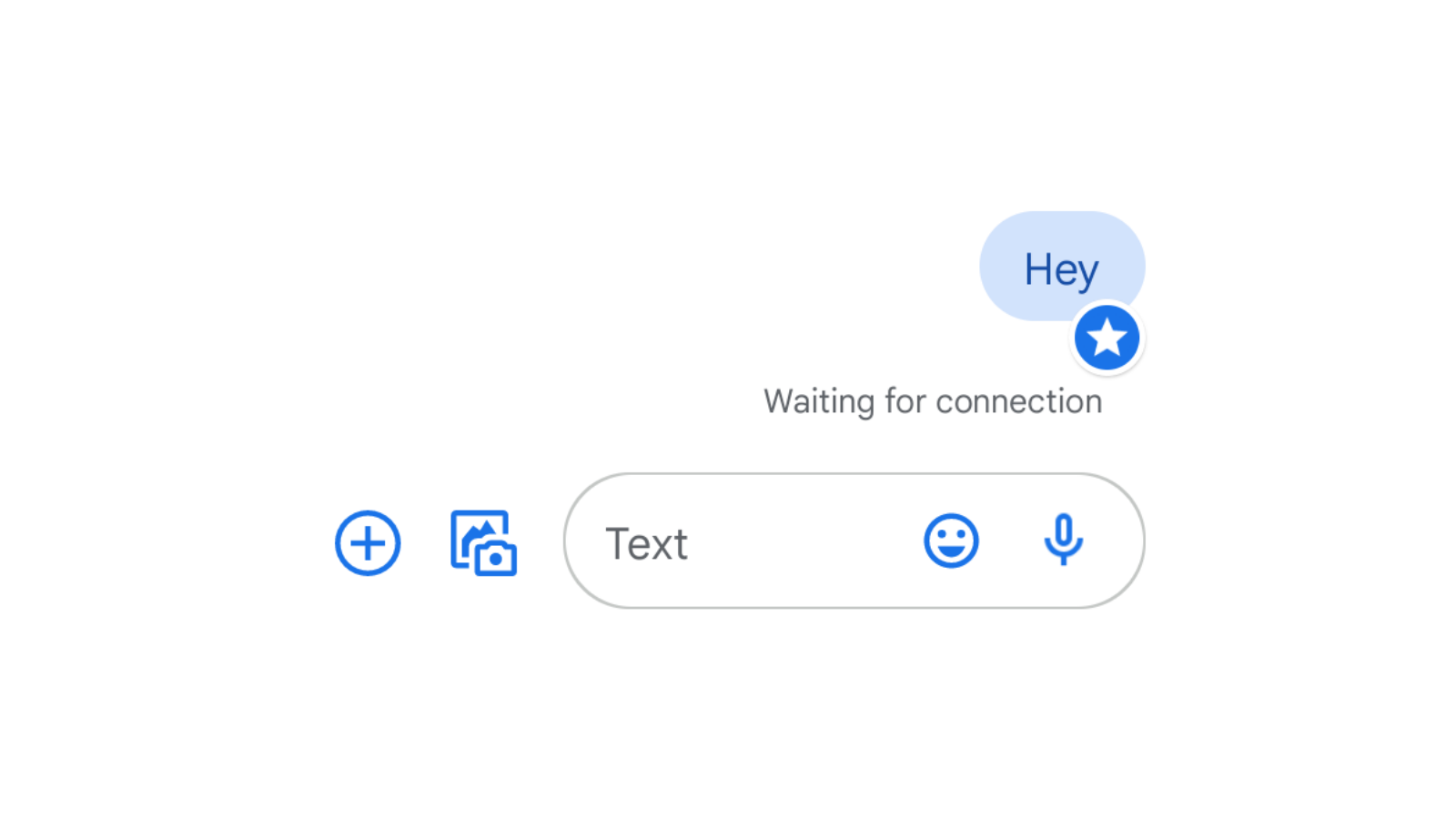
Want to remember important meeting details or otherwise meaningful info shared in a message? You can store them in a different section of the app with a tap, sort of like bookmarking a website. Tap and hold a message, and tap the Star button from the top toolbar. You’ll find all your starred messages in More > Starred section.
You can schedule messages to send later
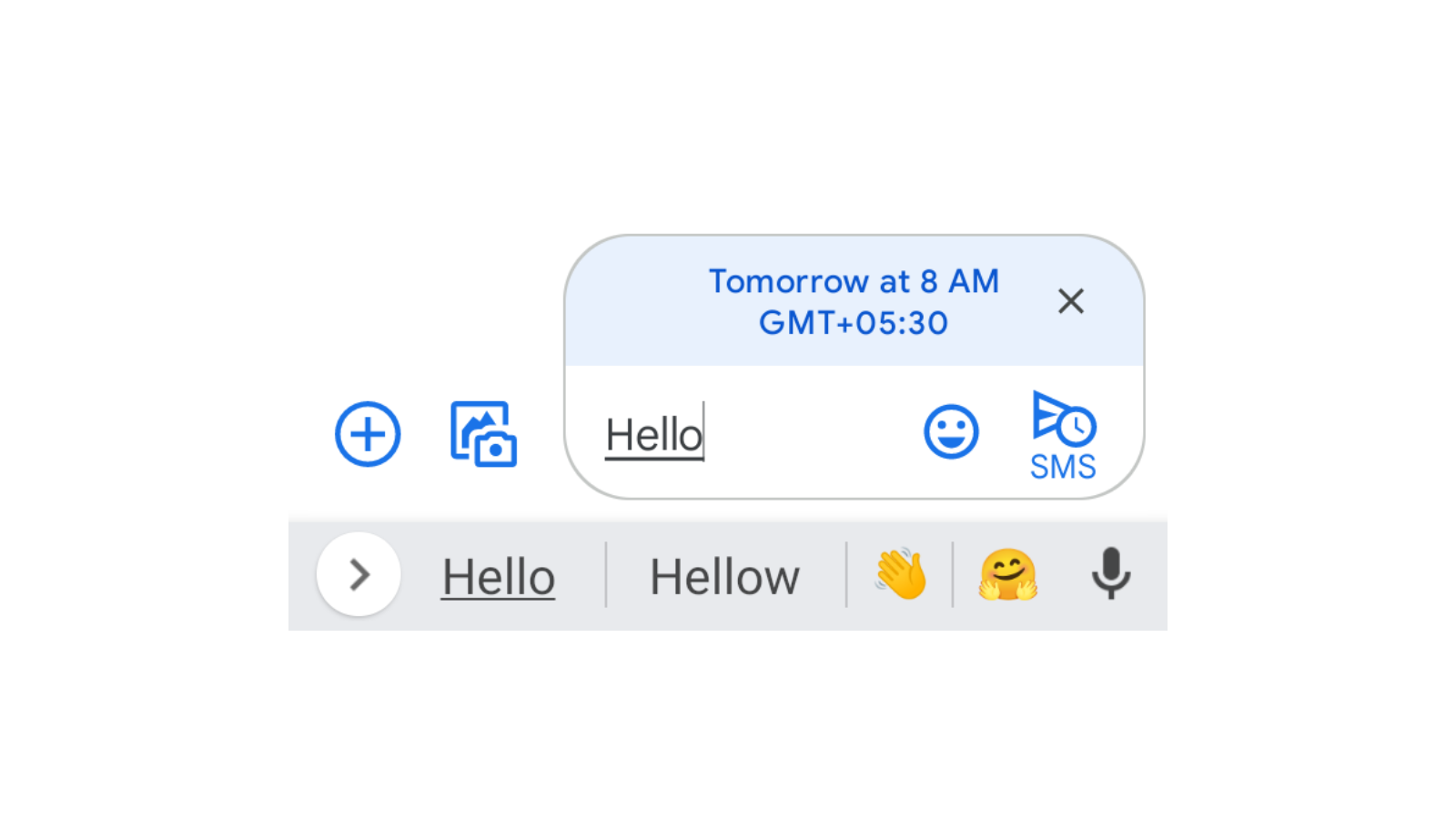
Just like in Gmail, you can schedule messages in the Google Messages app to be sent later; no need for your crush to know you were obsessing about them at 3 a.m. Type out your message and then tap and hold the Send button. From the popup menu, select the date and time you want it to be delivered, then tap the “SMS” button to schedule the message.
You can archive old chats without deleting them
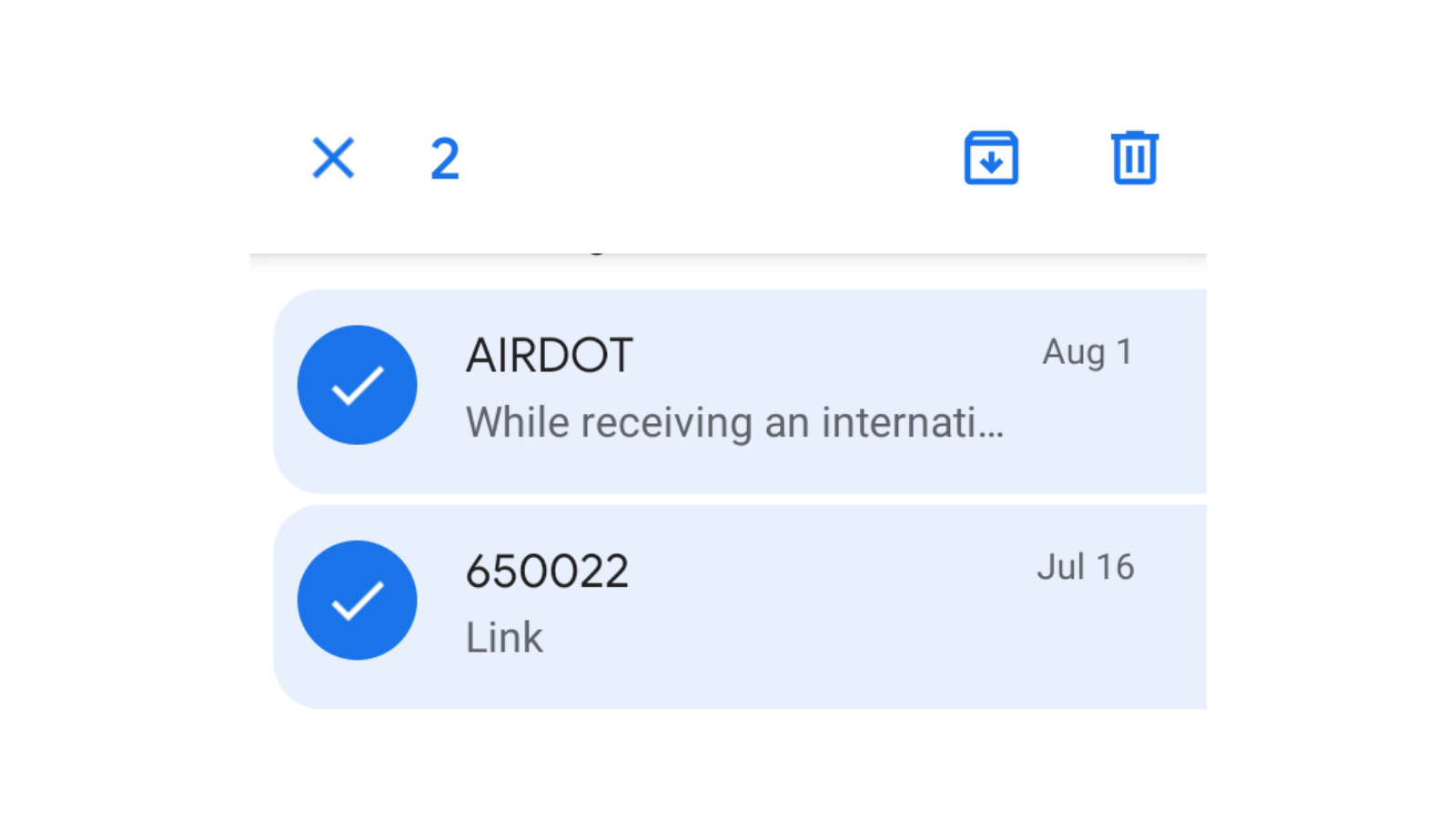
You can quickly hide older conversations without deleting them if you need to keep them around for whatever reason. Tap and hold a chat from the list, and tap the Archive button from the top toolbar.
All archived texts can be found in the More > Archived section. You can unarchive any message here, too: Just tap and hold a message and tap the Unarchive button.
You can set the app to auto-switch to dark mode
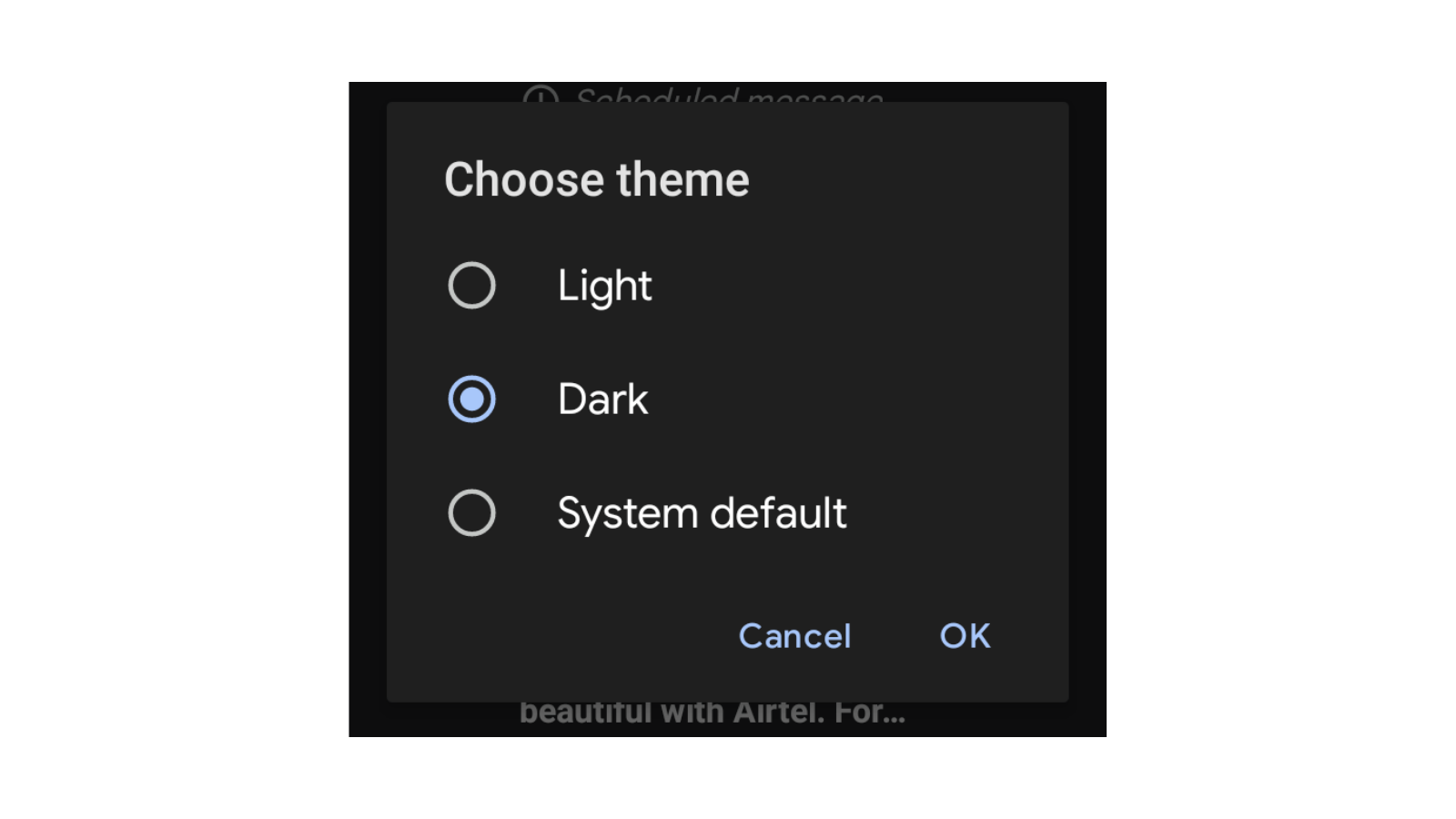
On most Android devices, the Messages app can be set to automatically switch to dark mode, or you can use it in dark mode at all times. From the top, tap the three-dotted More button, and tap the “Choose Theme” option.
Here, switch to the “Dark” option to use the dark theme all the time. You can use the “System Default” option to switch between light and dark themes as the OS setting changes.
You can make the font bigger or smaller
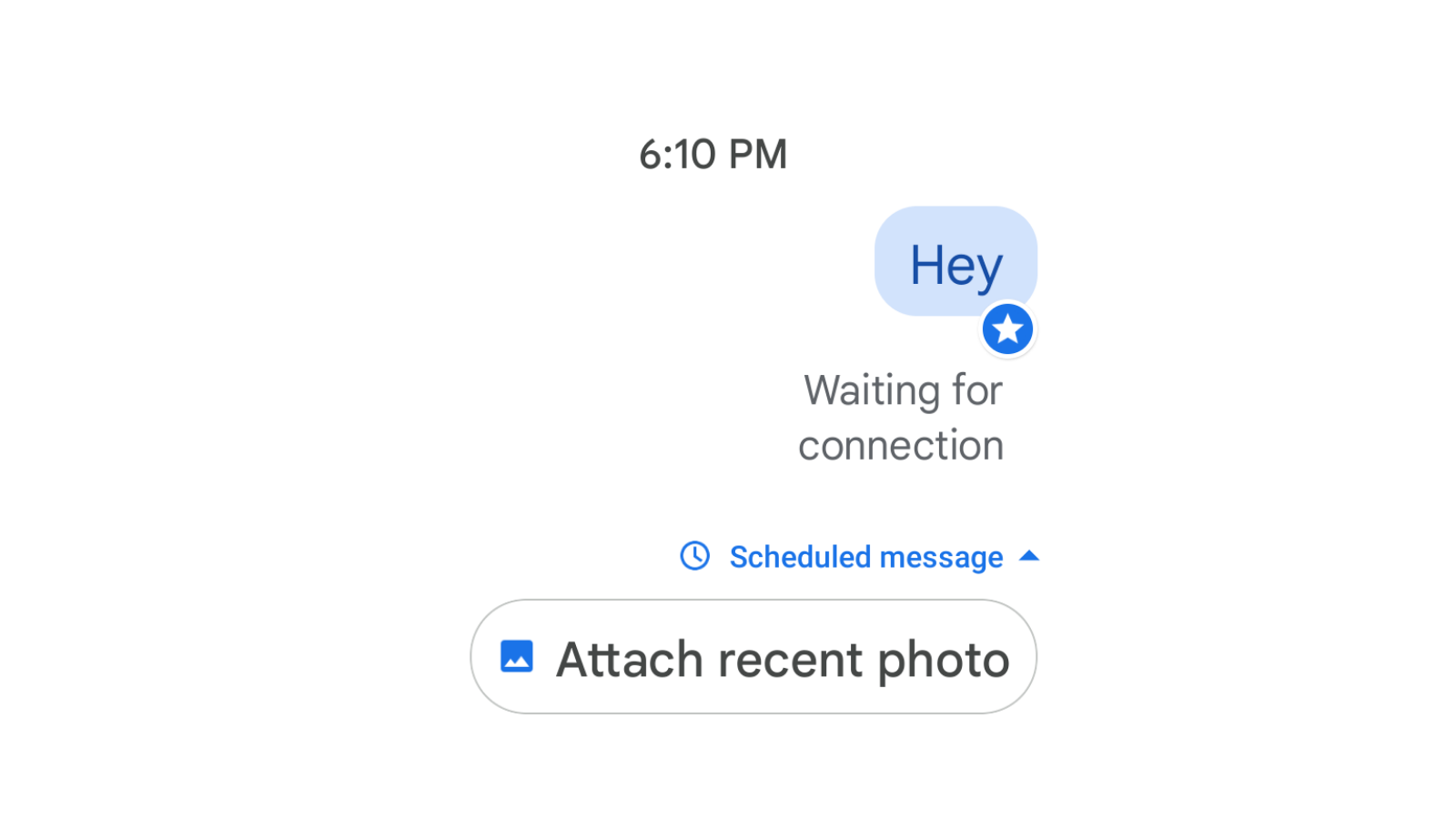
Finding your messages hard to read sometimes? You can increase the font size just for the Messages app (while keeping everything else on your device the same size). Just pinch in and out when you’re in the conversation view.
(If you want to change the font size for all apps on your device, go to Settings > Display > Font Size.)
You can use Facebook Messenger-style floating chat bubbles
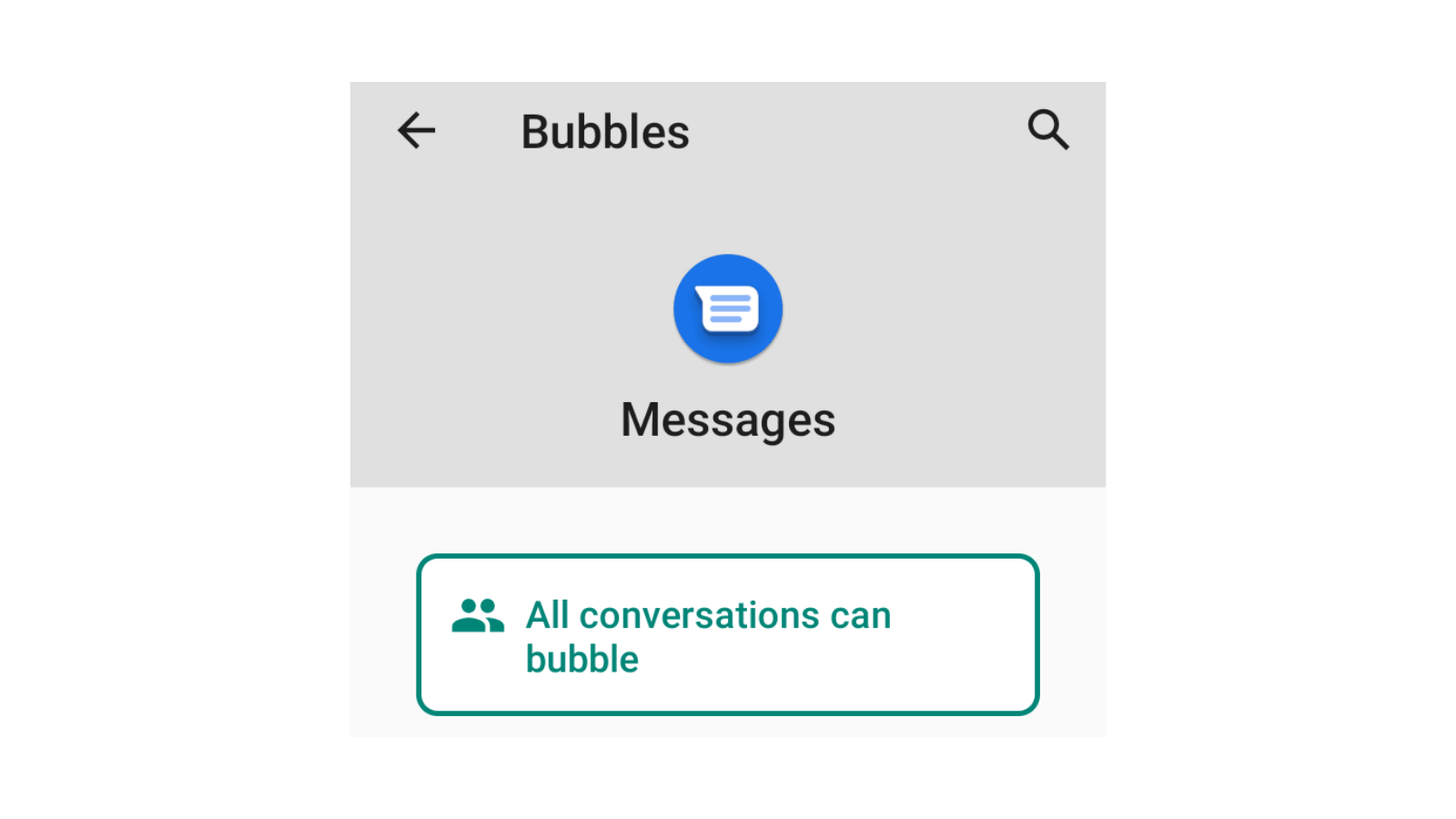
If you’re using Android 11 and higher, you can get Facebook Messenger-style chat bubbles for any SMS conversation. This circular bubble will float on the screen, remaining available on top of whatever else you’re doing on your device.
To use this feature, you’ll need to enable it on your phone first. Go to Settings > Apps & Notifications > Notifications > Bubble. Next, open the Messages app and go to More > Settings > Bubbles. Enable the “All conversations can be bubble” option, and you’re good to go.
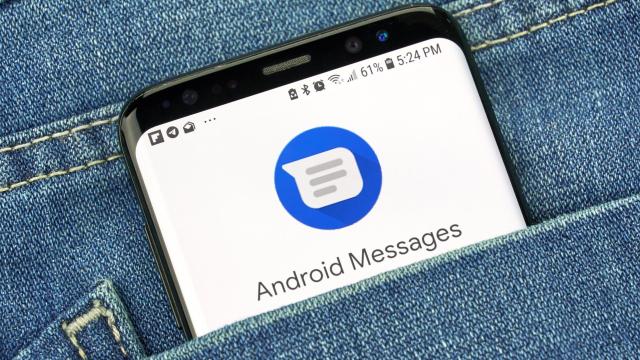
Leave a Reply
You must be logged in to post a comment.