If you recently bought a new Mac, you don’t have to spend days setting it up to your liking. Whether it’s for work, school, or a little of everything, following these eight tips will make your new laptop is ready for whatever you throw at it.
Use the Migration Assistant to restore from backups
If you’re moving from an older Mac to a new one, the Migration Assistant is your best friend. It appears during the initial setup process and allows you to restore all your data from iCloud or Time Machine backups, which is much easier than manually moving files from one Mac to another. Alternatively, you can use excellent third-party backup software to make a copy of your old Mac and restore it to the new computer.
Skip the Mac App Store
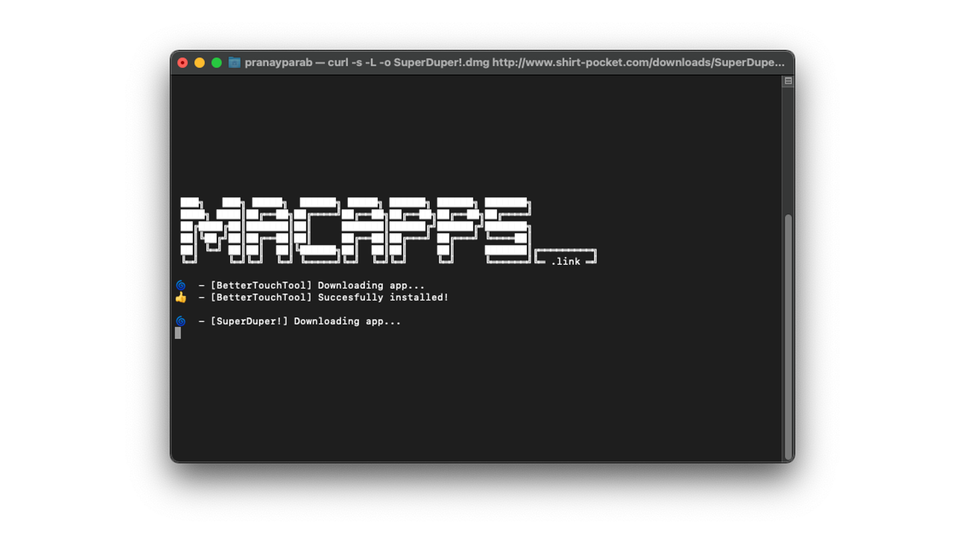
Plenty of people make the mistake of going to the Mac App Store right after setting up a new Mac, without considering the great apps unavailable on Apple’s main app market. There are tons of useful third-party apps outside of Apple’s walled garden, but you don’t need to download them one-by-one. To help you get started, check out our guide on the easiest ways to bulk install apps on your new Mac.
Embrace Spotlight Search (or something better)
Spotlight Search is the way to go if you want to find anything on your Mac: Just press Command + Space and look for apps, files, or folders, or even try calculations or currency conversions. For a better alternative, Alfred and Raycast are both excellent.
Change your Safari settings
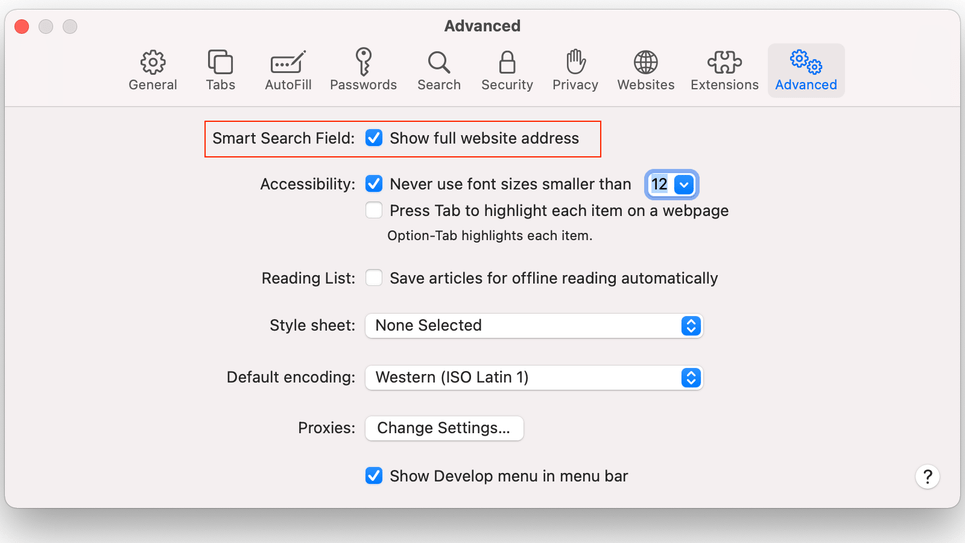
Switching from Chrome to Safari will prolong your Mac’s battery life, which can be enough reason itself to use it on a MacBook. (Safari is pretty good overall, but changing a few settings can make it better.) However, it doesn’t have the same level of extensions as other browsers do. If that’s a dealbreaker, try this browser that lets you install both Chrome and Firefox add-ons.
Install a volume control app
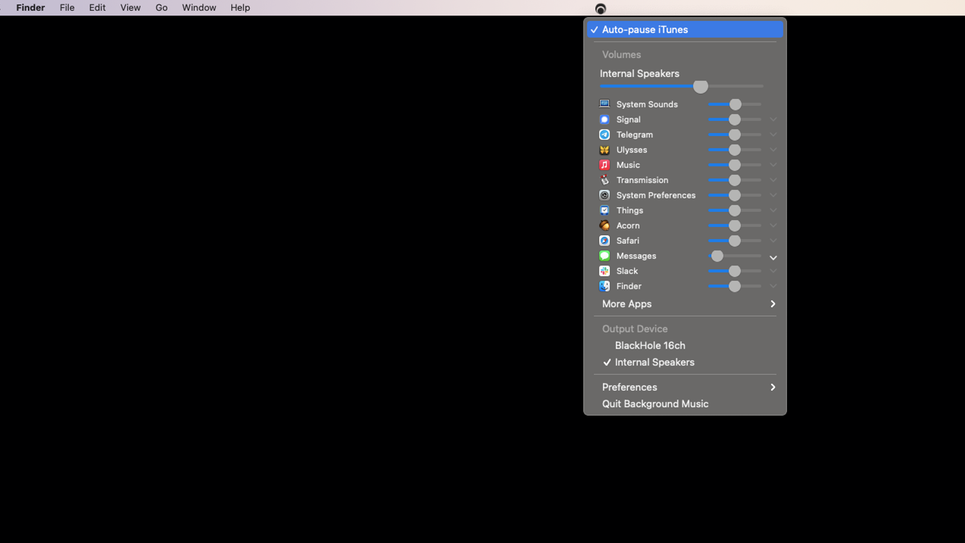
Your Mac won’t allow you to set custom volume controls for each app. That means every app will be set to the same system volume, unless the app has a built-in volume setting. But third-party apps let you reduce the volume for alerts from certain apps (say, Messages or Slack, for example) without adjusting the volume of other sources. To try it out, download the free app BackgroundMusic or try the paid SoundSource.
Customise your right-click menu
If you don’t want the same default right-click options as everyone else, you can change the options to remove unnecessary actions and prioritise the ones you use regularly. Here’s how you can do just that.
Automatically empty the Trash
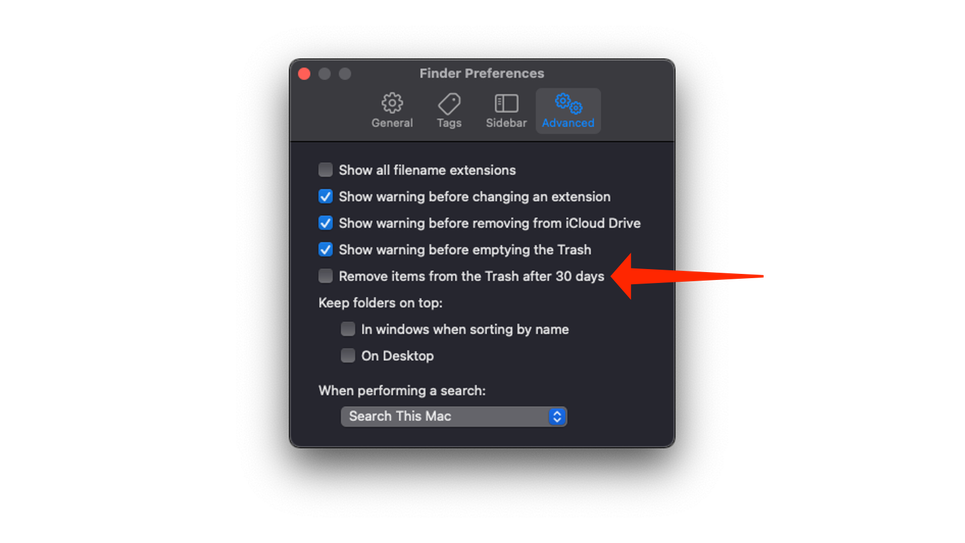
If you keep deleting files and find yourself emptying the Trash every few days, you can automate it. macOS lets you automatically delete files that are older than 30 days, which is great if you don’t want to free up space manually each time. Set your macOS to automatically clean the Trash by opening Finder, navigating to Finder > Preferences > Advanced, and checking Remove items from the Trash after 30 days. Before enabling the feature, just be sure to use a good file backup service for your Mac to avoid accidentally losing data. We also have a few excellent Finder suggestions to make Mac’s file explorer even better.
Make the most of your trackpad
Gestures work so well on macOS that you may not feel the need to buy a mouse. If you’re new to the MacBook trackpad or want some pointers, check out our list of the best trackpad settings. The gestures will save you a lot of time, allowing you to swipe between desktops, reveal all open windows, and other useful shortcuts. If you do use a mouse with your Mac, you can still use the gestures with this free utility.

Leave a Reply
You must be logged in to post a comment.