Like most people, if you have a base variant MacBook with 128 GB of storage, freeing up space on your Mac is probably a regular event in your calendar. And if you’re pretty good at deleting unwanted files from your Mac, only to leave them in your Trash folder, that folder inevitably takes up double-digit gigabytes of storage on your computer. Fortunately, you can just automate the process, and you probably should.
Your Mac’s Trash can automatically empty itself
Just as your Gmail’s Spam folder purges itself every 30 days, your Mac’s Trash folder can, too. The feature isn’t exactly obvious and it’s disabled by default — after all, people tend to fear accidentally losing access to important files — but think about the number of times you’ve actually needed to recover something from your trash. For most of us, it’s rare enough that the safety measure isn’t needed, and our storage is the bigger problem. (Many people are in the habit of manually purging their Trash folder anyway, without taking a sincere look at what’s being deleted, so if you’re that kind of person you might as well just save yourself the extra step.)
Before you enable this feature, be aware that recovering files deleted from the Trash folder is difficult. If you often find yourself deleting important files and losing them, then you shouldn’t automatically delete files from the Trash folder on your Mac. You should also consider using a backup service such as Backblaze or Apple’s own Time Machine. Otherwise, though, go ahead and make your life a little easier.
How to automatically delete files from Trash on Mac
To use Time Machine, you can connect an external hard drive to your Mac and go to System Preferences > Time Machine to begin the setup. Ideally, you should set up automatic Time Machine backups daily to avoid losing data.
If you’re sure that you won’t risk losing important files, go ahead and enable automatic deletion for the files in the Trash folder on your Mac. To do it, open Finder and use the keyboard shortcut Command + , to open preferences. Alternatively, you can go to the menu bar at the top of the screen and select Finder > Preferences.
In Finder preferences, select the Advanced tab and check Remove items from the Trash after 30 days. Your Mac will automatically remove files from the Trash folder once they’re more than a month old. And if you want to make the most of your Mac’s Finder, you should check out these useful tips to customise it.
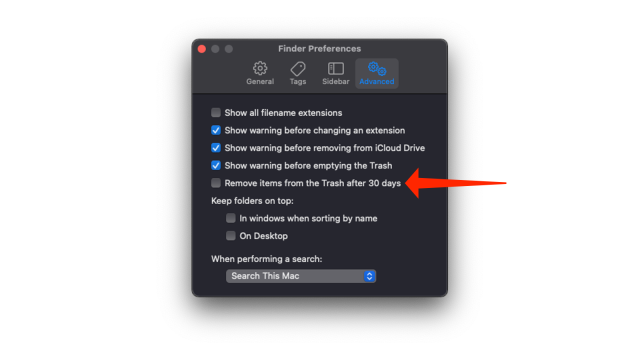
Leave a Reply
You must be logged in to post a comment.