Safari is a perfectly good browser in its own right, but its default settings can understandably frustrate those switching over from Chrome and Firefox. Basic features — such as the showing expanded URLs in the status bar, for example — are disabled, which is less than ideal. Here’s how to fix some of those annoyances, and a few other settings you should check for a better browsing experience.
Show the status bar on Safari
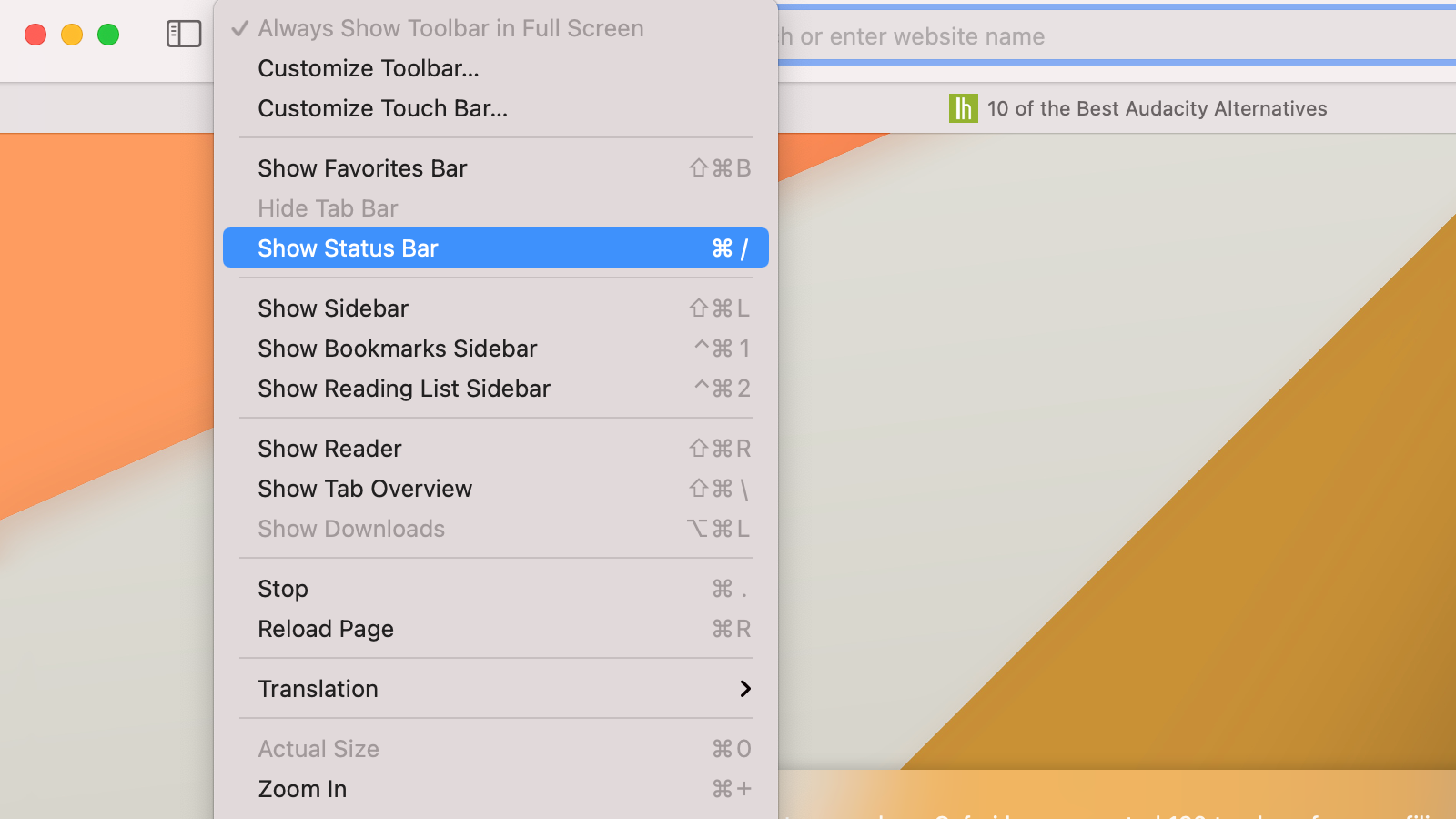
When you hover over links on any web page in Firefox or Chrome, you’ll see the full URL in the status bar (located in the bottom-left of the browser window). Safari has this feature too, but you’ll need to enable it. You can do this using the menu bar at the top of the screen on Mac. Just select View > Show Status Bar.
Reveal full URLs in Safari’s address bar
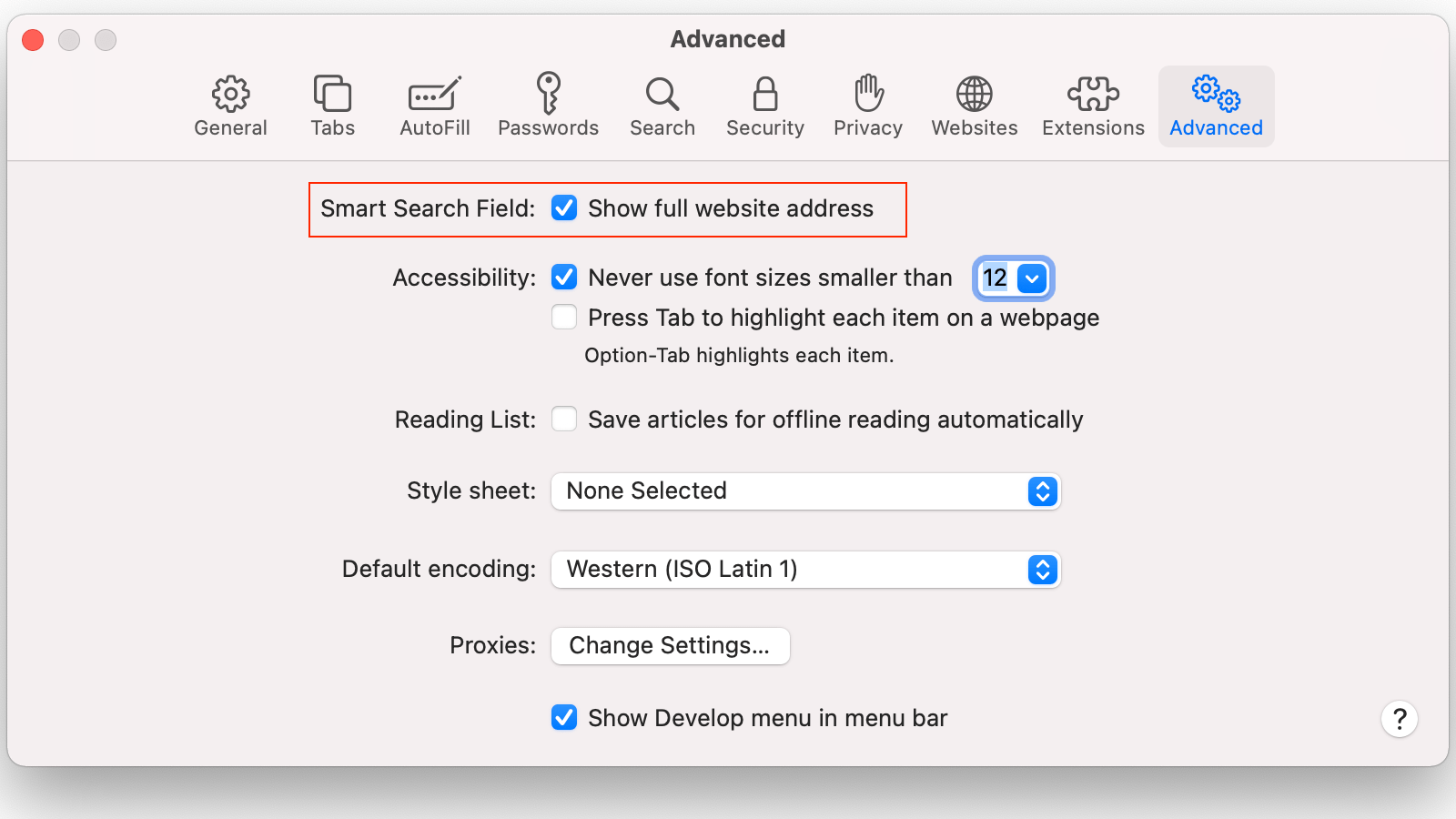
Speaking of expanded links, Safari shows you shortened URLs in the address bar. This means that “lifehacker.com/tech” will appear as “lifehacker.com” in the address bar, and the full URL is revealed only if you click it. And easy fix is going Safari > Preferences in the menu bar, selecting the Advanced tab, and enabling Show full website address.
Enable the Develop menu in Safari
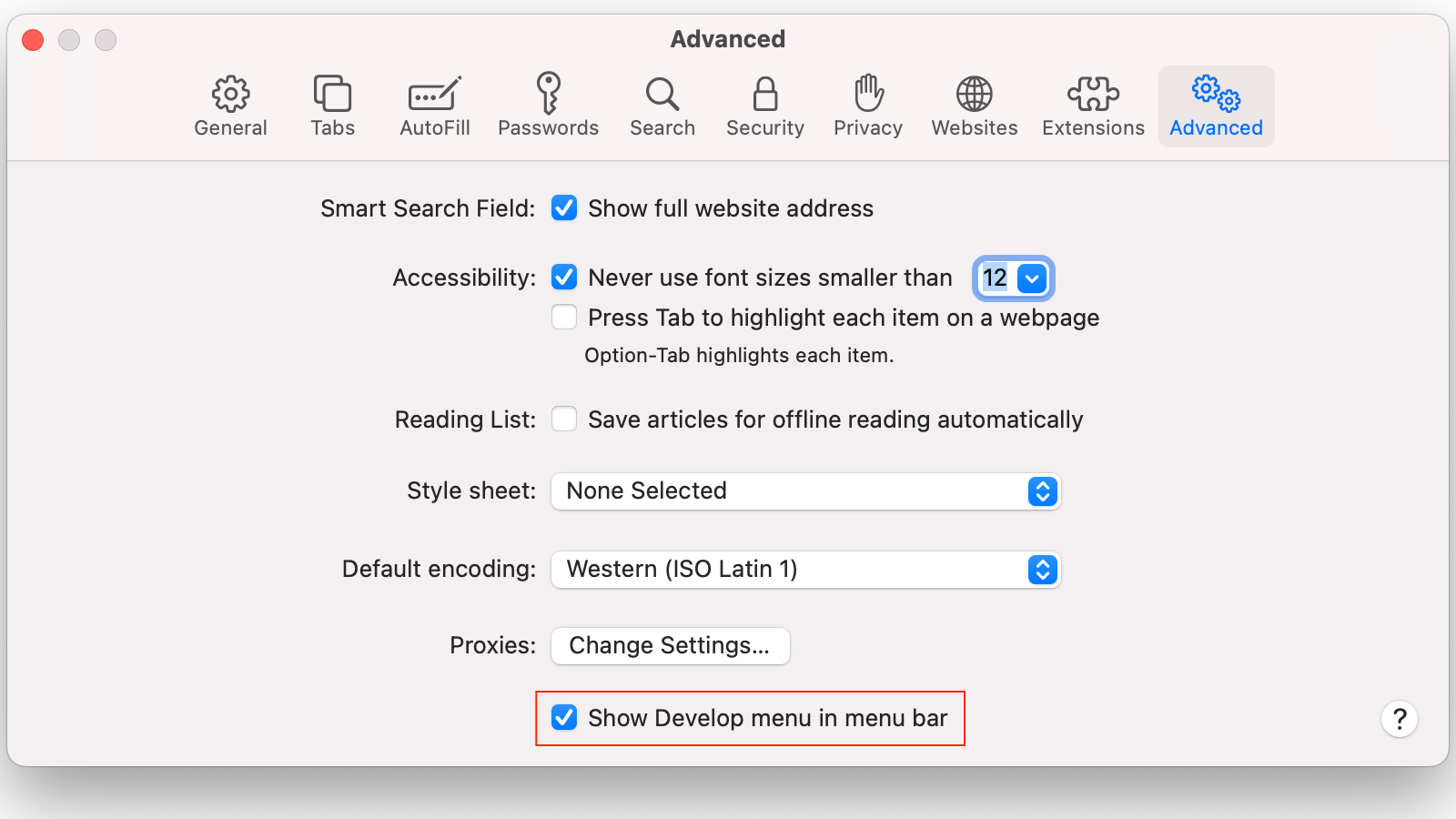
The Develop menu has a lot of useful features, like the ability to quickly disable all images or JavaScript on a web page. You can even update to beta builds of Safari and stay on the bleeding edge of Apple’s browser. This menu is hidden by default, but you can enable it by going to Safari preferences again. Head over to the Advanced tab and check Show Develop menu in menu bar.
View the page source in Safari
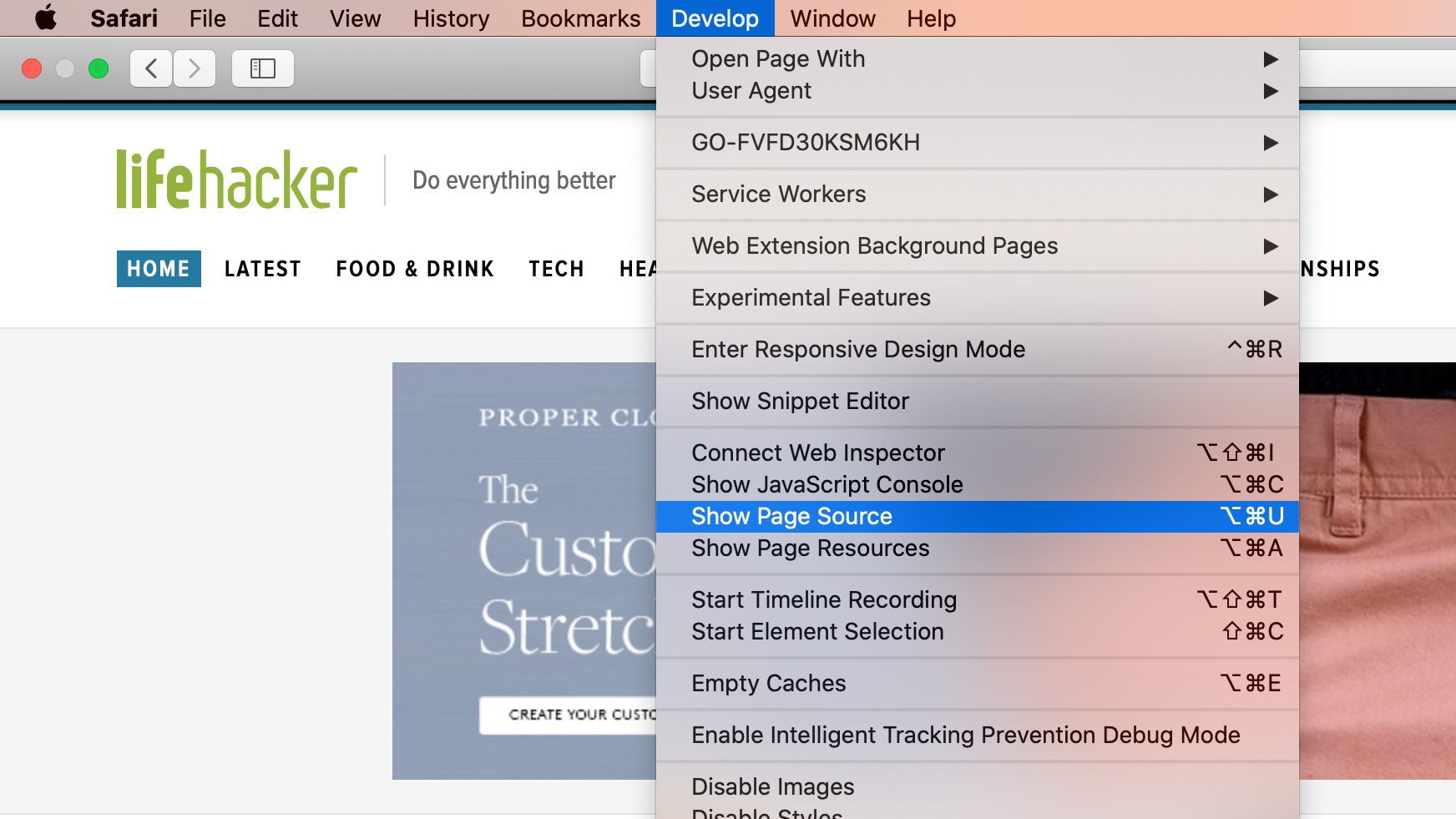
If you want to quickly check any web page’s code or pull some images from a website, you need to use the Show Page Source tool. Surprisingly, this is also hidden by default. You can fix that easily by enabling the Develop menu as described previously. Once you’ve done that, right-click on any web page to see the Show Page Source option.
Stop auto-playing videos on all websites
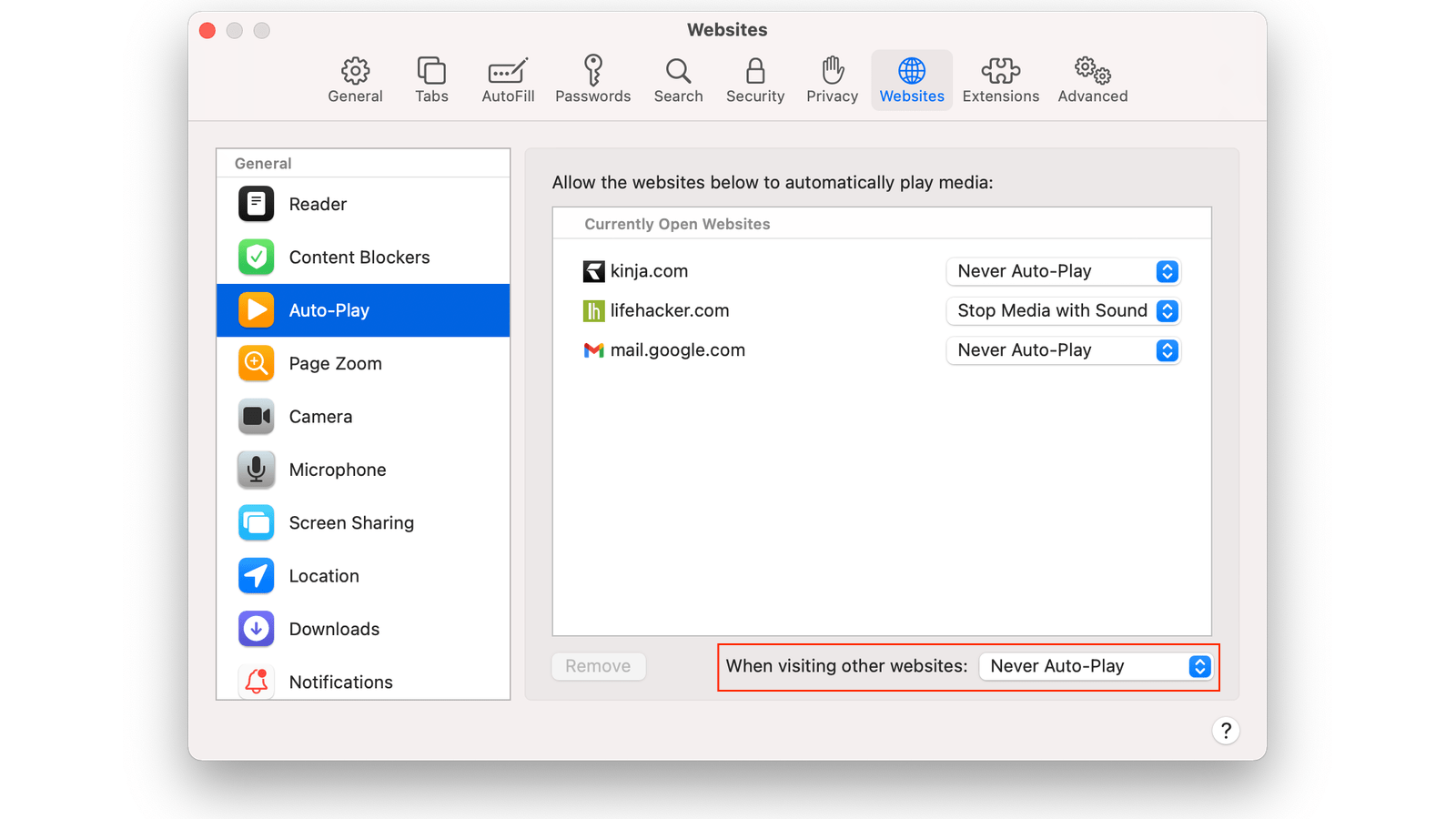
If you don’t like auto-playing videos, you can disable them on Safari. Go to Safari preferences, open the Websites tab, and select Auto-Play in the left pane. Now you can either check each website’s preferences in the right pane, or enable a global ban across all websites.
Click the drop-down menu next to each website’s name and select Never Auto-Play to stop all videos from playing on their own. Alternatively, you can select Stop Media With Sound to allow videos to play, but on mute.
For those who hate auto-playing videos with a passion, the best course of action is to disable them across all sites. To do this, click the drop-down menu next to When visiting other websites, which is located below the right pane in the Websites tab of the preferences window. There, you can select Never Auto-Play.
Run a quick privacy check-up
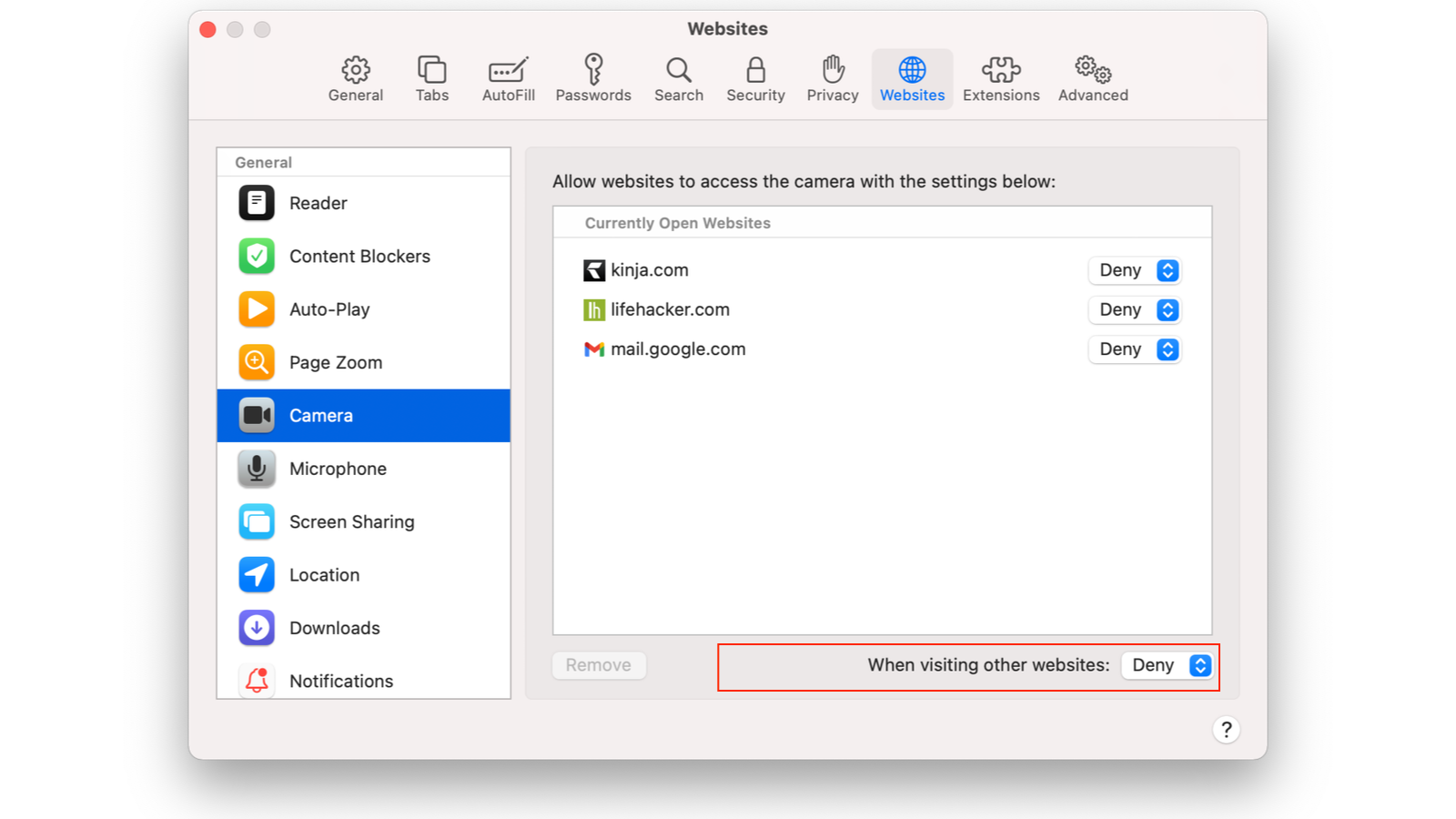
These days many websites will keep asking for permission to use your precise location, camera, and microphone. You can quickly check which sites are doing this on Safari, and make sure that these permissions are granted only for websites that need access.
These options are in the same place as auto-play settings in Safari. Open Safari > Preferences and select the Websites tab. In the left pane, you can select Camera to check which sites are accessing your webcam. Click the drop-down menu next to any website’s name and select Deny to stop it from accessing your camera. Alternatively, you may disable camera access on all websites by selecting Deny next to the When visiting other websites option highlighted in the screenshot above.
Similarly, you can review other options in the left pane — Microphone, Screen Sharing, and Location — and deny permissions to sites you don’t want to have that access.
Automatically open articles in reader view
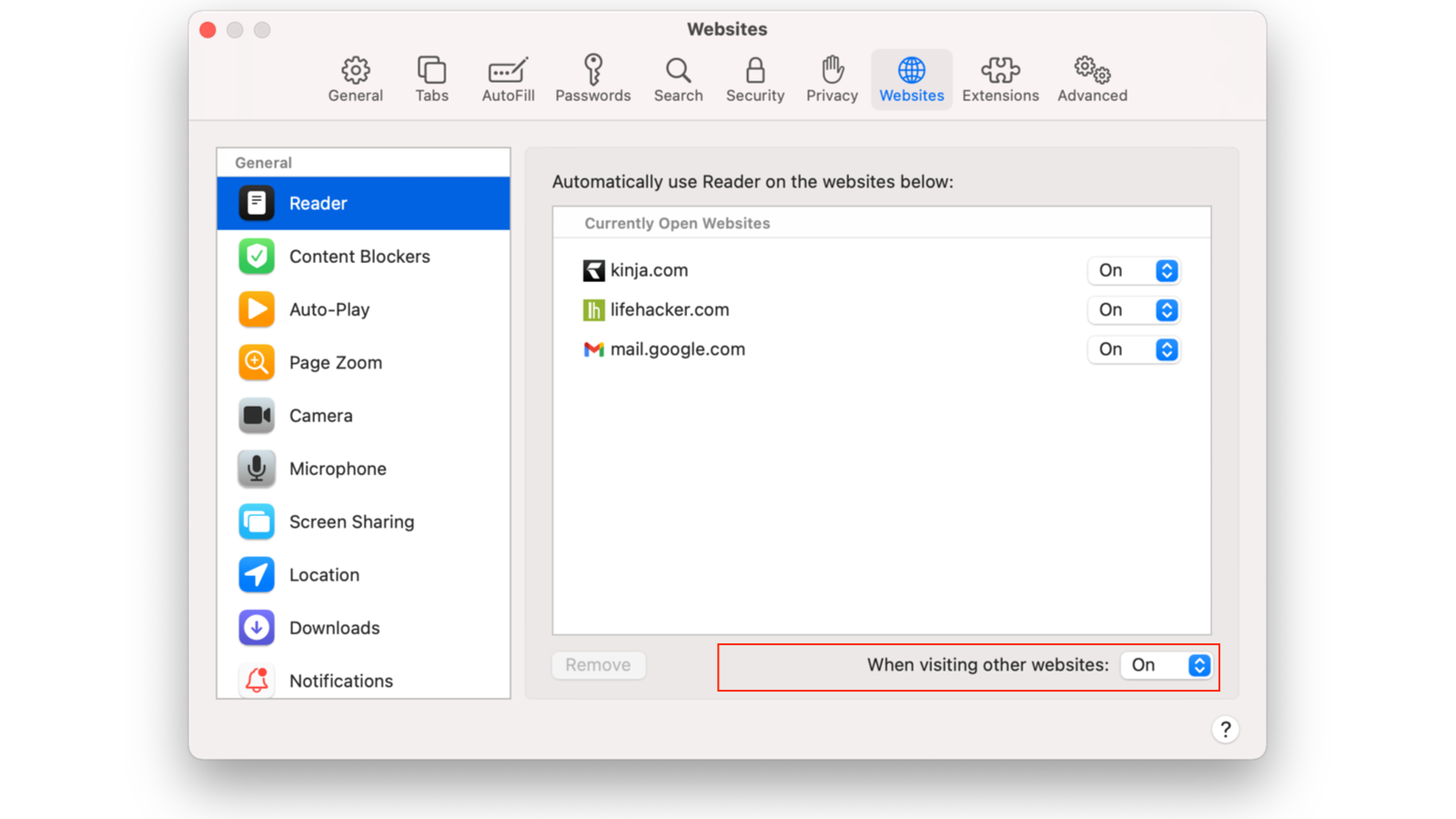
Reader view is a godsend for those who prefer to focus on the text while reading on the web. You can ask Safari to automatically open articles from certain websites in reader view. Remember that reader view breaks some web pages or elements on a page (such as league tables for sports). You’ll have to manually disable reader view on these pages.
If you’re ready to enable reader view on your favourite websites, go to Safari > Preferences and select the Websites tab. In the left pane, head to Reader and select On in the drop-down menu next to the website’s name in the right pane.
Stop annoying website notification requests
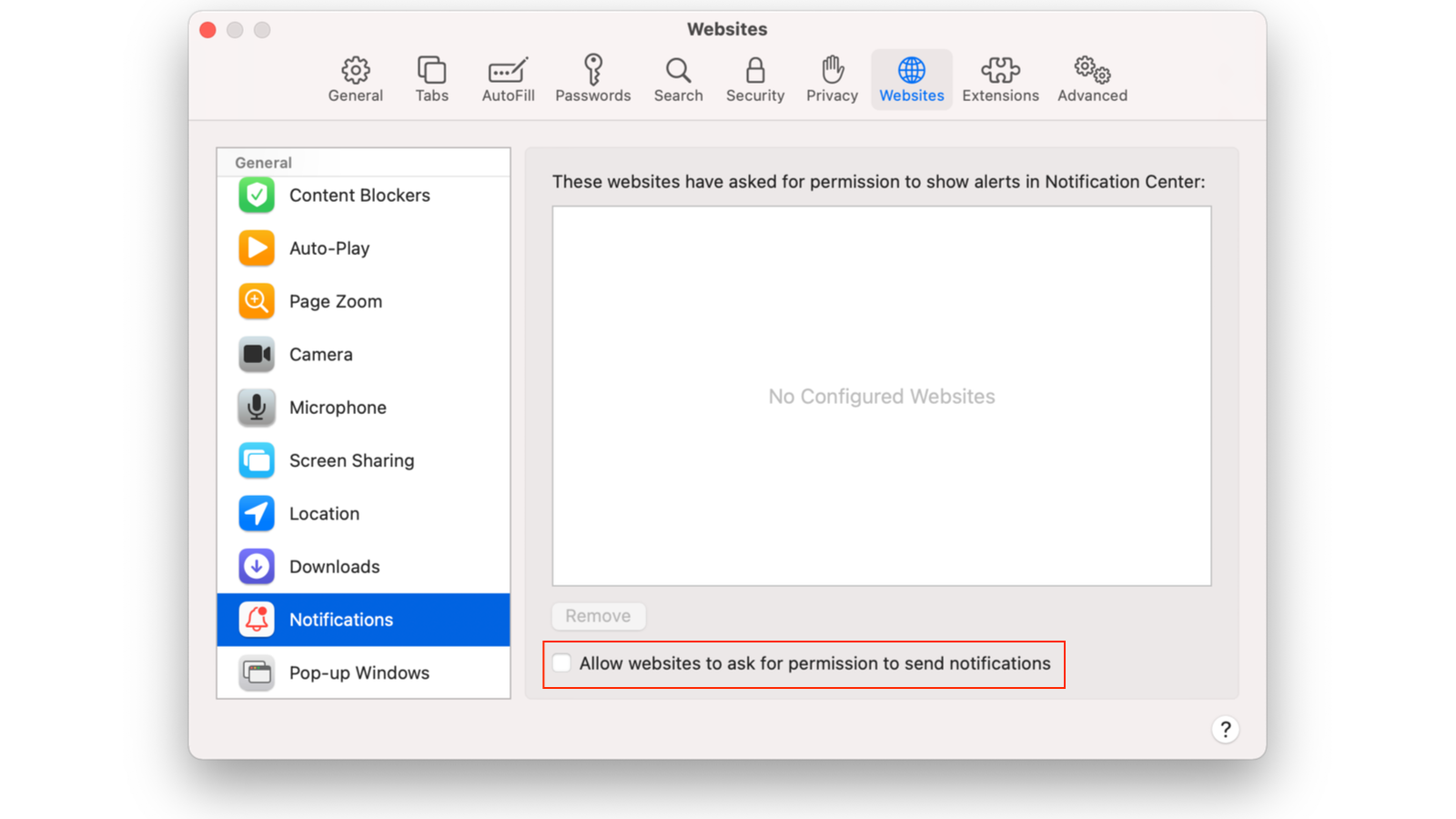
No one ever actually wants to receive notifications from websites, but they all love to ask. This is one of those web annoyances that absolutely needs to disappear, and you can use Safari to make that happen. Once again, go to Safari > Preferences > Websites to get this done. Select Notifications in the left pane and uncheck Allow websites to ask permission to send notifications.
Automatically increase font sizes on all websites
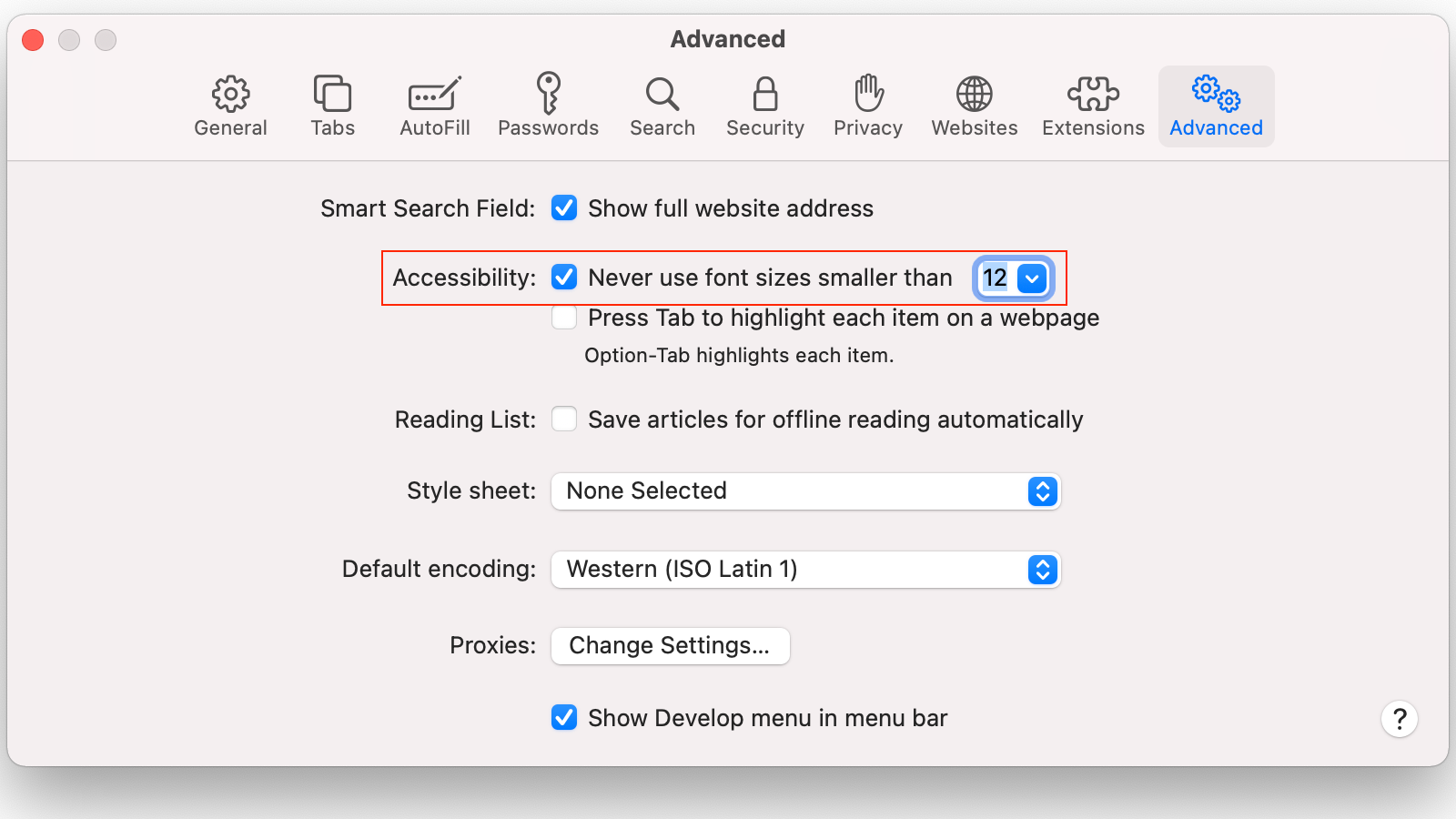
Some websites use font sizes so small you’ll be forced to change the text size in order to read it (which you can quickly do by pressing Command and + or –). But with the help of Safari, you can fix that problem automatically by setting a minimum font size for all websites.
Go to Safari > Preferences > Advanced and enable Never use font sizes smaller than. You’ll now see a drop-down menu next to this option. Click that and select a comfortable font size. Your eyes will thank you later.
Change the default search engine
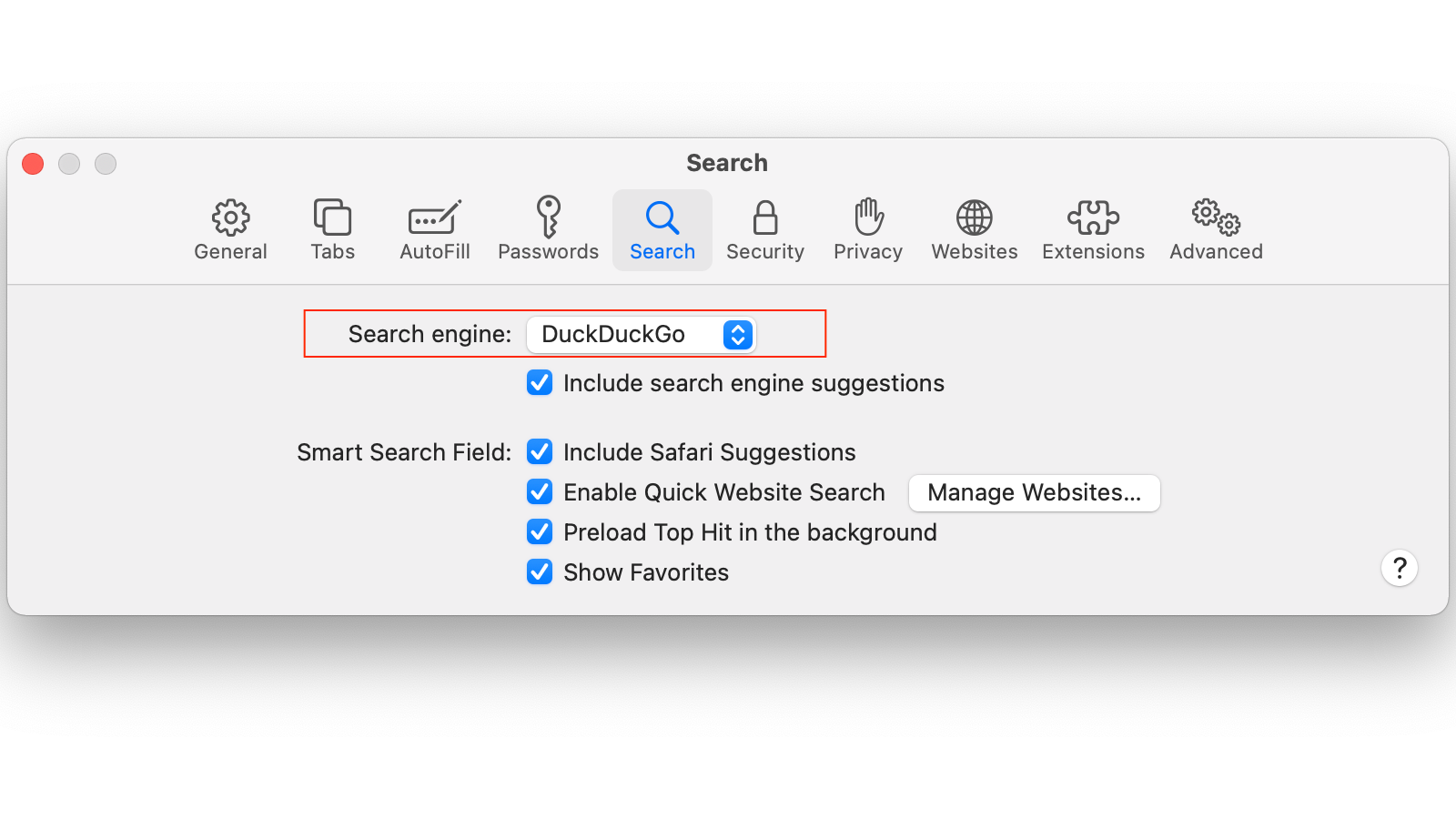
A lot of people like Safari’s privacy features, and if you’re one of them, you might want to consider changing the default search engine. Safari uses Google by default, but if you want a more privacy-conscious search engine, you can change that by going to Safari > Preferences > Search. Click the drop-down menu next to Search and select the search engine of your choice. (DuckDuckGo is a good one to pick if privacy is your top concern).
Customise the Start page
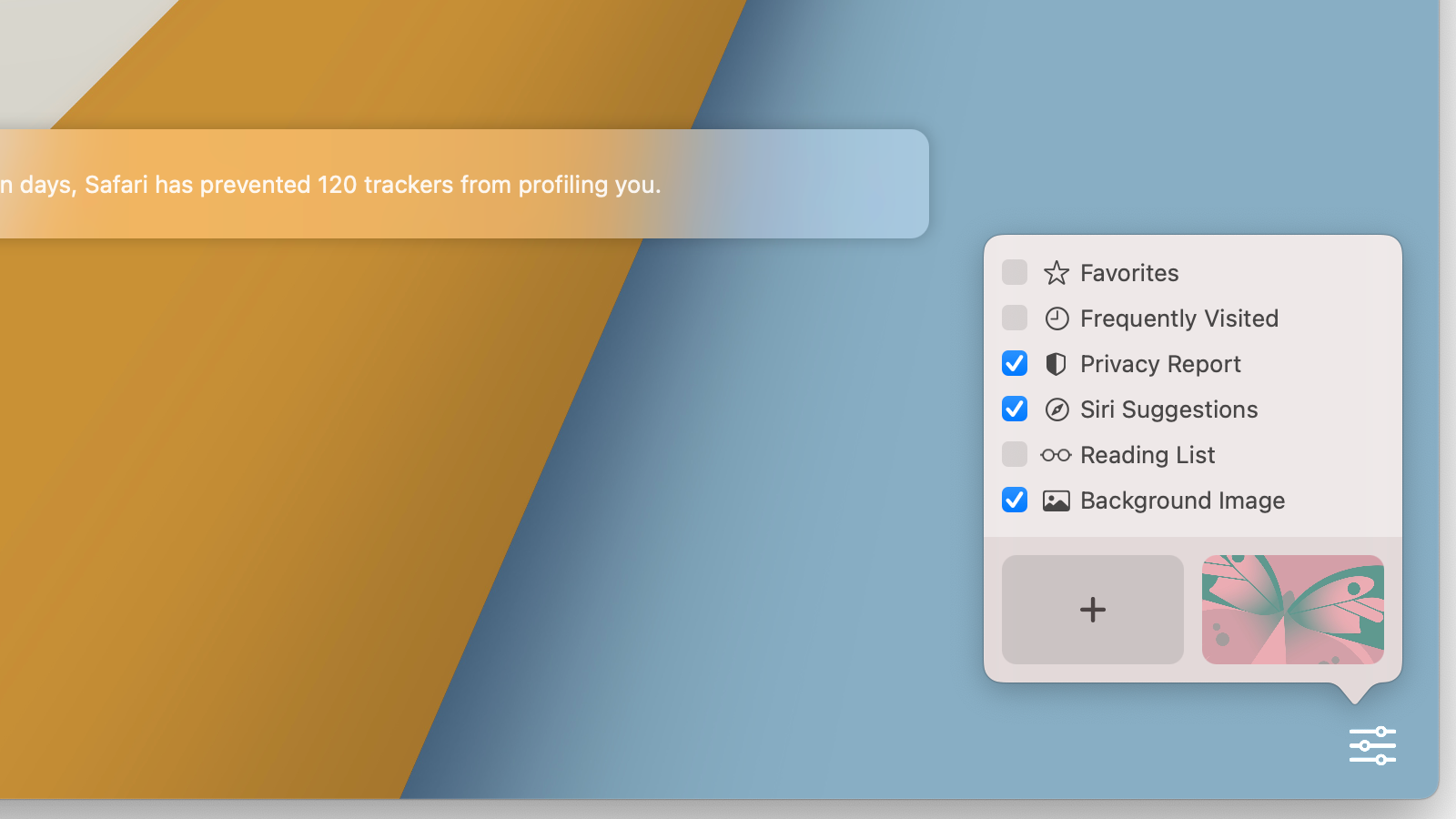
Introduced with macOS Big Sur, this Safari feature lets you make the Start page your own. You can go to the menu bar in Safari and select Bookmarks > Show Start Page. This will open the Start page in Safari. Click the settings button in the bottom-right corner to start personalisation.
Safari lets you change the website background and add or remove elements from the Start page. These settings aren’t as customisable in Safari as they are in other web browsers, but it’s a start.
Learn some useful keyboard shortcuts
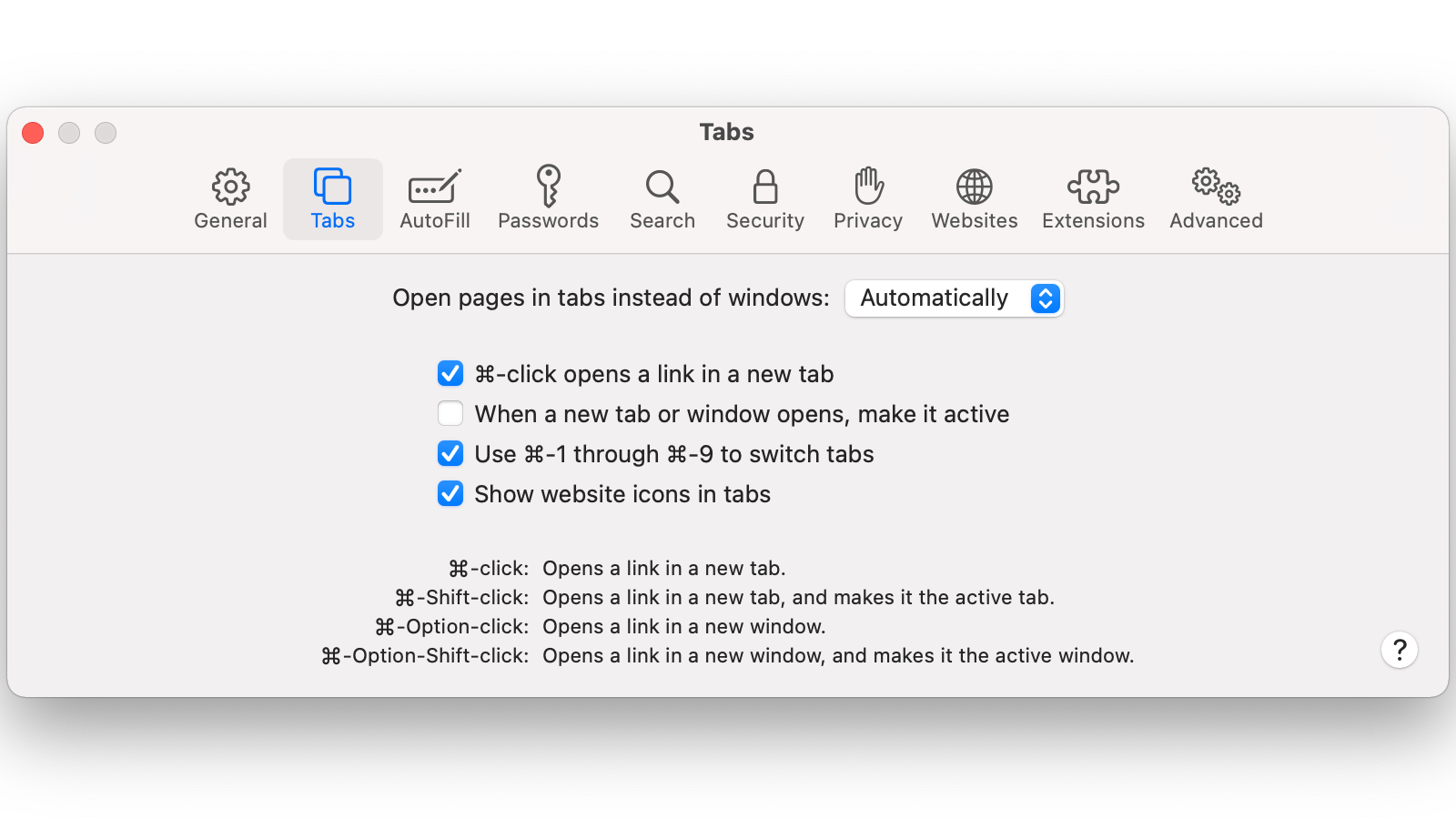
Once you’re familiar with the basics in Safari, you can use nifty keyboard shortcuts to speed up your workflow. Our favourite shortcut is the command+1 to command+9 series of shortcuts that navigates through your respective open tabs in Safari. If you have more than nine tabs open, command+9 will take you to the last open tab.
You can find many more keyboard shortcuts under Safari > Preferences > Tabs.
Install useful Safari extensions
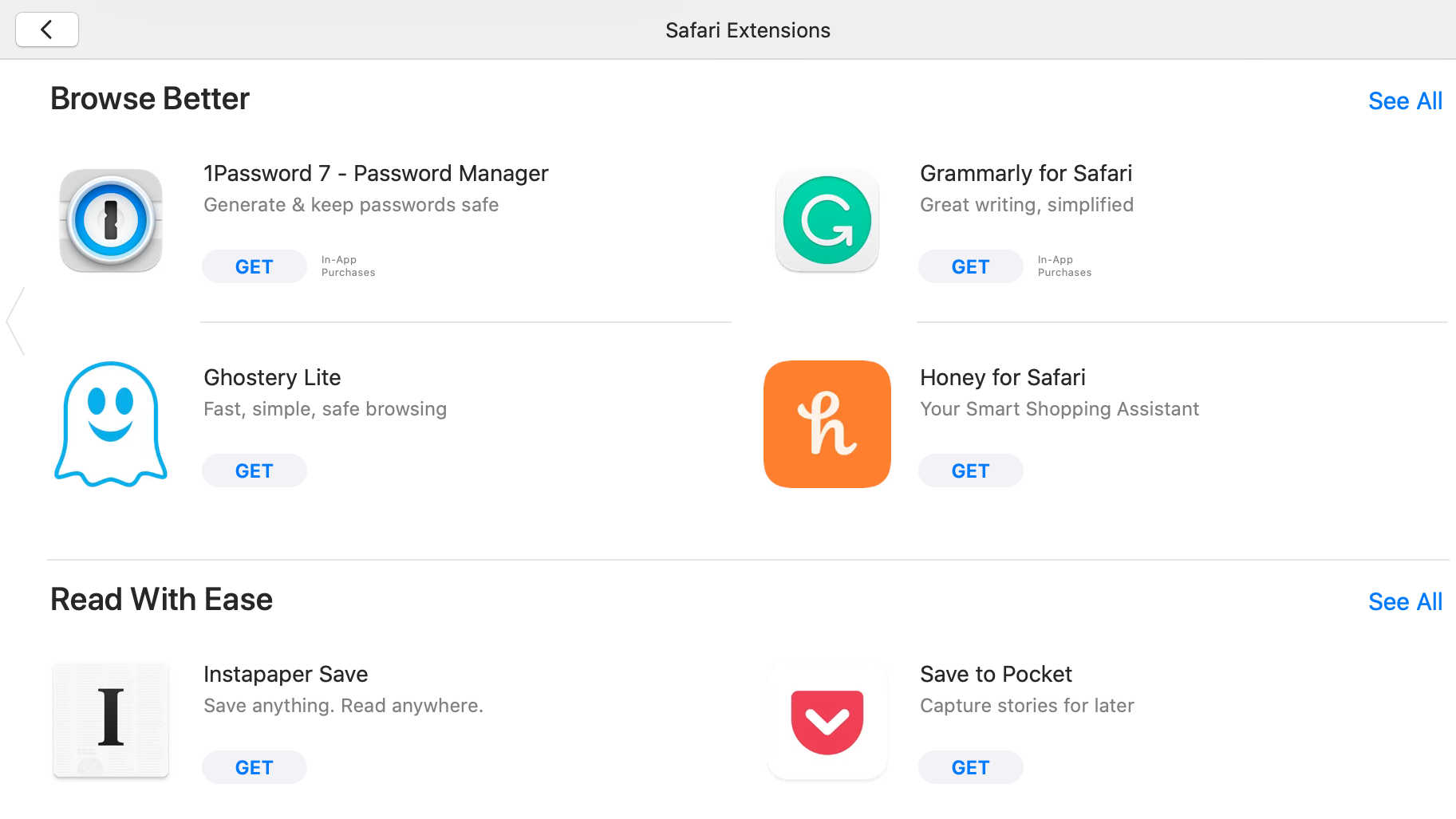
Safari has moved its extensions library to the Mac App Store, which means that developers have to pay Apple $US99 per year to make them. (Apps and extensions on the Mac App Store can only be submitted by those with an Apple developer account.)
That’s why free Safari extensions aren’t anywhere near as good as those you’d find on other browsers. That said, you can still find a few good ones (both free and paid) by going to the Safari menu > Safari Extensions. Our favourites are:
- 1Password (Free): This lets you automatically fill login credentials from 1Password.
- Auto HD + FPS for YouTube (Free): Lets you set video quality preferences for YouTube, so you can make every video open in 1080p or 4K.
- Tweaks for Twitter ($US4.99 ($6)): A nifty extension that hides annoyances such as the Show More Replies button on Twitter.
- StopTheMadness ($US9.99 ($13)): It stops websites from disabling copy and paste actions.
- Dark Reader for Safari ($US4.99 ($6)): Lets you enable dark mode on any website.
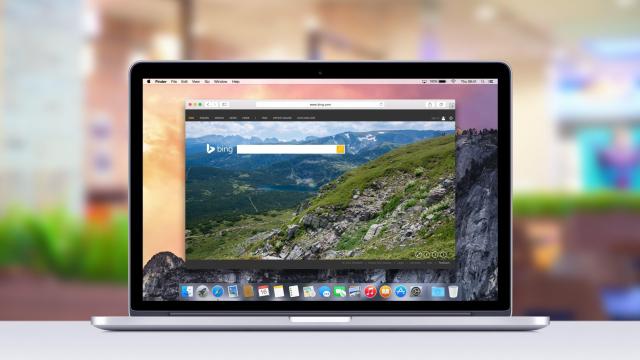
Leave a Reply
You must be logged in to post a comment.