Mozilla Firefox remains the best browser for most people looking to find a balance between features and privacy. Even so, there are several key settings you should change to protect your privacy on Firefox even more. From limiting data collection and cleaning up the home screen to blocking all those “requests for location,” let’s walk through all the changes you can (and should) make right now — just like we did for Google Chrome.
Stop Firefox’s data collection
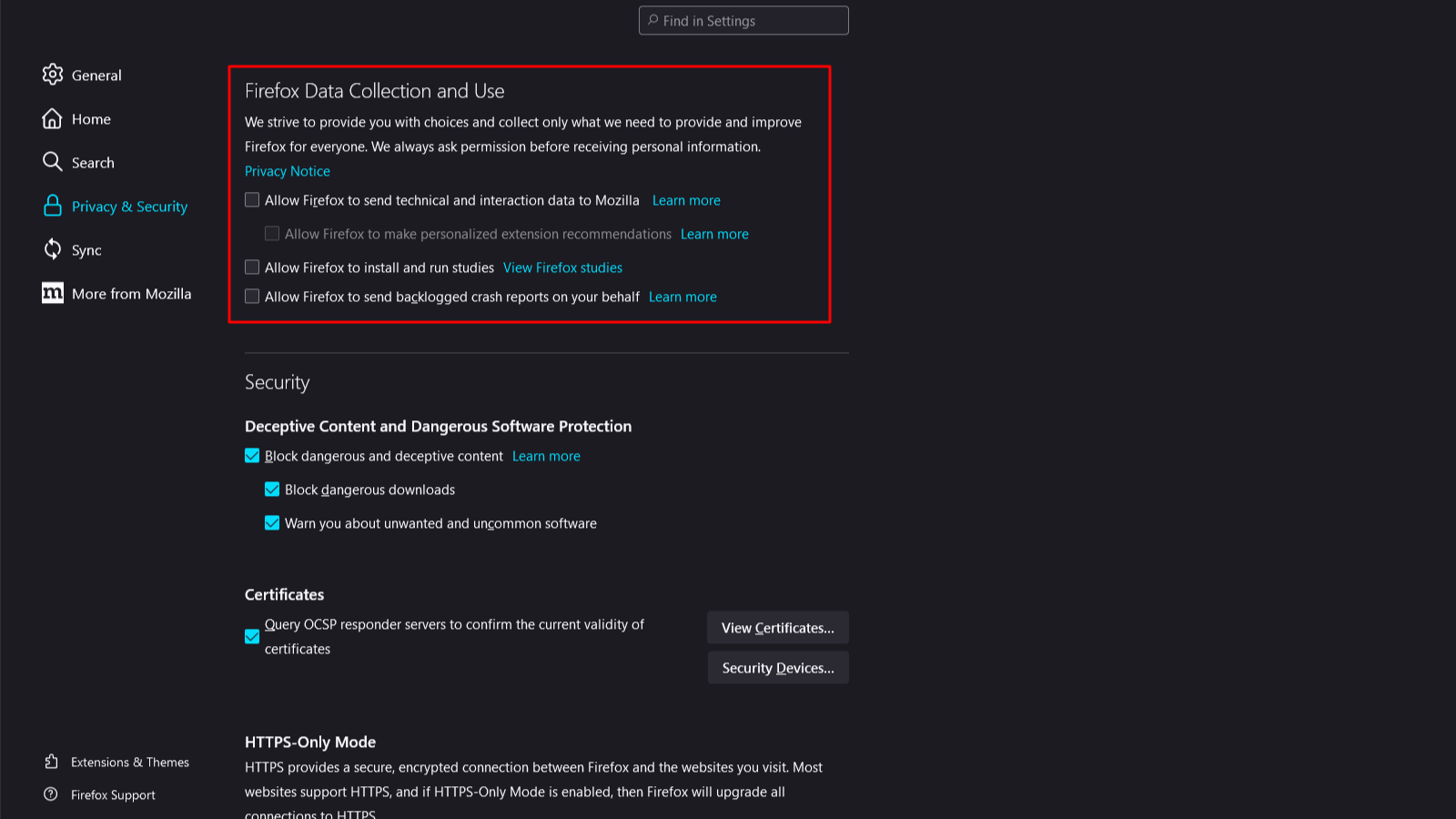
Firefox collects some of your information, and that’s the first thing we’re going to put a stop to. Click the three vertical lines in the top right corner and select Settings. Click the Privacy & Security tab in the left pane and scroll down to Firefox Data Collection and Use. Uncheck the following options:
- Allow Firefox to send technical and interaction data to Mozilla
- Allow Firefox to make personalised extension recommendations
- Allow Firefox to install and run studies
- Allow Firefox to send backlogged crash reports on your behalf
Remove unnecessary information from the home screen
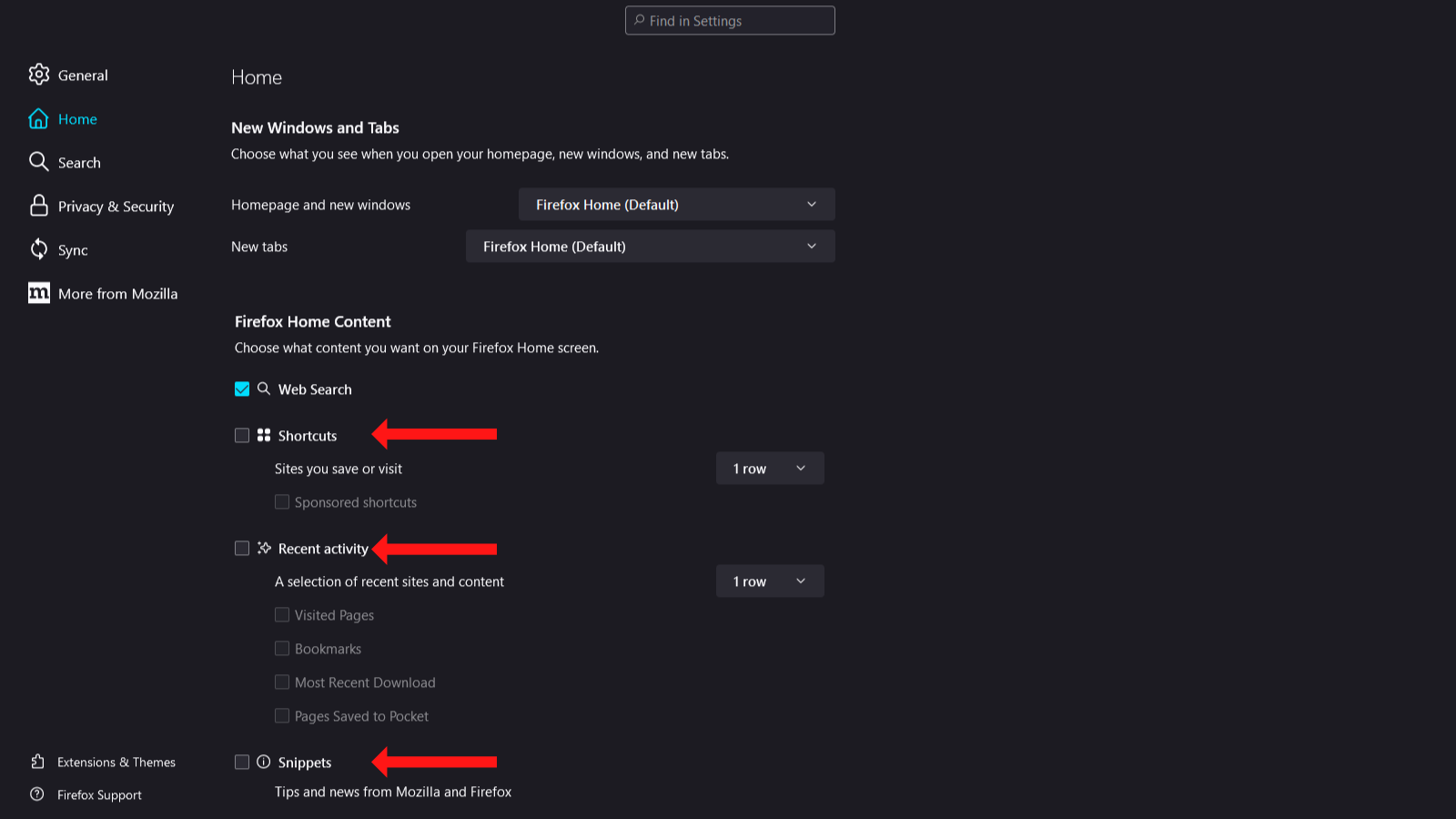
Firefox shows your browser history and some sponsored content on your home screen. Get rid of this by going to Firefox Settings > Home. Go to the Firefox Home Content section and uncheck the following options:
- Shortcuts
- Sponsored shortcuts
- Recent activity
- Snippets
The only option possibly worth keeping on this page is Web Search, as it shows a simple search bar on the home screen. If you’re using the address bar for searches, you can uncheck Web Search for a clean home screen.
Change the default search engine
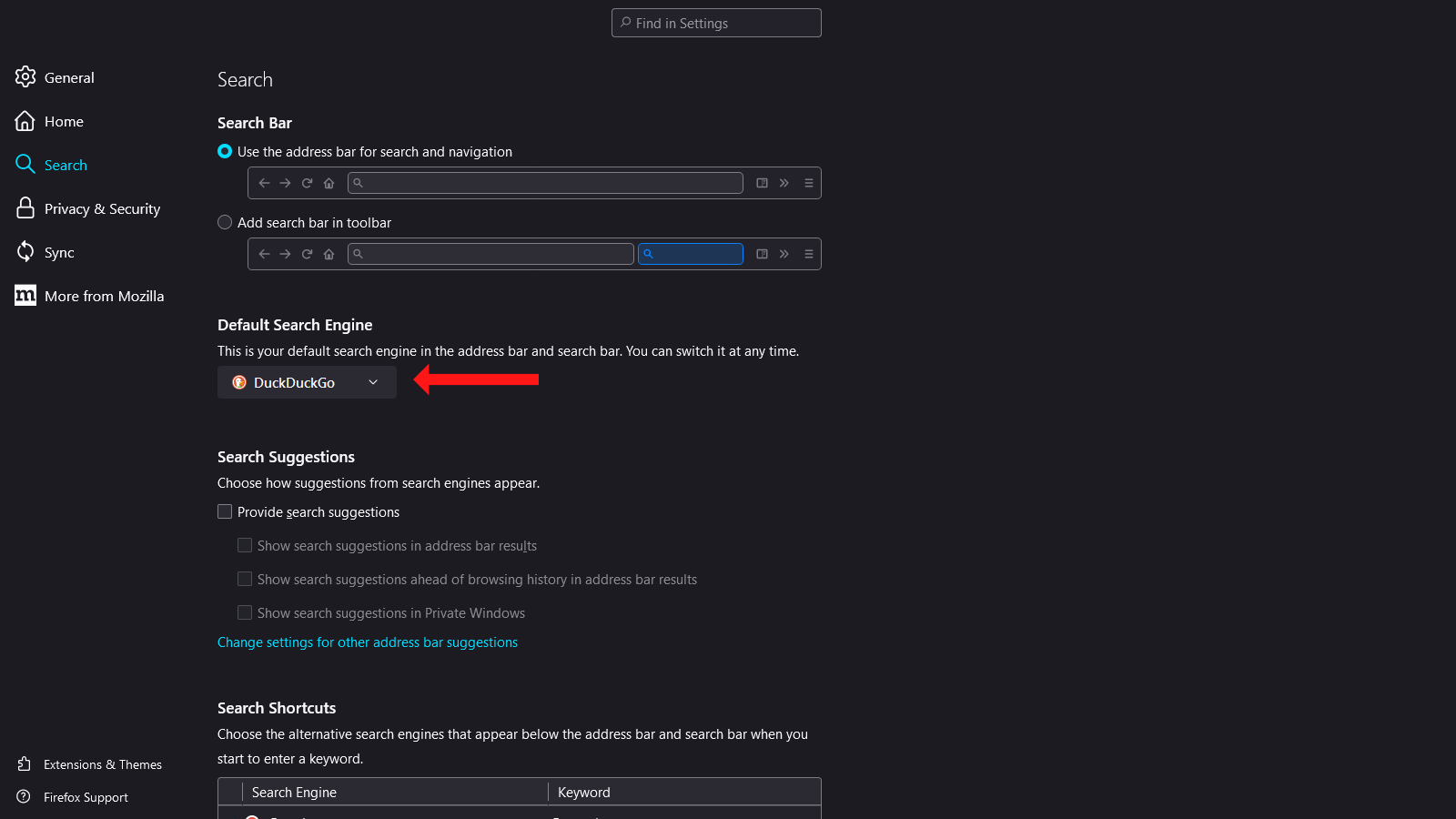
By default, Firefox lets you search everything on Google. If you care about your privacy, you should switch to DuckDuckGo, which shows you search results without tracking you. To do this, go to Firefox Settings > Search > Default Search Engine and select DuckDuckGo from the drop-down menu.
Review search suggestions in Firefox
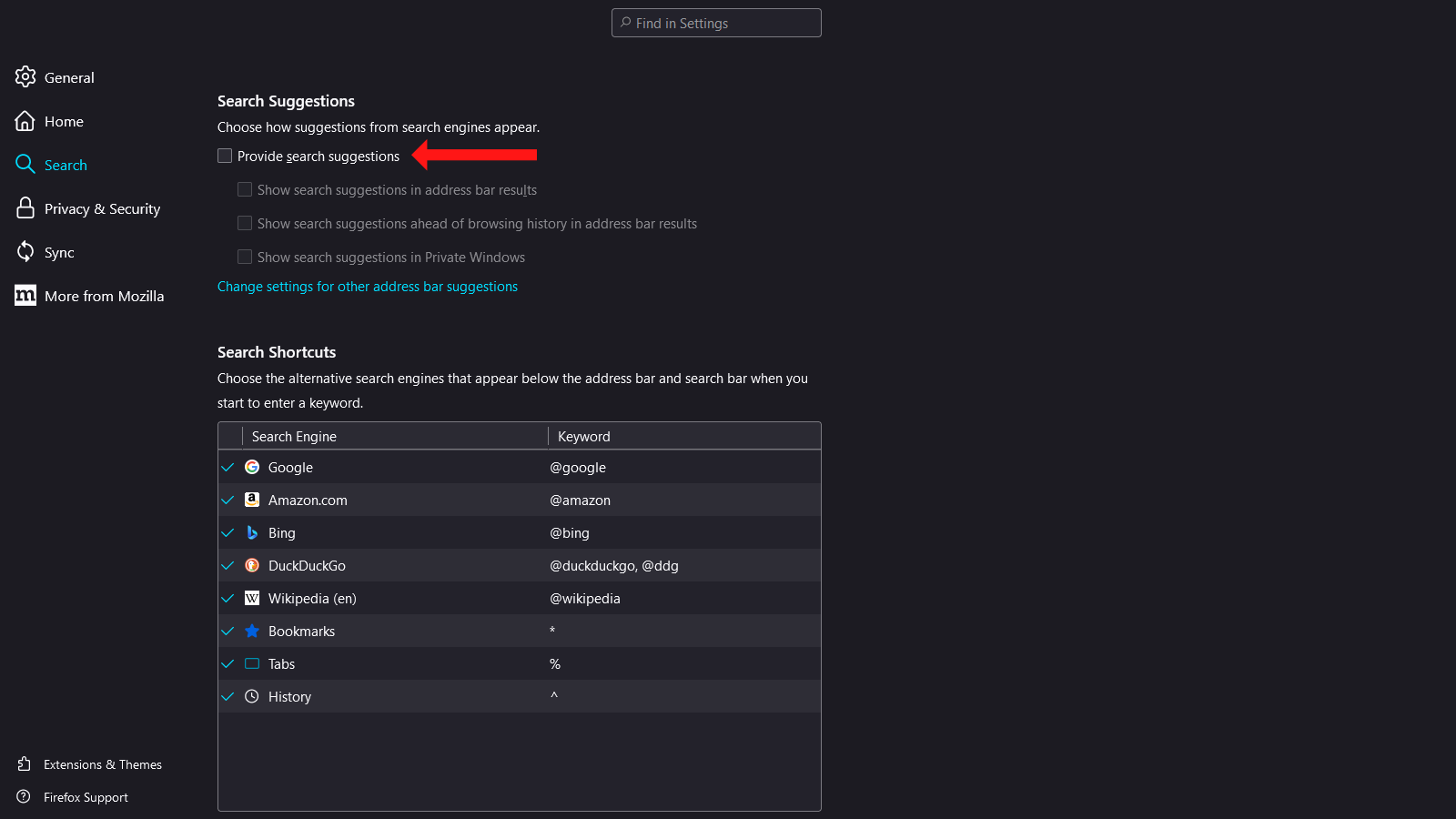
Every time you search using Firefox, it populates suggestions from your default search engine, browser history, bookmarks, etc. Sometimes this information is helpful, but often it’s just more clutter. But you can review this information to keep only the suggestions you really need. Go to Firefox Settings > Search and scroll down to the Search Suggestions section. We recommend unchecking Provide search suggestions for maximum privacy, but you can make the call based on whether you find these suggestions useful.
Next, click Change settings for other address bar suggestions, which is the last option under Search Suggestions. This lets you control what else appears in the address bar. Here you can uncheck any or all of the following options:
- Browsing history
- Bookmarks
- Open tabs
- Shortcuts
- Search engines
Switch to more secure HTTPS websites
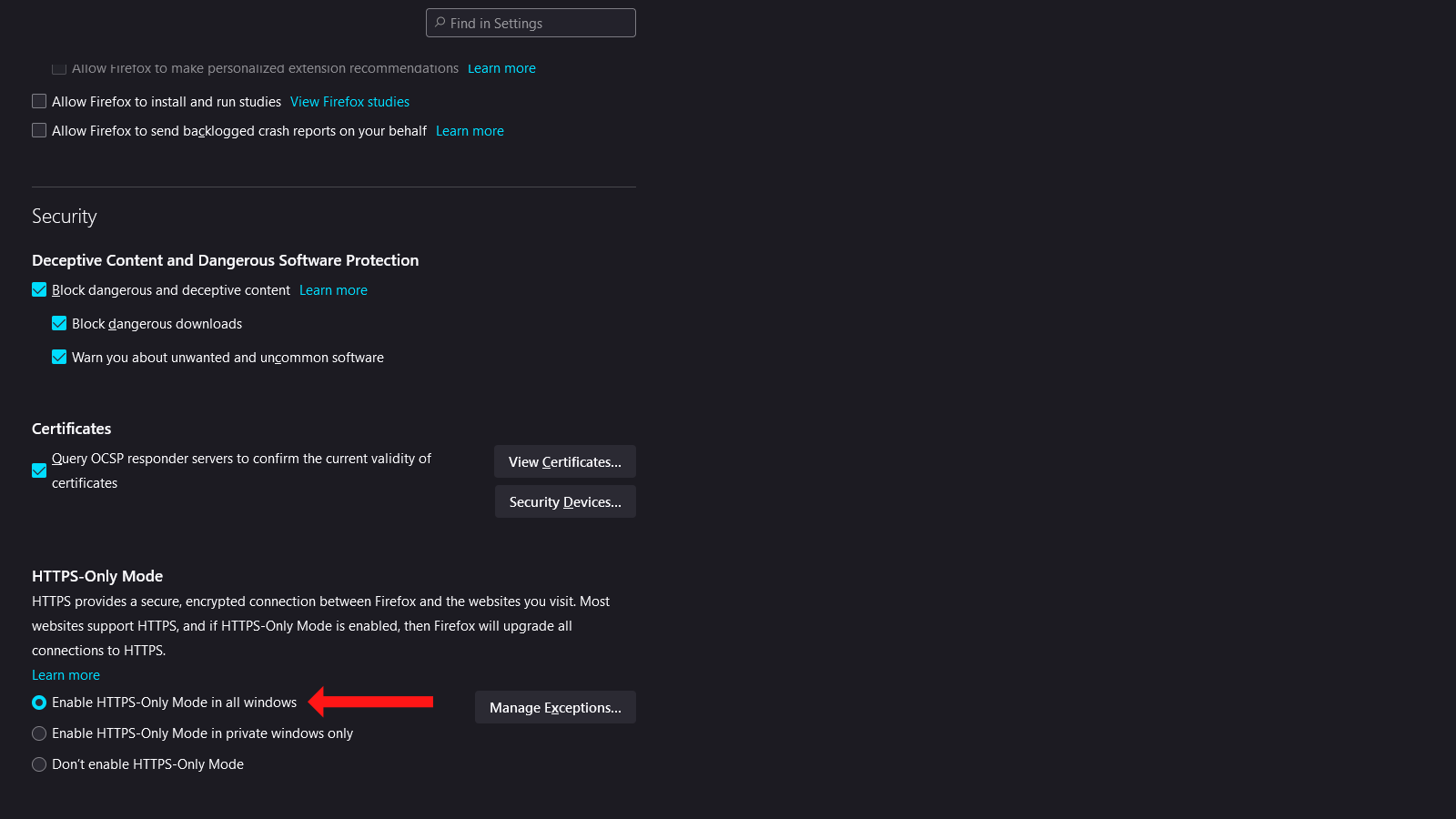
Firefox lets you switch from the unencrypted http to the encrypted https versions of your favourite websites. Enable this by going to Firefox Settings > Privacy & Security > HTTPS-Only Mode, and select Enable HTTPS-Only Mode in all windows.
Stop websites from annoying you
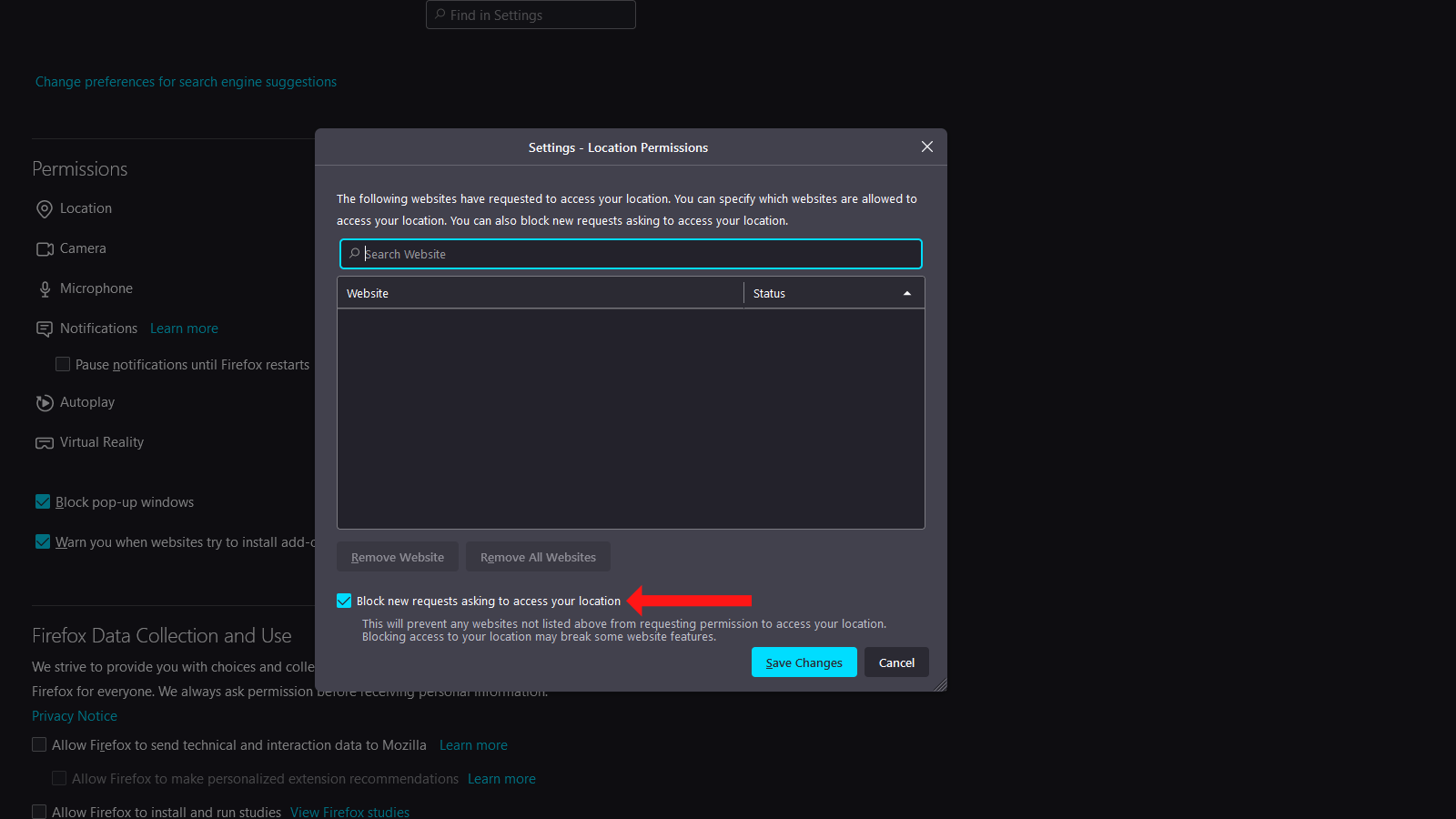
To put a stop to some websites’ notifications, autoplaying videos, and requests for access to every data point on your computer, go to Settings > Privacy & Security > Permissions. Click the Settings… button next to Location and enable Block new requests asking to access your location. Click Save Changes to finish this.
Keep in mind that if you use Firefox for voice and video calls, you shouldn’t block sites from asking for permission to use the microphone or camera. However, if you’ve already allowed sites like Google Meet or Zoom to use these, you can block other sites from asking to use your mic or camera. The process is the same as blocking location requests: Tap the Settings… button next to Camera and then Microphone, and check the Block new requests option.
Similarly, you can follow the same steps to block new requests for notifications, autoplay, and virtual reality.
Clear your browsing history and cookies
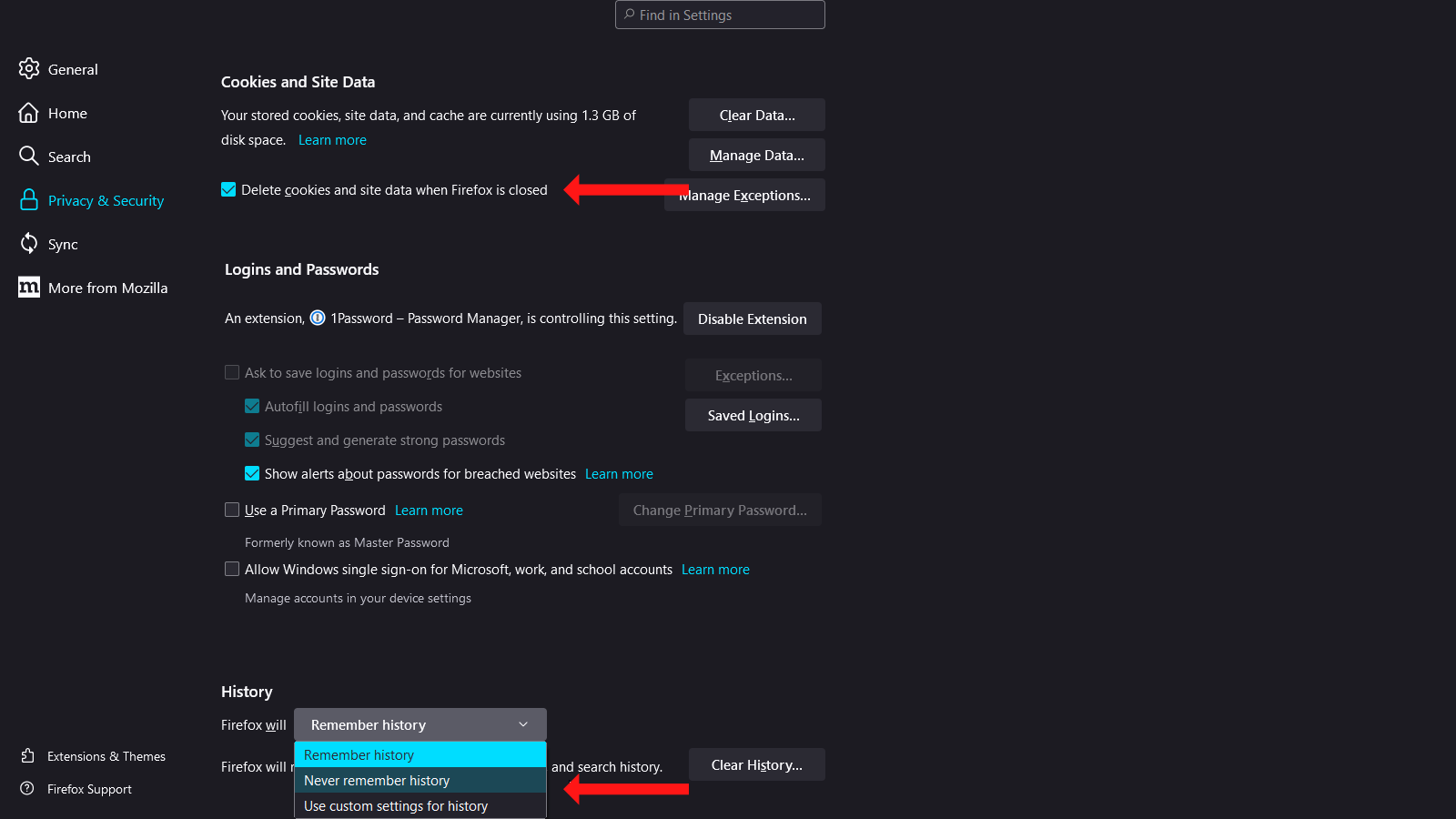
The next step may be a bit inconvenient but it’s great for privacy: auto-clearing your browsing history and cookies in Firefox. This will require you to log in to websites every time you launch Firefox — or have other side effects such as losing your Wordle streak — but it remains the best option in the interest of privacy.
Go to Firefox Settings > Privacy & Security > Cookies and Site Data. Enable Delete cookies and site data when Firefox is closed.
You can also go to Firefox Settings > Privacy & Security > History and use the drop-down menu to select Never remember history.
Enable tracking protection
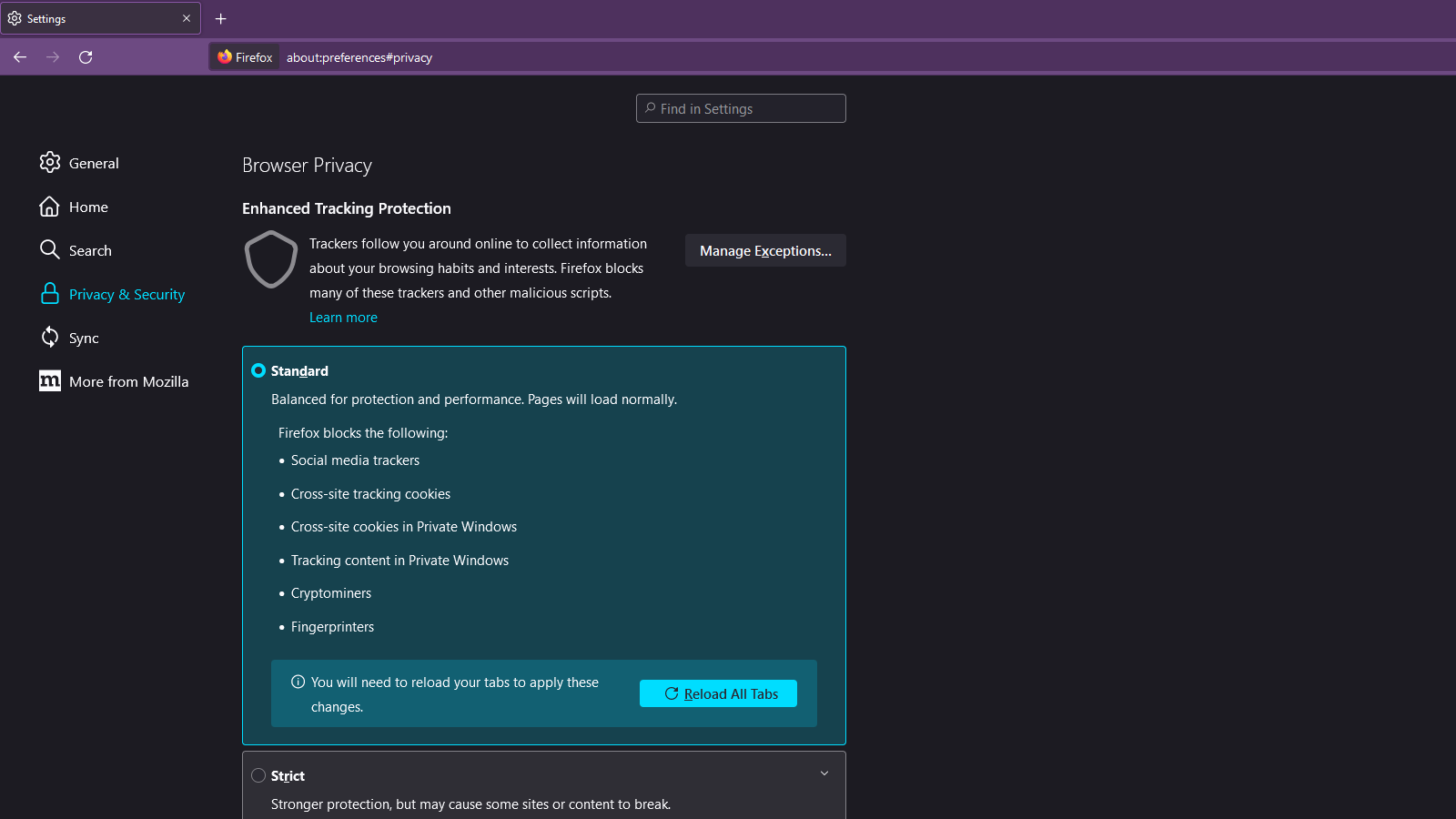
Firefox ships with a very good set of tracking prevention tools, and you should make the most of them. Go to Firefox Settings > Privacy & Security > Enhanced Tracking Protection — you’ll find that Standard is selected. This is good enough for most people, but if you’re OK with breaking some websites for improved privacy, you can select Strict.
Switch to a better password manager

If you have been using Firefox to save all your passwords, it’s time to upgrade to something much better. Browser-based password managers are not recommended from a security standpoint, and if you want to minimise the damage in case your accounts get hacked, switch to an alternative like 1Password or Bitwarden.
Get privacy-friendly add-ons

Firefox wouldn’t be where it is today if not for its amazing add-ons. You should get a couple of privacy-friendly add-ons to reduce tracking on the internet. Beware of installing too many of these add-ons, though, because often their features overlap. This could slow down your browser, and it may also make it easier to identify your activity online. For most people, we recommend uBlock Origin for tracking prevention, NoScript to get rid of unwanted scripts on sites, and Facebook Container to stop Facebook from tracking you across the web. (Skip Facebook Container if you don’t use Facebook on Firefox.)
A few final changes
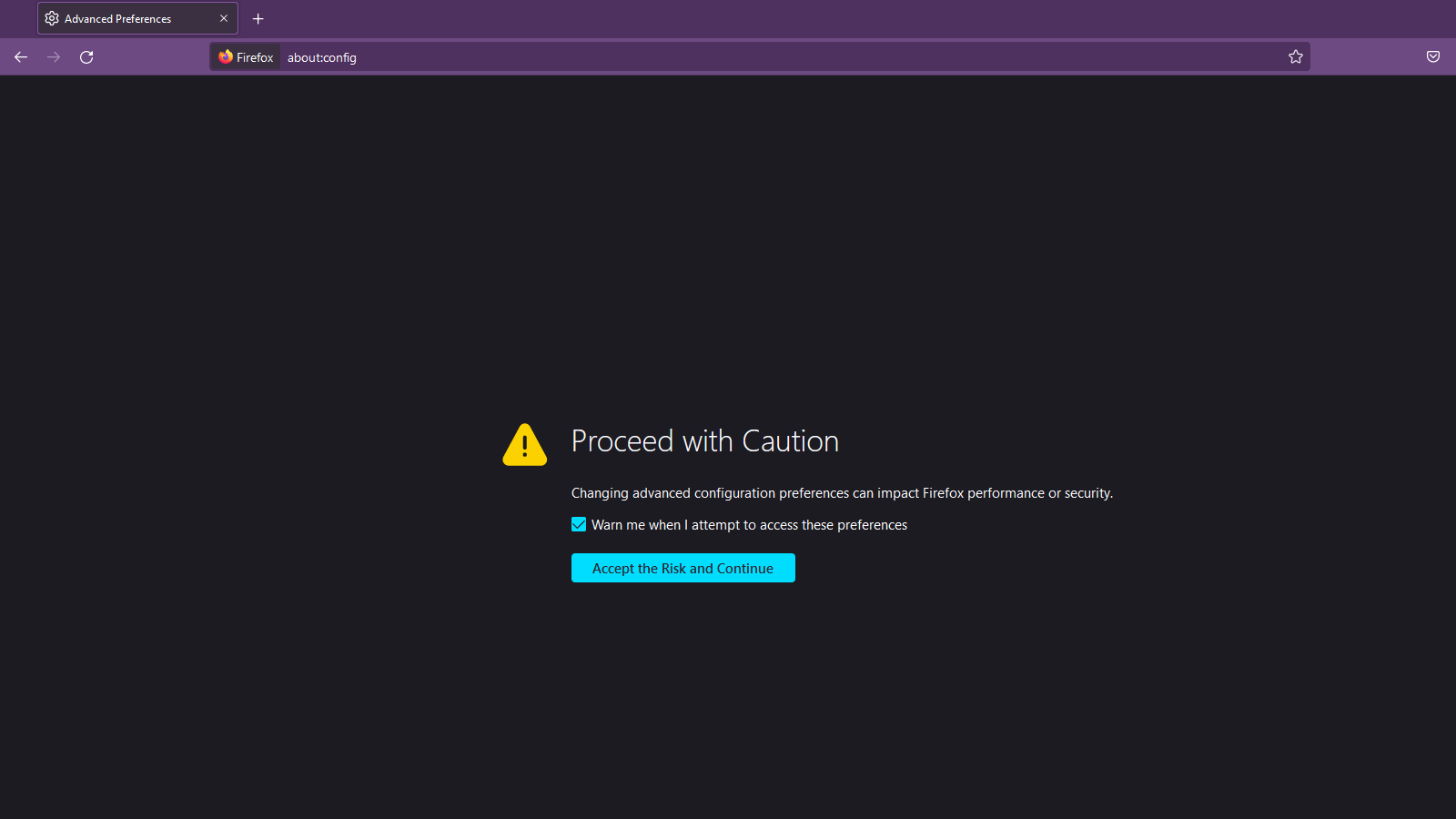
If you’ve followed all the instructions so far, you’ve done more than enough to protect your privacy while using Firefox. However, if you want to take it one step further, you do have the option of going through the about:config page on Firefox for some advanced tips. If you don’t know what you are changing, you should skip this step, but advanced users might want to give it a shot. Privacy International has a full list of about:config changes you can consider for improved privacy.

Leave a Reply
You must be logged in to post a comment.