Just as they do on your iPhone, Mac and PC apps request permission to use sensitive information, such as your microphone, location, and camera. There’s no foolproof way to protect your privacy completely on any device connected to the internet, but there are ways to reduce tracking from shady apps and advertising companies. While the goal is to restrict certain permissions for apps that don’t need them, we’re also going to help you stop apps from phoning home — aka, connecting to the internet to send your data back to the developers.
Review all important app permissions
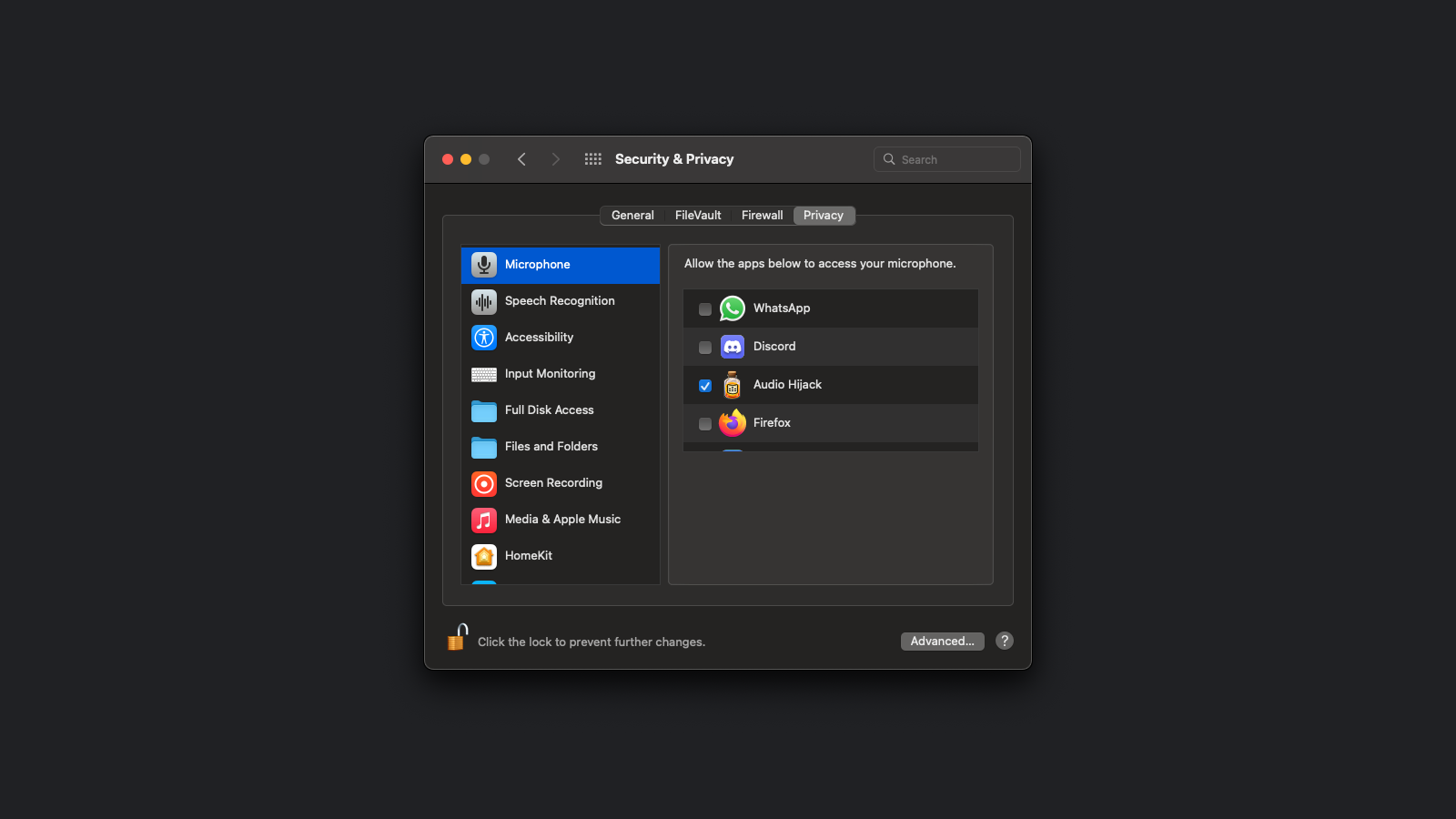
Whether you have a PC or a Mac, apps request permissions to use all kinds of personal data. Most apps need this data to function correctly. For example, a contact management app cannot work without accessing your contacts. It can handle its tasks just fine without access to your camera, however. It’s worth taking a couple minutes to quickly review all app permissions and stop apps from accessing data that they don’t need.
To start on your Mac, go to System Preferences > Security & Privacy > Privacy and click the lock icon in the bottom-left corner. Enter your Mac password to unlock the ability to change app permissions. You can now start going through the options in the left pane one at a time and remove permissions that apps don’t need. The most important ones are location services, camera, microphone, input monitoring (the ability to monitor your keyboard even if you’re using other apps), and screen recording. You can click each one and check which apps are using these permissions. Then go ahead and uncheck the apps that don’t need the said permissions.
The same thing can be accessed on Windows 11 by going to Start menu > Settings > Privacy & security.
Reduce the data your operating system collects
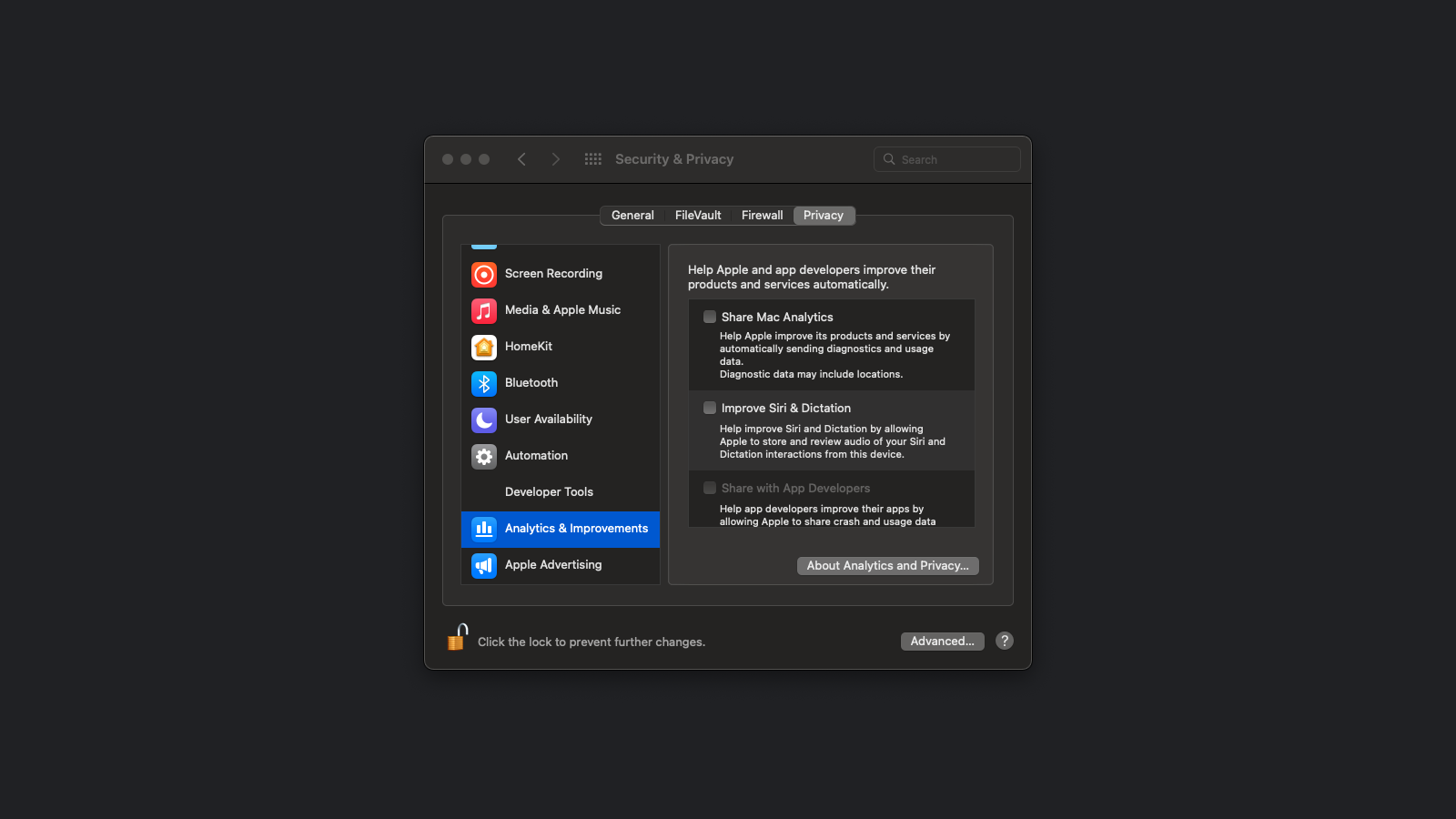
Your operating system collects information about your usage patterns, app crashes, and other diagnostic data all the time. You can reduce this data collection if you are uncomfortable sharing it. On Mac, go to System Preferences > Security & Privacy > Privacy and click the lock icon to let yourself make changes. Then scroll down to Analytics & Improvements and uncheck everything in the right pane. Next, select Apple Advertising and uncheck Personalised Ads.
On Windows 11, go to Start menu > Settings > Privacy & security > Diagnostics & feedback. You can disable the diagnostics you don’t want to share and click Delete diagnostic data to get rid of what’s already been stored.
Windows itself likes to keep sending Microsoft all kinds of data, and there are apps that let you stop this data collection. Before you use those apps, keep in mind that if you don’t know what you’re doing, you might accidentally disable something you shouldn’t, such as the ability to automatically install critical security updates. These apps are great at letting you stop data collection, but they don’t really explain why the data is being collected or what else will break if you disable some of those options.
Use an encrypted DNS
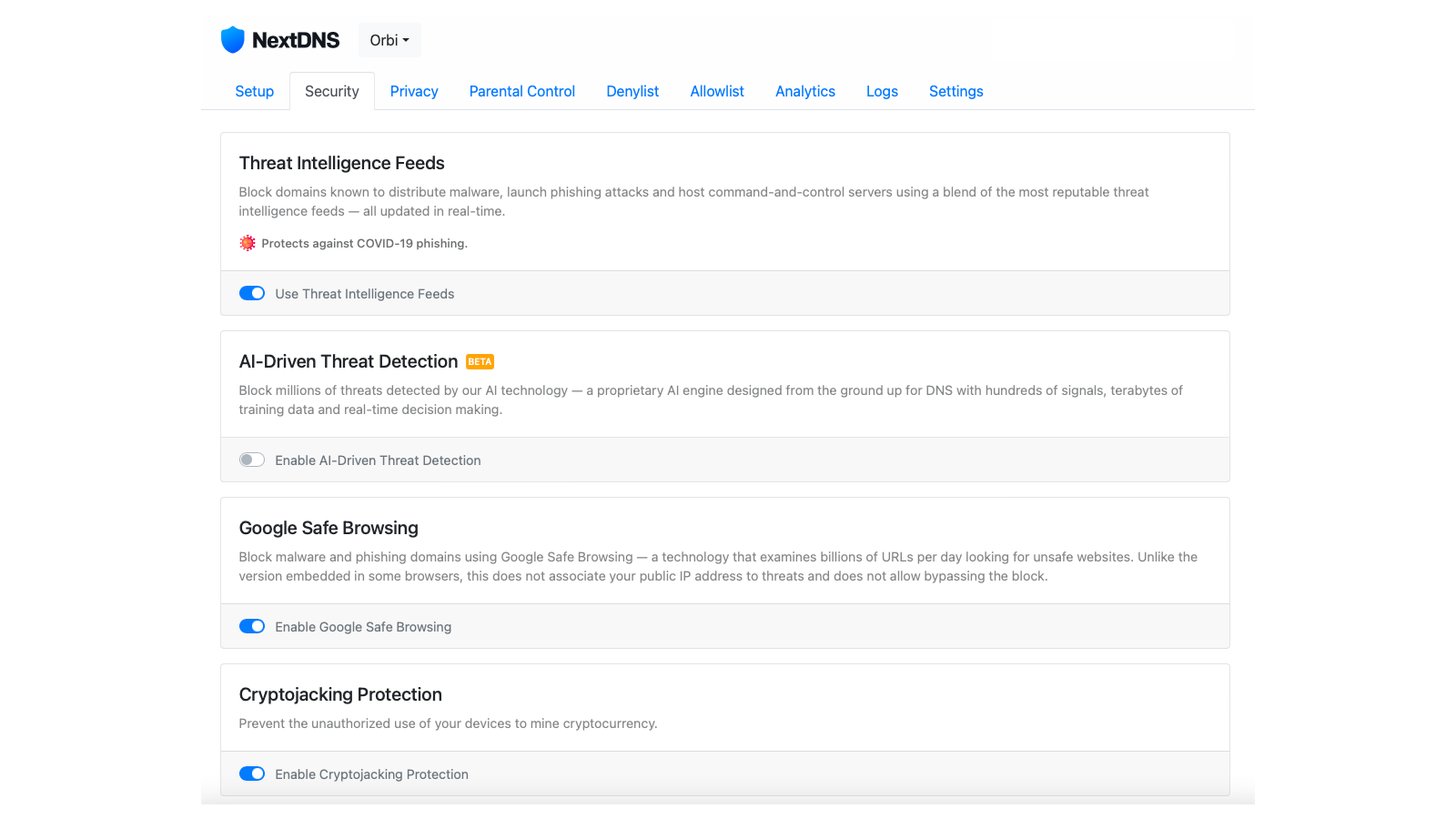
Your internet service provider (ISP) or anyone else with access to your wifi network can easily spy on all the sites you access from your computers. Now normally you don’t face a big threat from people with access to your wifi network, unless it’s an open network that any stranger can easily access, but ISPs have been known to sell your browsing history to advertisers and other shady companies, which is terrible for your privacy.
One way to reduce this kind of tracking is by using an encrypted domain name system (DNS). You can easily do that by switching to a DNS such as 1.1.1.1 from Cloudflare or NextDNS.
Decide whether you need a VPN
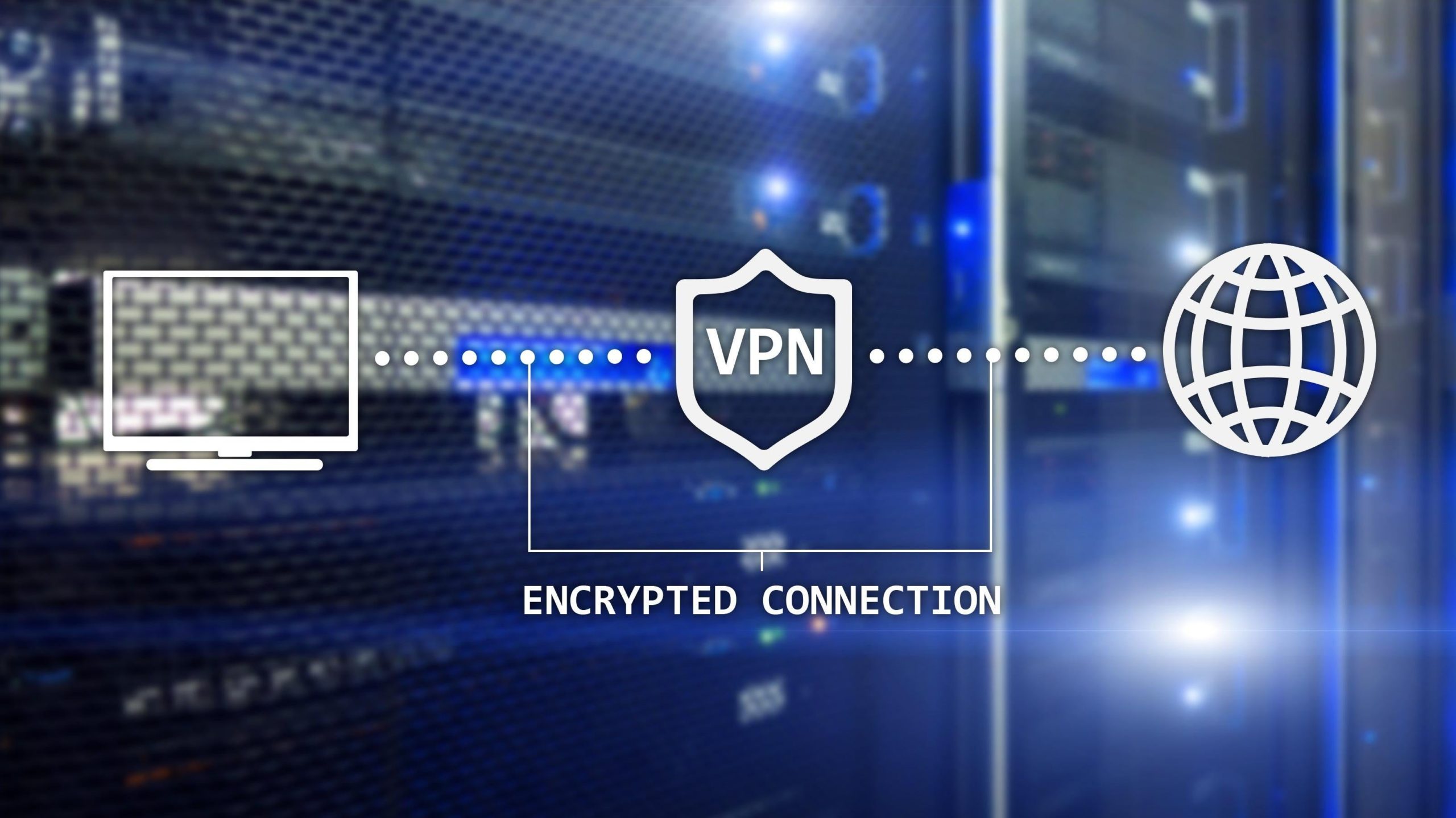
A virtual private network (VPN) is another way to hide your browsing history from your ISP. Normally, if you access anything on the internet, your request is sent directly to the ISP, who contacts the site you want to access. If you use a VPN, your ISP can only see that you are trying to connect to the server of a VPN, and the VPN then routes your traffic to the site you need.
This adds an extra layer of protection, but remember: Instead of trusting your ISP to keep your data secure, you’re now trusting an anonymous VPN provider to do so. Most people don’t need VPNs for anything other than trying to access Netflix or other streaming services from a different region. For that purpose, a VPN is great — but if you’re worried about your privacy, you should be careful before trusting a VPN provider with all of your data, as well.
In general, you should always avoid free VPNs if you care about privacy. Another red flag to watch out for are affiliate marketing programs where the VPN company pays people to refer others into signing up for the service. There’s nothing wrong with affiliate marketing in itself, but this practice encourages shady review sites to recommend the VPNs with the best affiliate revenue, as opposed to the ones that are actually good for your privacy. Be sure that you trust the reviewer and the website before going through VPN reviews. You should also do some research on the parent company of any VPN that you like. The chances are that multiple VPNs are owned by the same company with a not-so-clean history.
As is clear by now, the world of VPNs is quite murky, and you should evaluate if you really need it before biting the bullet.
Switch to a privacy-friendly browser
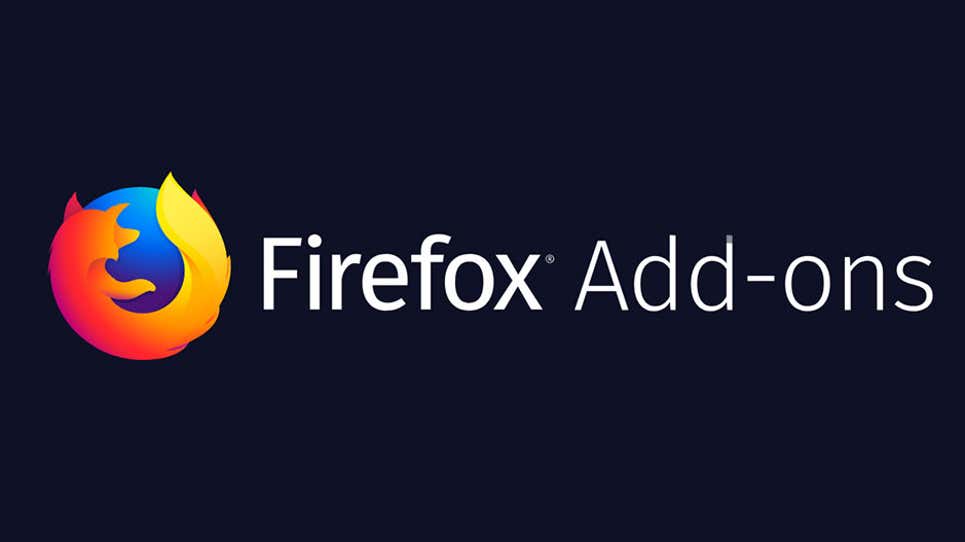
For most people, the browser offers the first point of contact to the internet. Almost all of your internet access is probably happening through a web browser, which is why you should switch to one with a focus on privacy. Firefox hits the sweet spot between offering good privacy features (although it has slipped up sometimes) and not breaking the websites you visit, so it’s a good place to start.
You should also install useful add-ons such as Privacy Badger (or DuckDuckGo Privacy Essentials) to reduce tracking.
Use a good firewall
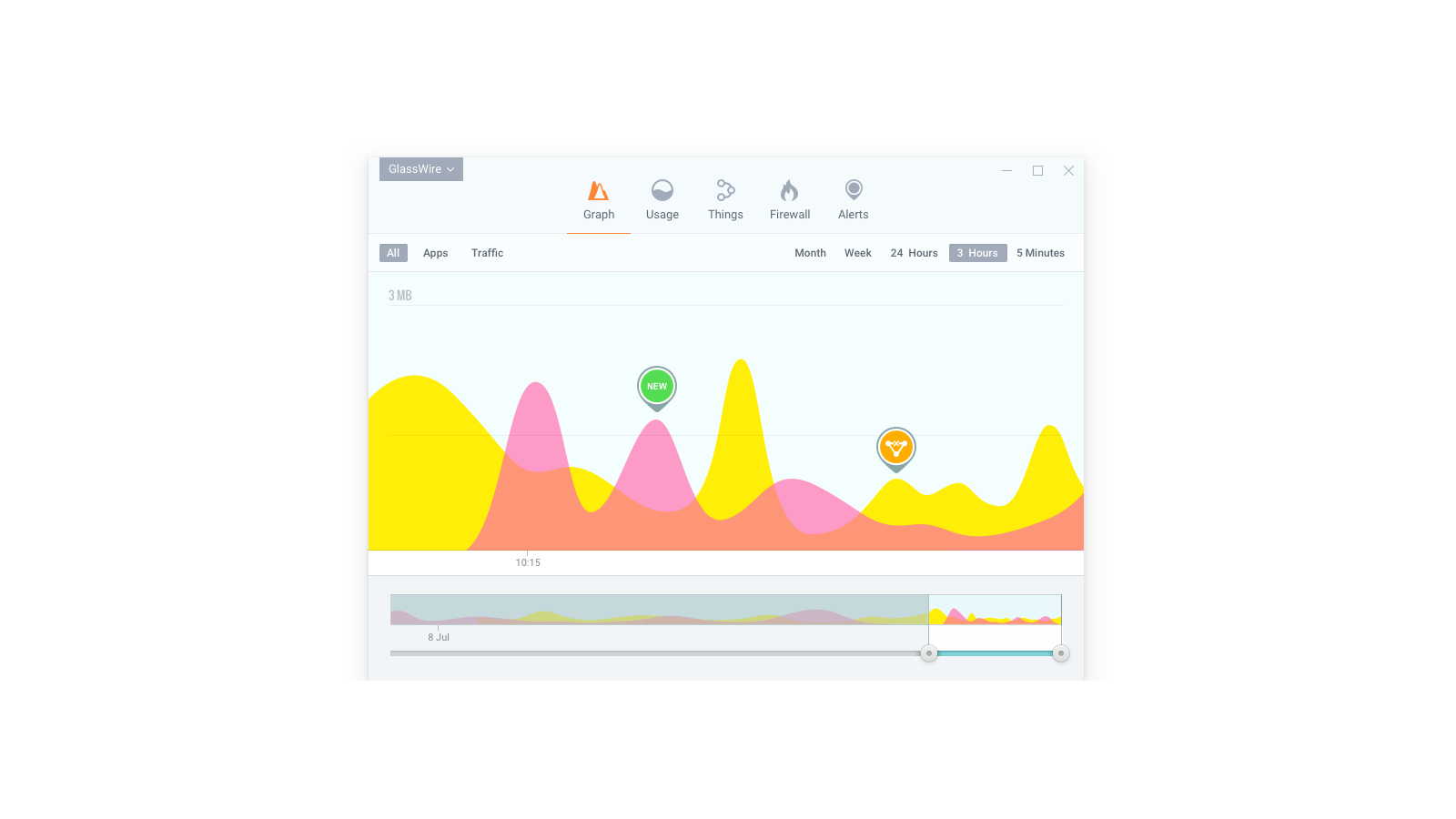
Both Windows and Mac ship with a built-in firewall, which monitors incoming connections and helps you keep your computer secure. Most people don’t need to change the system defaults for built-in firewalls, as they’ve been configured with adequate security for the general public. Windows enables its firewall by default, but Mac does not, because Apple’s operating system doesn’t face the same kinds of threats from malicious attacks that Windows does.
Built-in firewalls also have a weakness — they’re not very good for monitoring outgoing connections from your computer. Apps such as Adobe Creative Cloud are notorious for connecting to their servers all the time, and you can stop unnecessary connections like this by using a good firewall app. On Mac, you can try LittleSnitch, and on Windows, check out GlassWire.

Leave a Reply
You must be logged in to post a comment.