Upgrading machines often means better performance, more storage space, and a sleek new design. But even in 2022, setting up a new PC still has its share of headaches. Before you set up your new PC, follow these six steps to make sure your new computer just the way you like it.
Change the Windows update settings
First up, you should install Windows updates immediately. Updates keep your computer safe on the internet, as Microsoft regularly patches security vulnerabilities in its operating system. Go to Settings > Updates & Security > Windows Update. Install all the updates that show up here.
When the updates are done, take a few minutes to review Windows update settings, which will save you from having your PC updating itself automatically at inopportune times. Just go to the same Windows Update settings page again, then select Change Active Hours. This setting defines when you typically work on your computer, which blocks Windows updates from installing during these hours. Return to the previous page and select Advanced Options. You probably want to disable Restart this device as soon as possible to stop your computer from restarting as soon as an update is downloaded.
Delete Windows bloatware
Once you’re done with Windows updates, it’s time to remove unwanted crap from your computer. If you’ve assembled your own PC, there’s nothing to worry about. But if you’ve bought a laptop or a prebuilt PC, there’s a good chance that the manufacturer has installed a bunch of apps you’ll never use, including antivirus apps, social media apps, and other junk programs. You should go to Settings > Apps on your PC and remove the ones you don’t need.
Install all your favourite apps at the same time
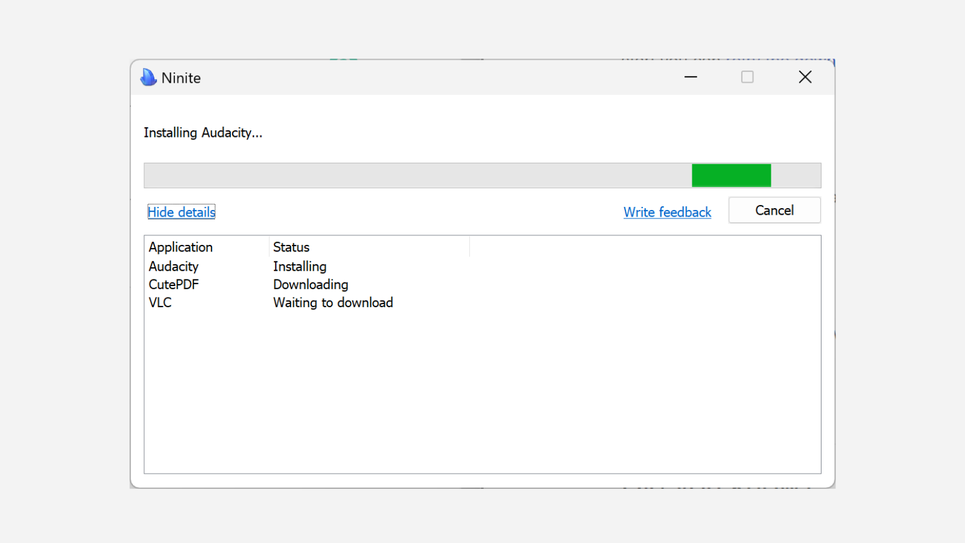
After removing bloatware from your PC, you’ll next want to install the apps you do want to use. However, you don’t need to install them one-by-one: You can use Ninite to select all the apps you’ll need and install everything at the same time, making it one of the best productivity hacks for new Windows PCs.
Some apps (such as the Adobe CC suite of apps and Microsoft Office) aren’t available via Ninite, so you’ll still have to install those manually. Ideally, you should make a list of apps you’ll need before you start setting up your PC to make things faster. While you’re at it, don’t forget to upgrade your PC’s screenshot utility and avoid scammy apps.
Schedule regular backups
You obviously don’t want to lose data if your PC crashes. You can use built-in Windows tools to back up your computer, or third-party services like Backblaze. Take a look at our in-depth guide to backing up your PC and you’ll find a solution that works for you.
Change your PC’s privacy settings
By default, your PC tracks and collects a lot of data about you. You should review its privacy settings periodically from Settings > Privacy to reduce shady tracking on your computer. You may have to spend 15 minutes or so to go through all the options on this page, but it’ll be well worth it for your privacy.
Check which programs start when your computer boots
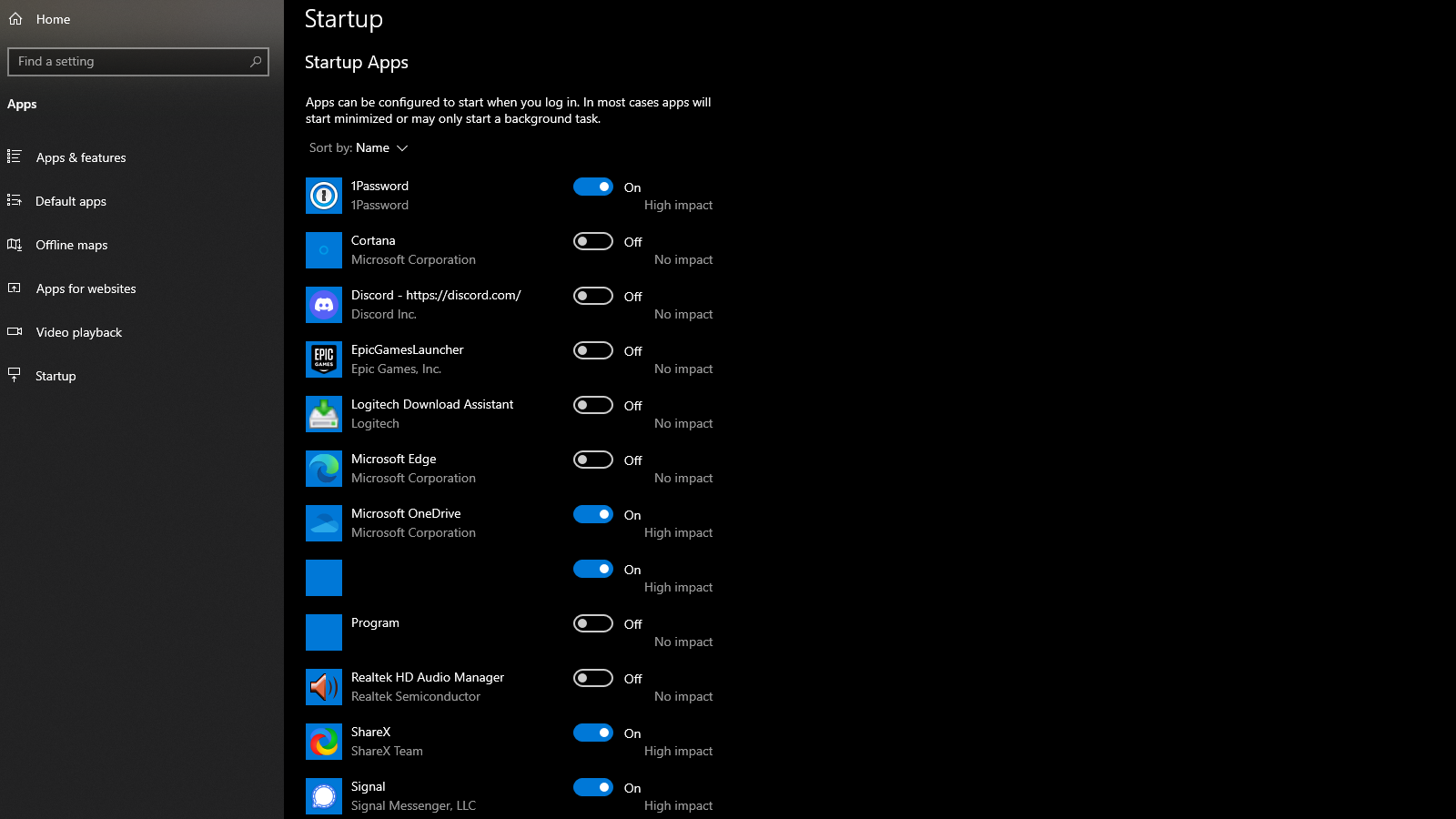
Almost every app tries to start in the background when you boot up your PC. Over time, it makes your computer take forever to start. Plus, it’s annoying — you don’t need most of these apps every time you start up your computer, so you end up closing them one by one. You can avoid all of those headaches by reducing the number of apps that start when you turn your computer on. It is helpful for some apps to start up automatically, such as a messaging app you frequently use, but apps like Microsoft Edge absolutely don’t need to start when your PC boots up. You can review the list of apps that launch at startup by going to Settings > Apps > Startup.

Leave a Reply
You must be logged in to post a comment.