iCloud Keychain has always been a bit of an island: A hidden, secure nirvana, so long as you stayed within Apple’s strict ecosystem. To access and add passwords, you had to use Safari, and there was no reliable way to export passwords. But slowly, iCloud Keychain (or iCloud Passwords) is becoming less of a walled garden.
For instance, you can now use iCloud passwords on a Windows machine, including third-party browsers. And with macOS Monterey, Apple added a simple, universal CSV (plain text, unencrypted) import and export feature that’s widely supported in other password managers like Bitwarden, LastPass, and 1Passwords. This change means it’s now easier to move in and out of iCloud Keychain, depending on your needs. Here’s how it works.
How to import passwords in iCloud Keychain
You can import your existing database of usernames and passwords if you have it ready in a CSV file. This is a standard format which stores data in a plain-text unencrypted database, and is what you’ll get when you export your passwords from browsers (like Chrome) or password managers (like LastPass).
To start, go to System Preferences > Passwords (Apple moved the Passwords section to System Preferences with its macOS Monterey update) and authenticate to see a list of all your usernames and passwords. Click the three-dotted Menu button in the bottom toolbar, and choose the “Import Passwords” option.

Choose the CSV file and click the “Import” button.
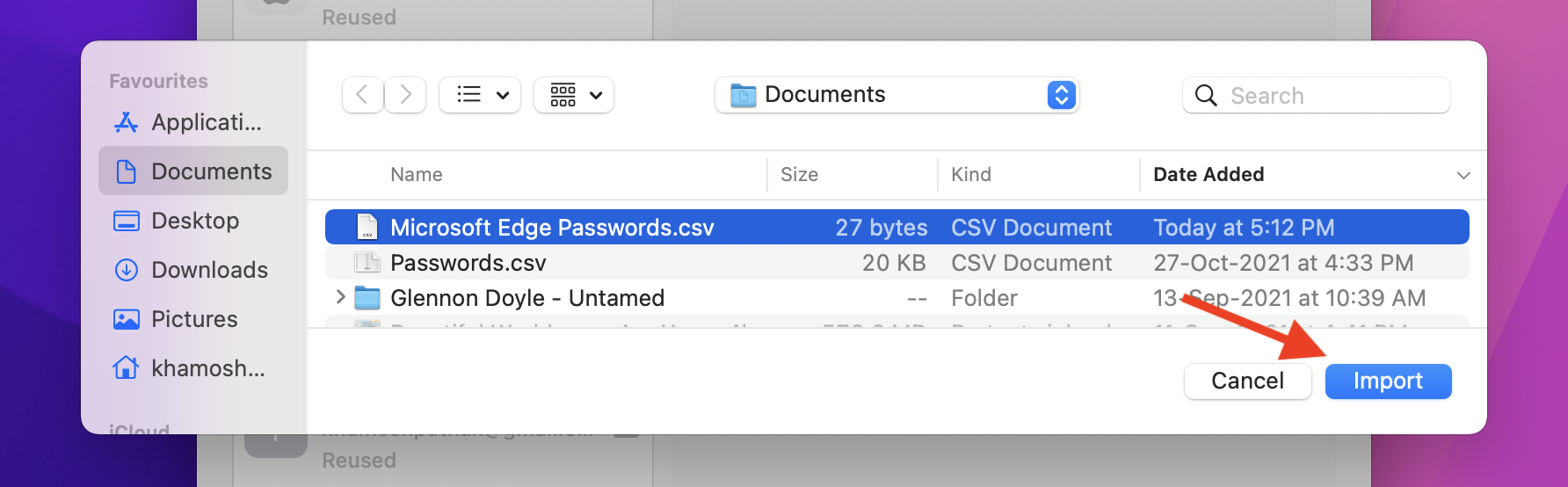
You’ll be asked to authenticate using your password or Touch ID. Once you do that, the passwords will be imported to your iCloud Keychain. After the process is done, Apple will helpfully ask you if you want to delete the original CSV file.
We would recommend you choose the “Delete” option, as it will remove the file from your local storage, as well as the Trash. If you don’t delete the file, anyone who gets their hand on it will know all your usernames and passwords (you should also use two-factor authentication for all your important accounts). There will be no way to recover this file.
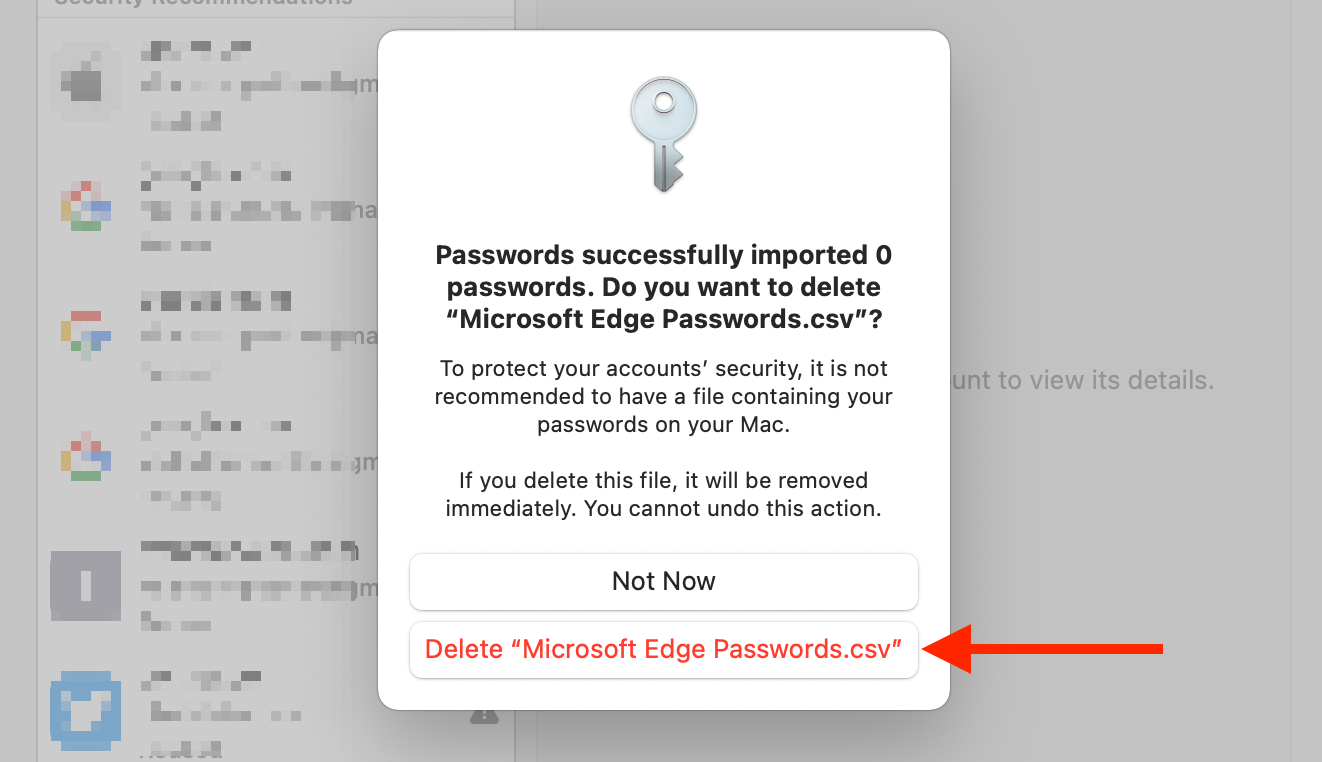
How to export passwords from iCloud Keychain
Want to move away from iCloud Keychain to a more specialised password manager? That’s finally easy to do. Go to System Preferences > Passwords and authenticate with your admin password or Touch ID. Then, click the three-dotted Menu button in the bottom toolbar, and choose the “Export Passwords” option.

From the popup, click “Export Passwords.”
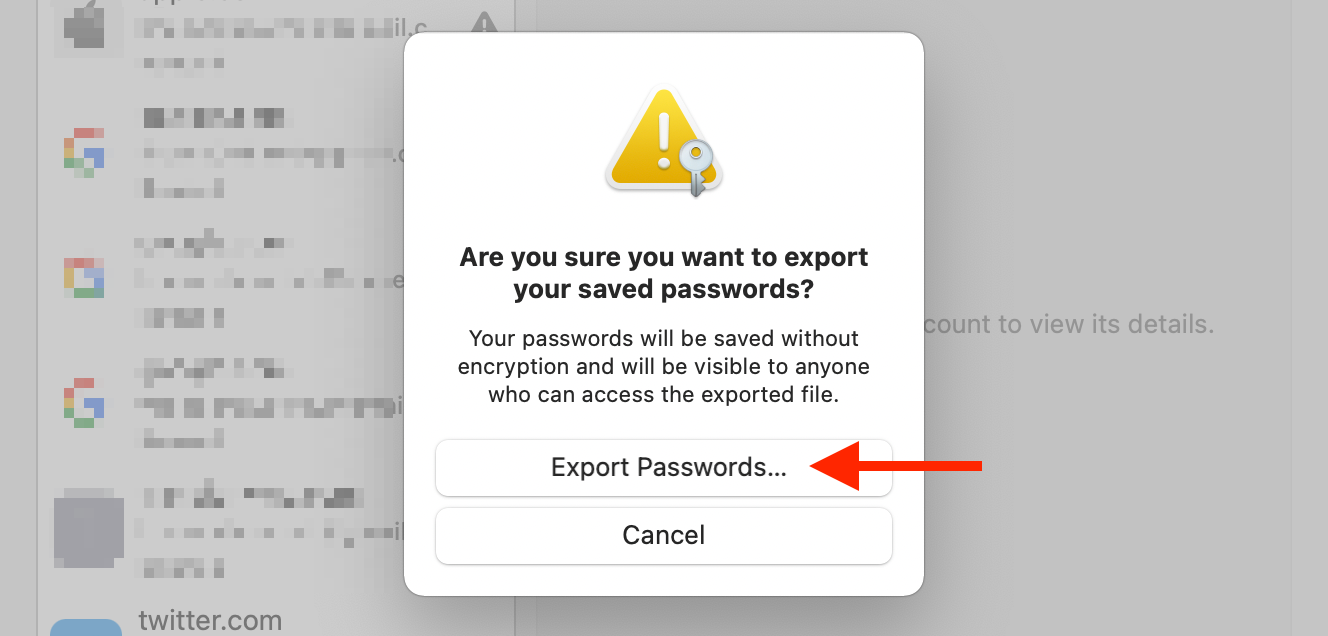
Choose the location, and hit the “Save” button.
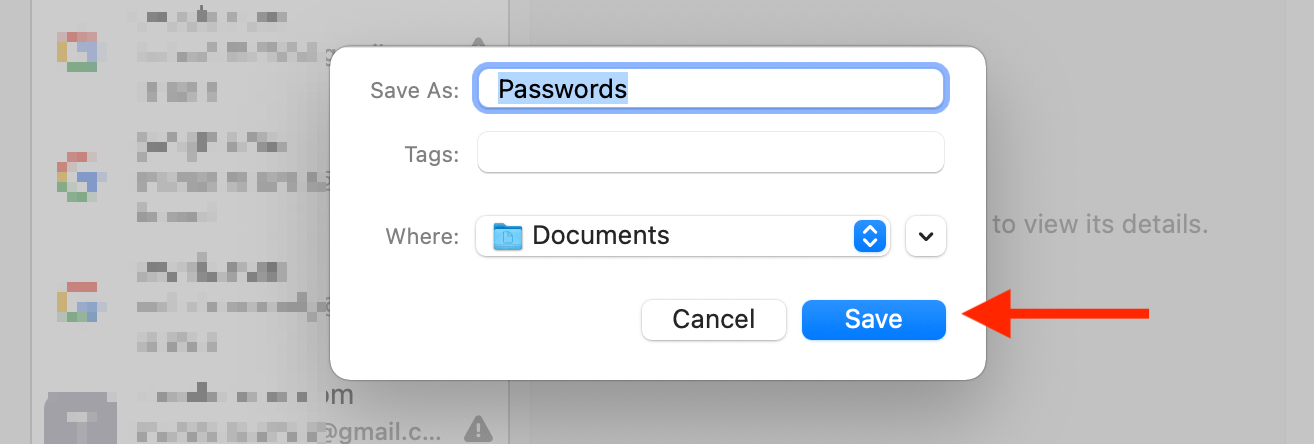
Authenticate using your admin password or Touch ID. All your passwords will now be exported to the location. As we mentioned above, don’t forget to delete the CSV file after importing the data in the password manager of your choice.
Where should you go with your passwords now?
Armed with the CSV file filled with all your usernames and passwords, you can go anywhere you want. You can try any password manager or browser with all your personal data.
But there are a lot of choices now. Should you pay for 1Password? Is LastPass still worth it? In our testing, we’ve only found one true contender to iCloud Passwords, and that’s Bitwarden, as their free plan is more than enough for most users. It uses state-of-the-art encryption, and its basic app is open-source so anyone can audit its security measures. Plus, it has robust app and browser extensions and is available virtually everywhere. You can import that CSV file to Bitwarden with just a click, so give it a try if the manager sounds right for you.

Leave a Reply
You must be logged in to post a comment.