Google Drive is among the world’s most popular cloud storage services. And if you use Gmail, you use Google Drive too, since the 15GB free storage you have is shared between the two services. As Google Drive users ourselves, we found some useful tricks that’ll help you get more value from the service. Here are some of our favourites.
Memorise the most useful keyboard shortcuts
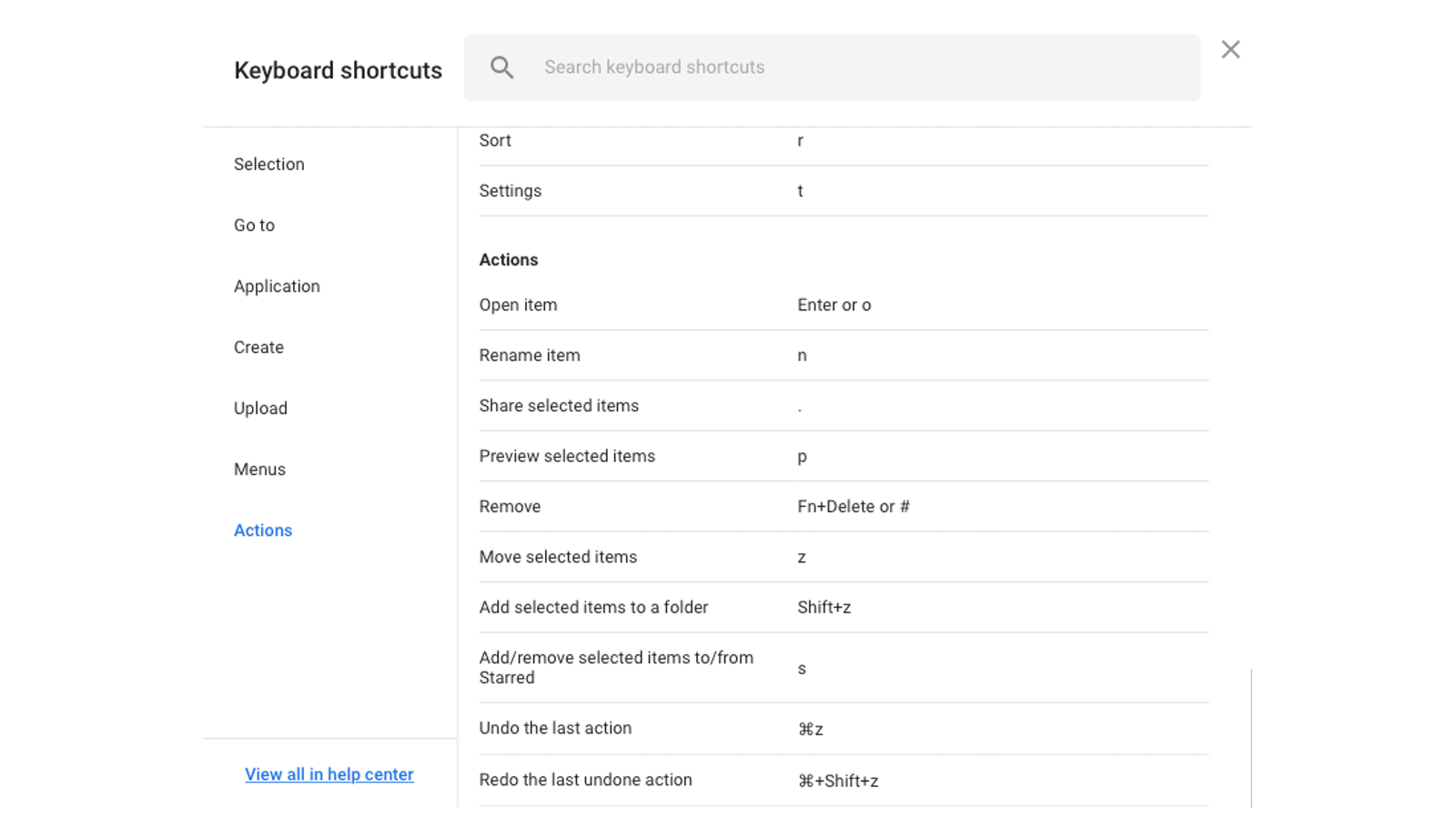
Google Drive’s interface isn’t the most intuitive in the beginning, and it often takes a few extra clicks to perform basic tasks. You can speed up your work though if you learn some of the keyboard shortcuts that Google Drive supports. You can find the full list of keyboard shortcuts by opening Google Drive and using the keyboard shortcut ?. Alternatively, you can click the gear icon in the top-right corner of the screen and select Keyboard shortcuts. Our favourites include Shift + U to upload files, Shift + I to upload folders, and t to open your Google Drive settings.
Set up your files for offline use
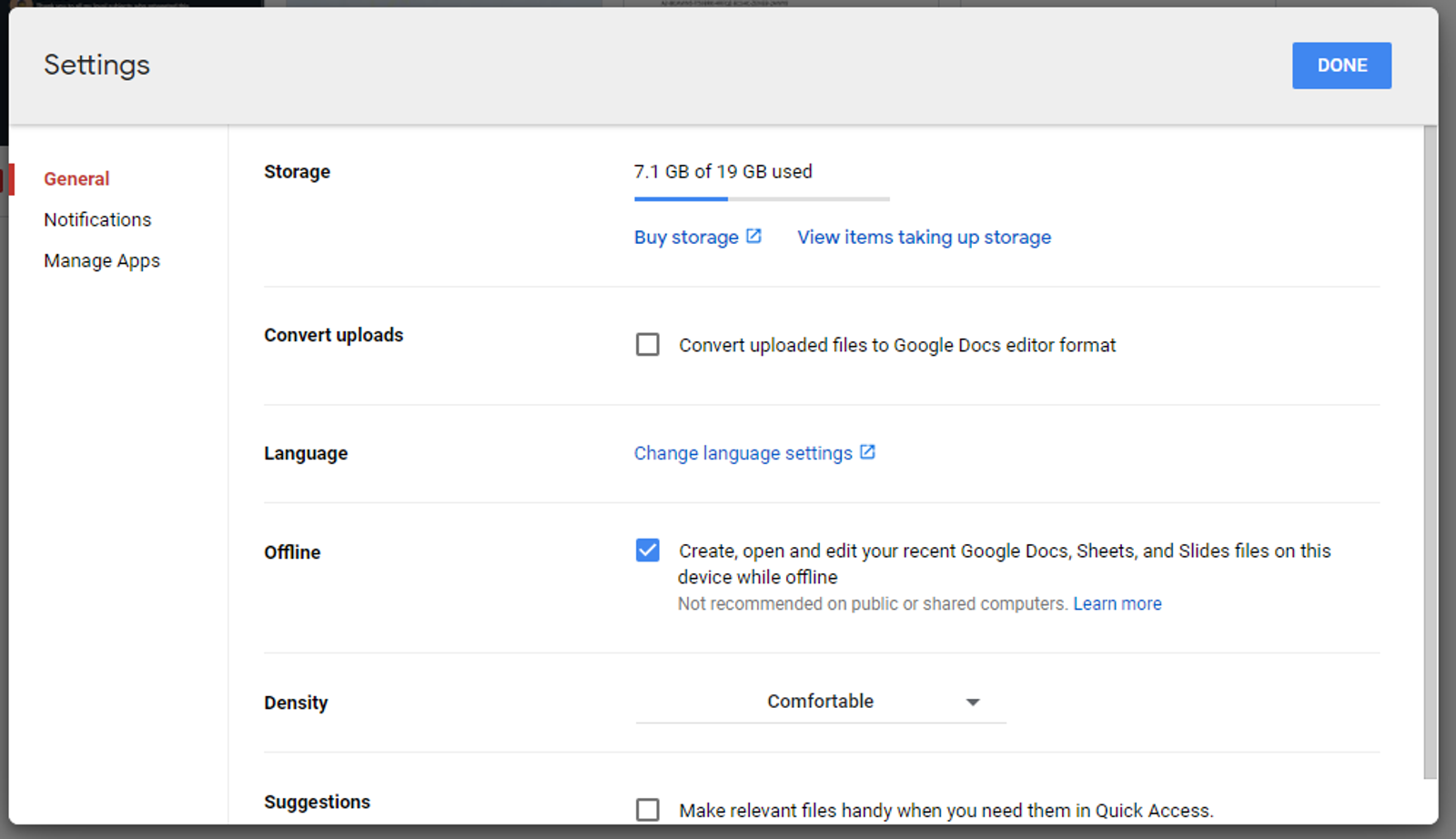
Google Drive allows you to access some files offline, but on desktop this feature only works on Google Chrome. If you have the browser, install the Google Docs Offline extension. Return to Google Drive and navigate to gear icon > Settings > Offline, and enable Create, open and edit your recent Google Docs, Sheets and Slides files while offline.
On Android and iPhone, go to the Google Drive app and then open the file you want to save offline. Hit the three-dots icon in the top-right corner and select Make Available Offline.
Block people who keep spamming you
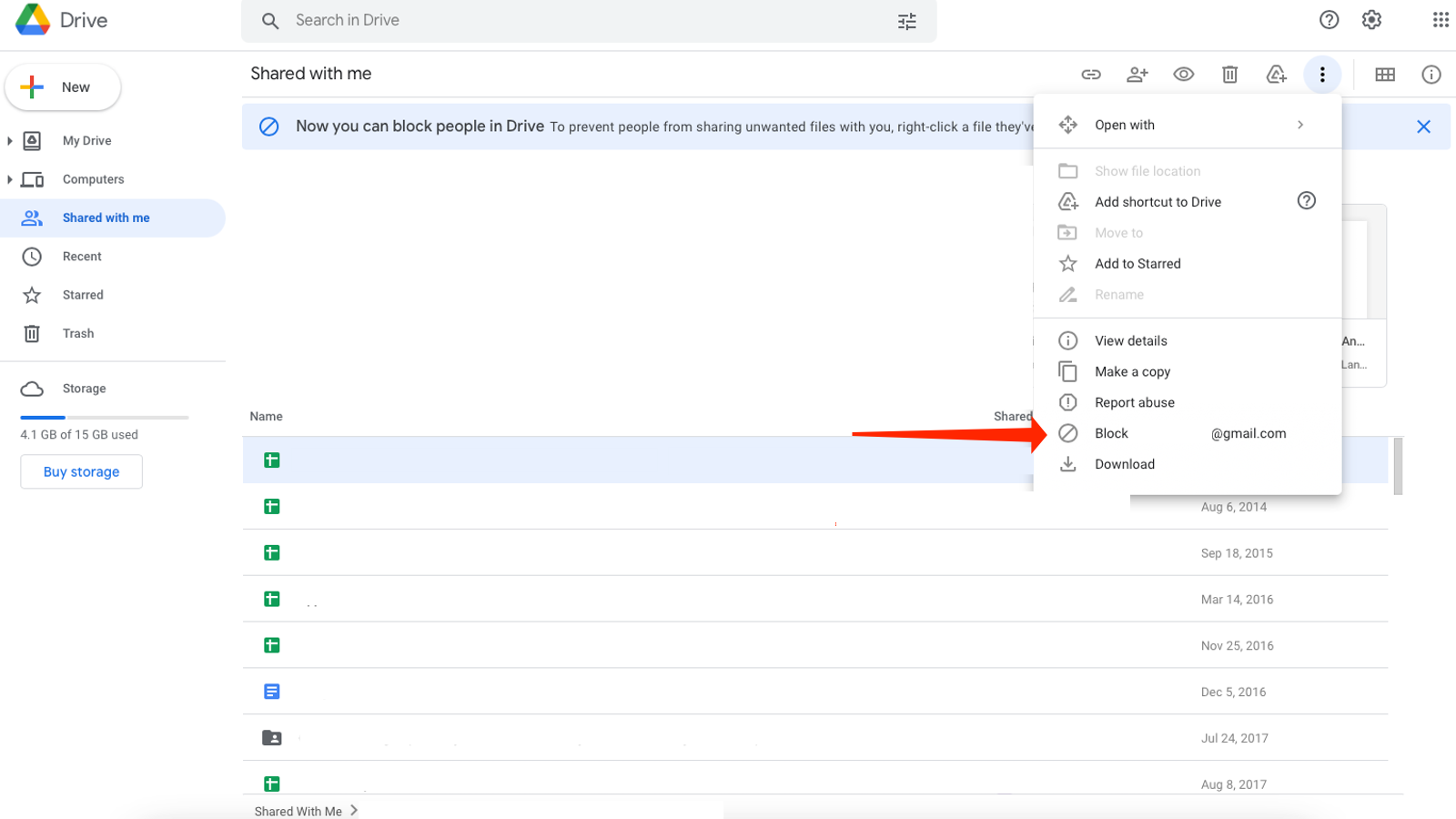
If someone keeps sharing unwanted files with you via Google Drive, you can finally stop the annoyance. To block people on Google Drive, go to the Shared with me tab and right-click a file shared by them. Select Block [username].
Stop people from downloading shared files
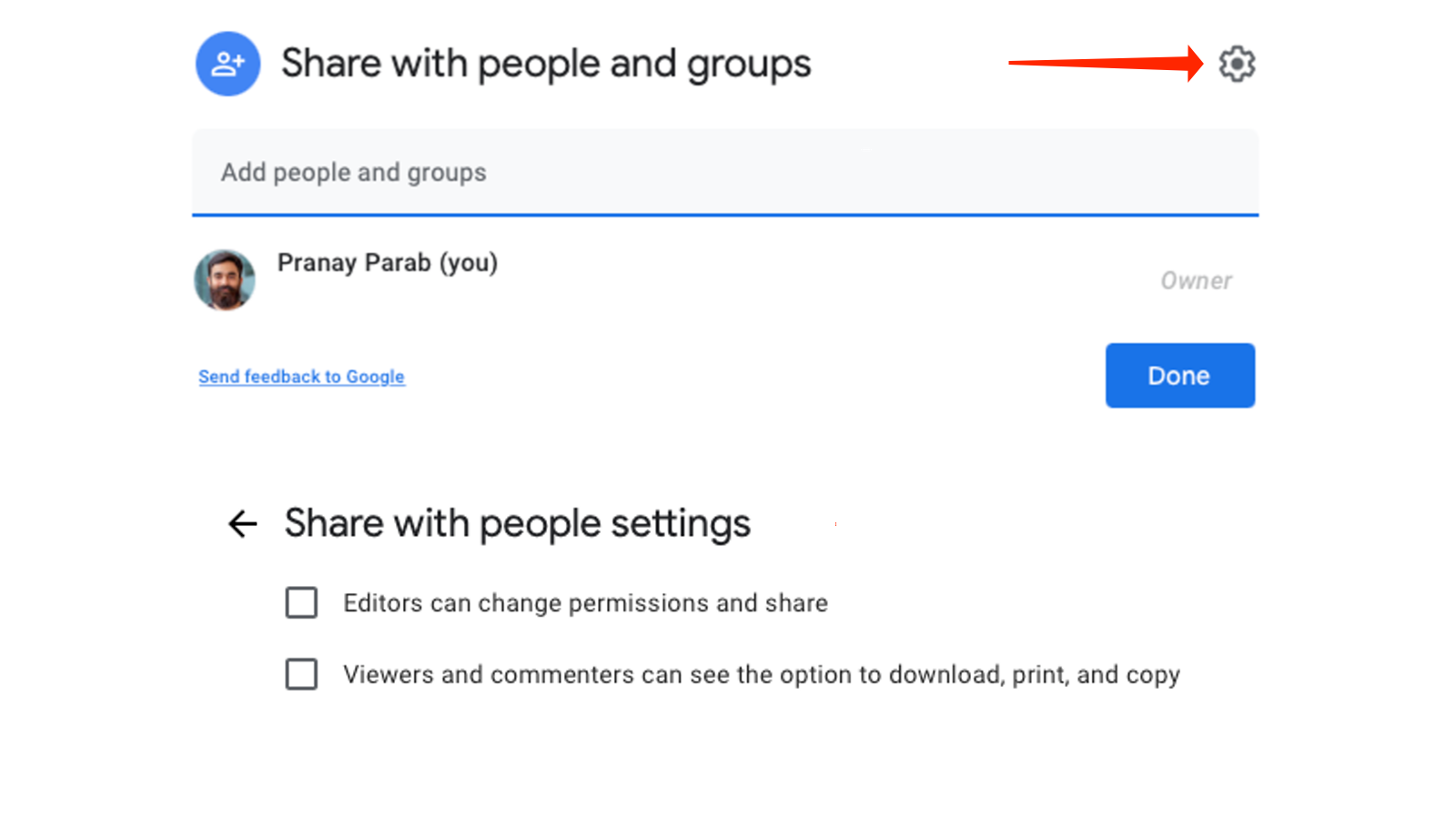
If you want to share files with someone but don’t feel comfortable letting them copy, print, or download the file, you can use this nifty Google Drive feature to your advantage. Upload a file to Google Drive, and hit the Share icon in the top-right. Now hit the gear icon in the top-right of the sharing permissions window to reveal two new options.
Uncheck Viewers and commenters can see the option to download, print, and copy. The other option lets you stop editors of the file from changing permissions and sharing the file with others, so go right ahead and uncheck that, too.
Clear up some extra storage space quickly
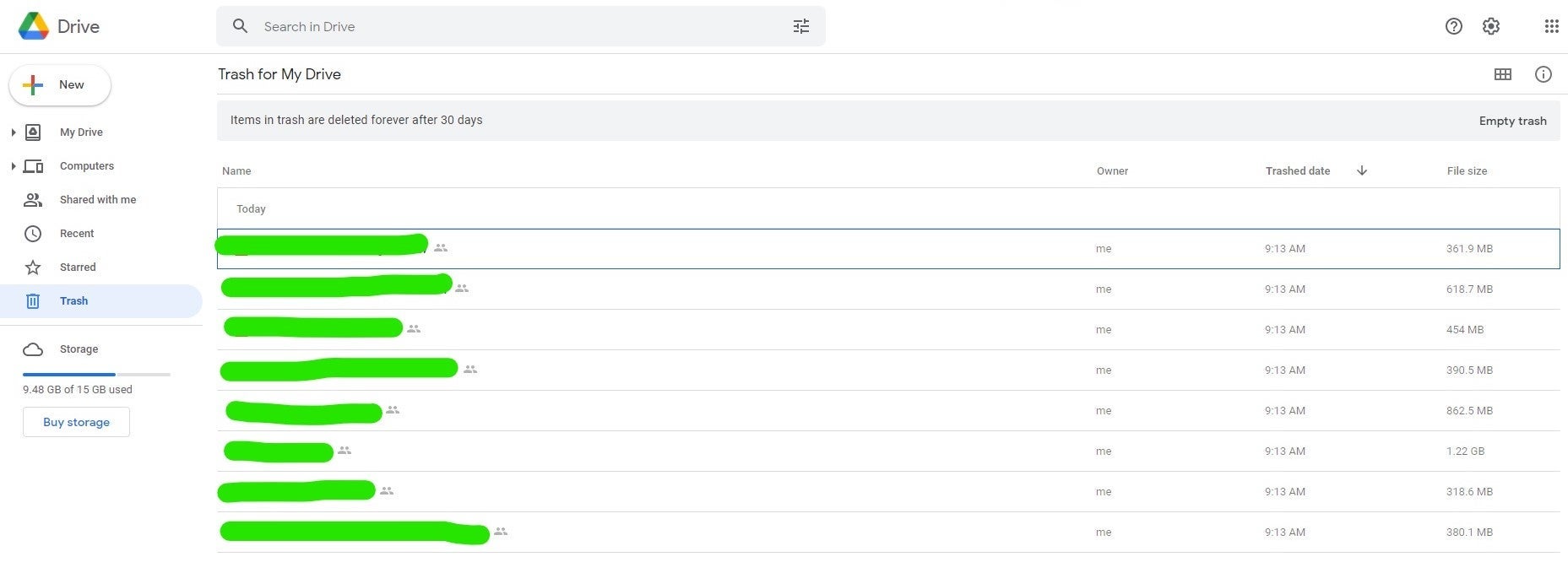
If you’re hitting the storage cap on your Google Drive account, you can clear it up quickly by following a few simple tips. Go to Google Drive’s storage quota page and you’ll see all files in a neat list ordered by size. That’s a good starting point to clear up some clutter.
You can also check the Shared with me folder to get rid of junk you don’t need. Finally, be sure to check if hidden orphaned files are eating up storage space and if yes, delete them too.
Remove suggested files from the home page
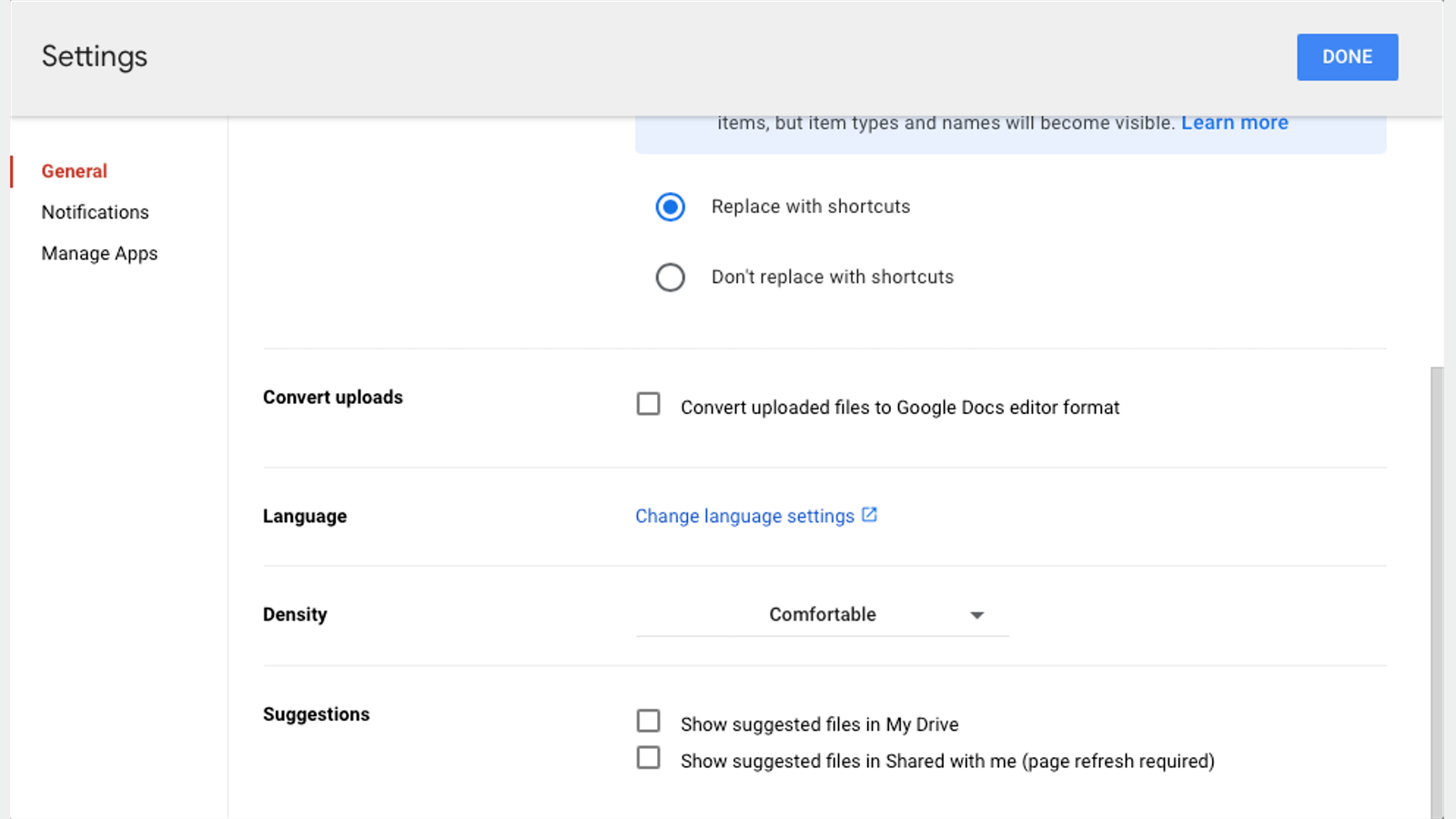
It’s never a bad time to start sorting your Google Drive home page. I’ve found the “Suggested” files at the top of the page to be a distraction, and if you don’t like those, you should remove them from the home page. It won’t delete those files, but it’ll stop Google from throwing random suggested files on your Drive home page.
To do it, go to the Google Drive home page and navigate to gear icon > Settings > General and under the Suggested tab, uncheck Show suggested files in My Drive and Show suggested files in Shared with me.
Find useful apps to make the most of Google Drive
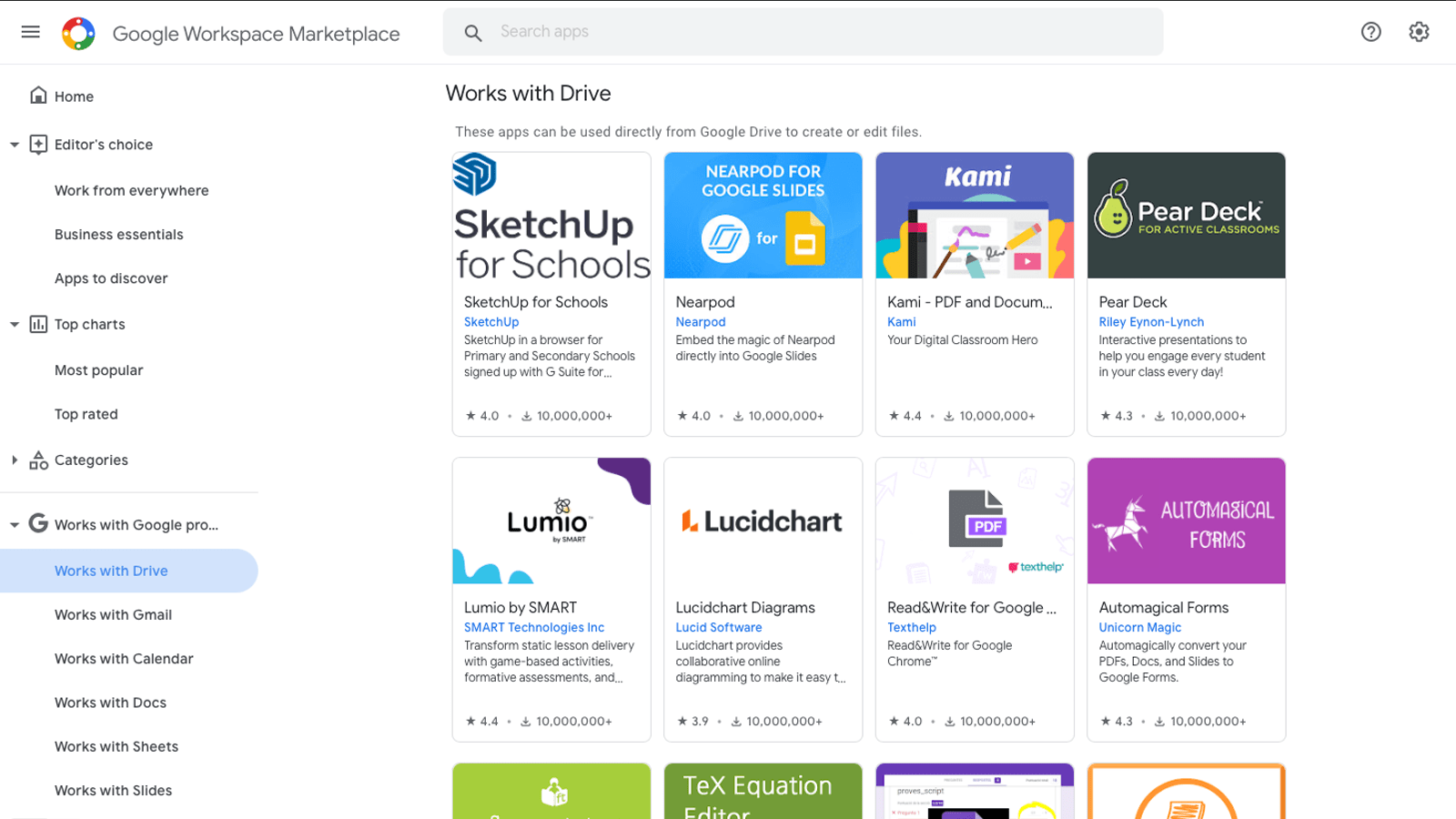
Google Drive works with lots of popular services such as Adobe Acrobat, Asana, and DocuSign, among many others, so you can connect some useful apps to Google Drive to increase your productivity. Go to the Google Drive apps page and find what you need.
Make copies of files without opening them
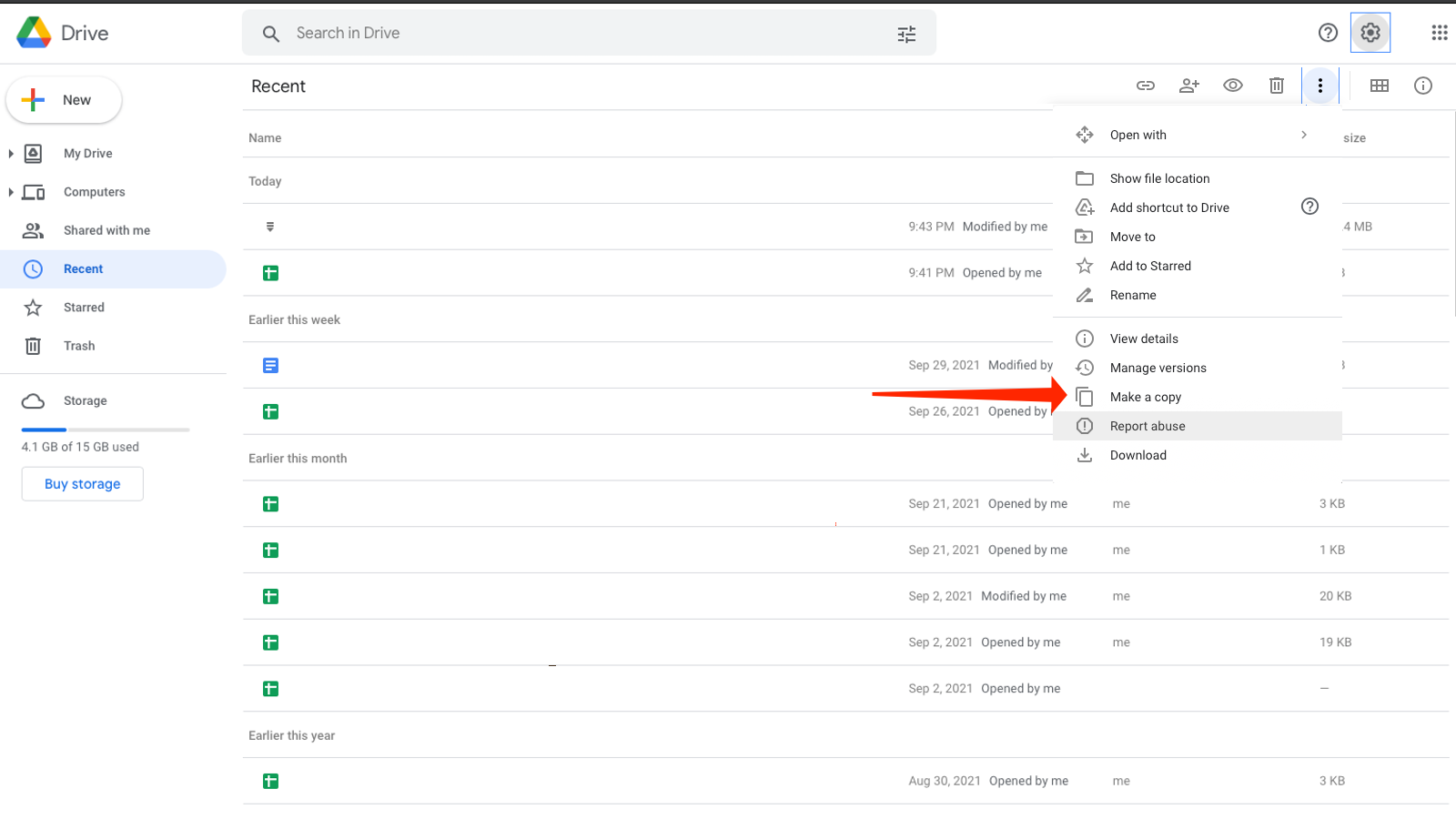
This may seem a bit obvious, but it’s a useful tip for some people so we’re throwing it in. If you find yourself duplicating files often, you don’t always have to open the file and navigate to File > Make a copy. Just right-click the file and select Make a copy to duplicate it quickly.
Use your advanced search filters
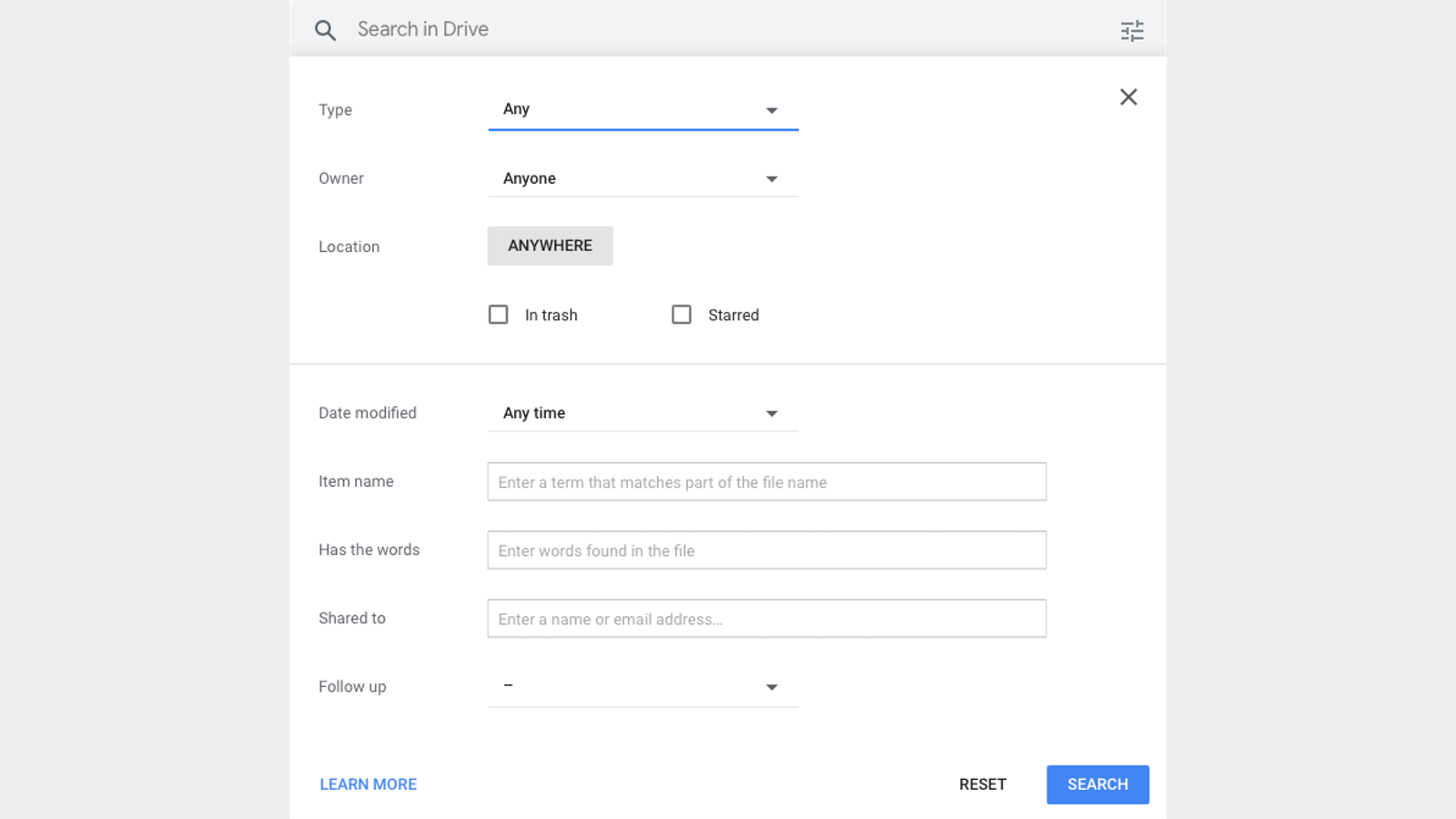
Google Drive has useful advanced search filters that help you zero in on the files that you need. You don’t need to learn search keywords to use them, which makes advanced search even more accessible to everyone.
Open Google Drive, and click the three lines icon inside the search bar at the top of the page. This will show you all advanced search filters, and you can use them as you like. It lets you narrow down files by type, owner, folder, name, time, and more filters.
Find your recently opened documents
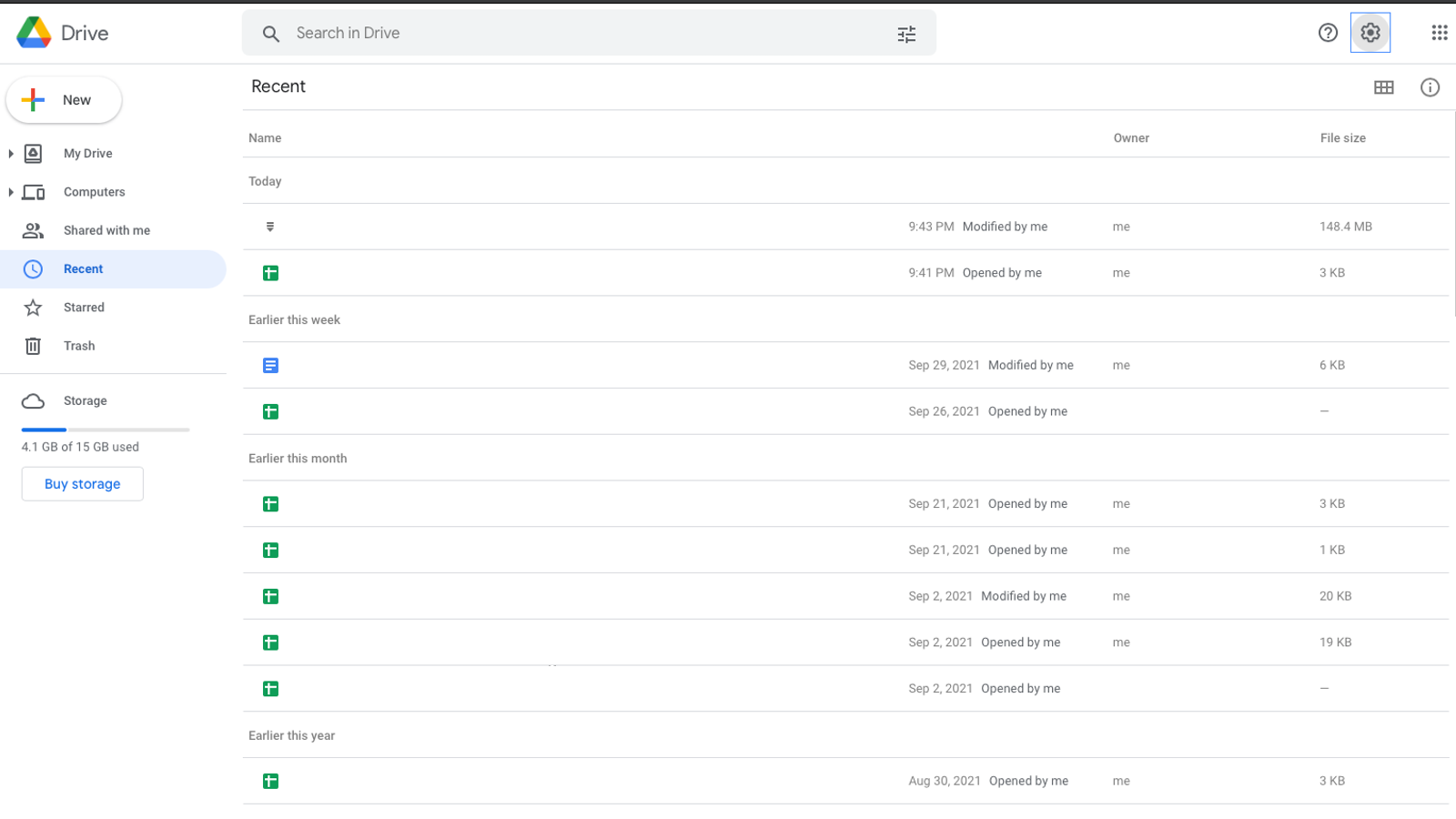
If you opened a file recently using Google Drive and can’t find it anymore, Google has an extensive log of all the files you opened stored in your account. Go to Google Drive’s Recent page and you’ll find the file you need.
Use Google Drive to back up your phone and laptop
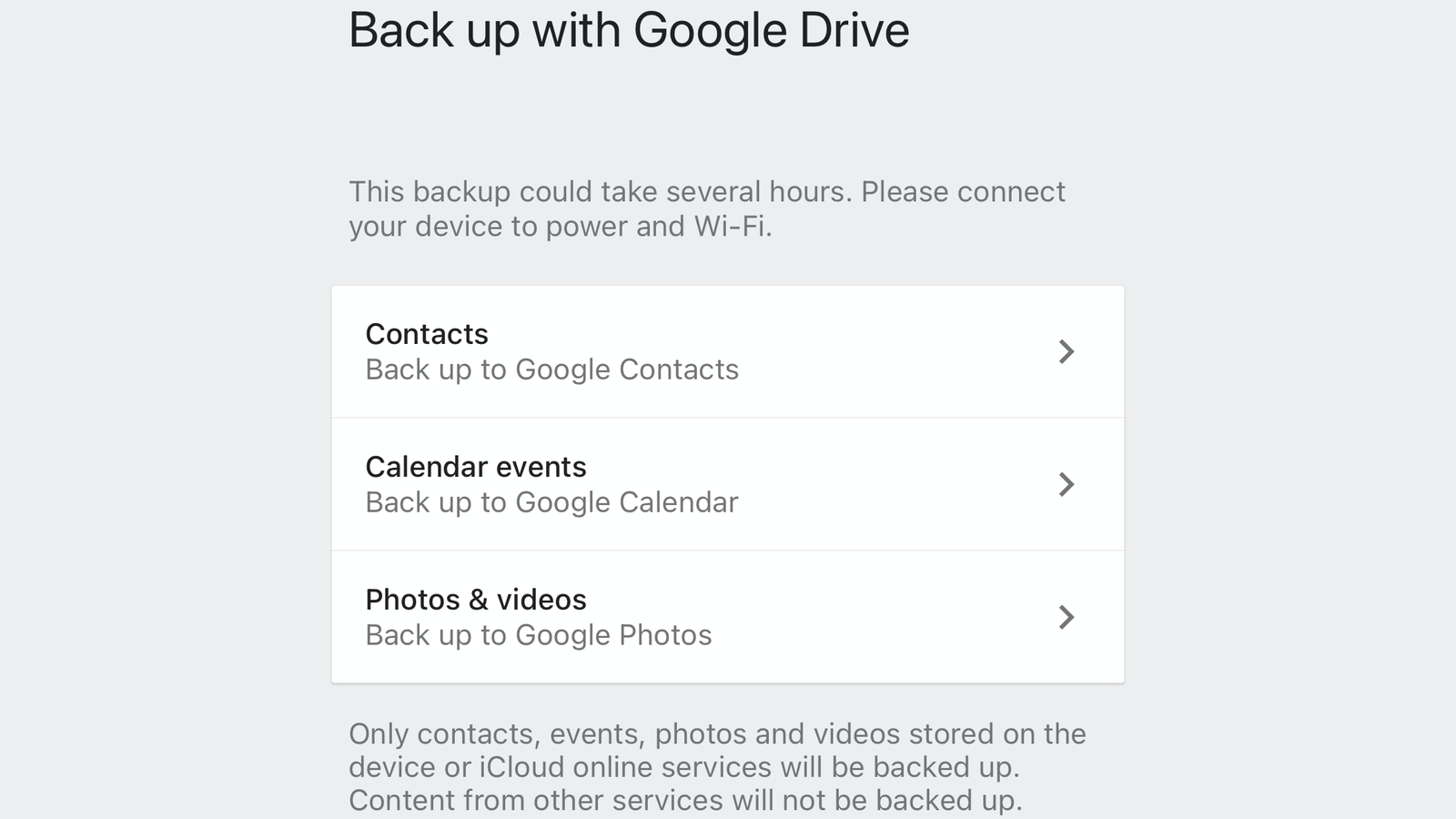
If you have Google Drive storage lying around, you can use it to back up your phone or computer. You can get the Google Drive app for Windows or Mac here and set it up to back up all files. You’ll have to choose between syncing or mirroring all your files, and Google explains the difference pretty nicely on this support page.
On your phone, open the Google Drive app and hit the three-lines menu in the top-left corner. Select Settings > Backup > Start Backup to get started.
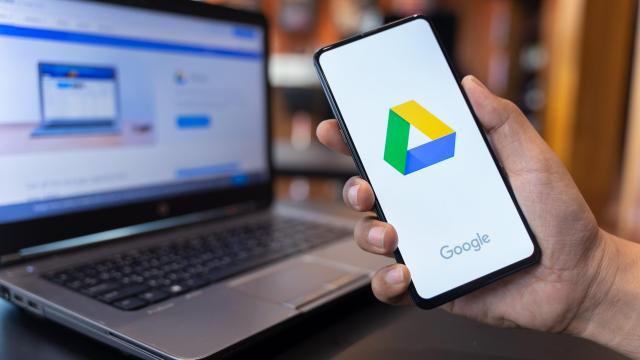
Leave a Reply
You must be logged in to post a comment.