Google can’t seem to stop making messaging apps. After Google Talk, Hangouts, and Allo (and millions of attempts at adding chatting to other Google services), we now have Google Chat — a new service with Slack-style rooms as its core feature. Google Chat is replacing the text-messaging park of Hangouts, while Google Meet takes over video calling responsibilities.
It can be a bit intimidating to start using new services, but we’re here to make the transition easier. Here are all the new features you need to try to make yourself at home in the new Google Chat.
Enable dark mode
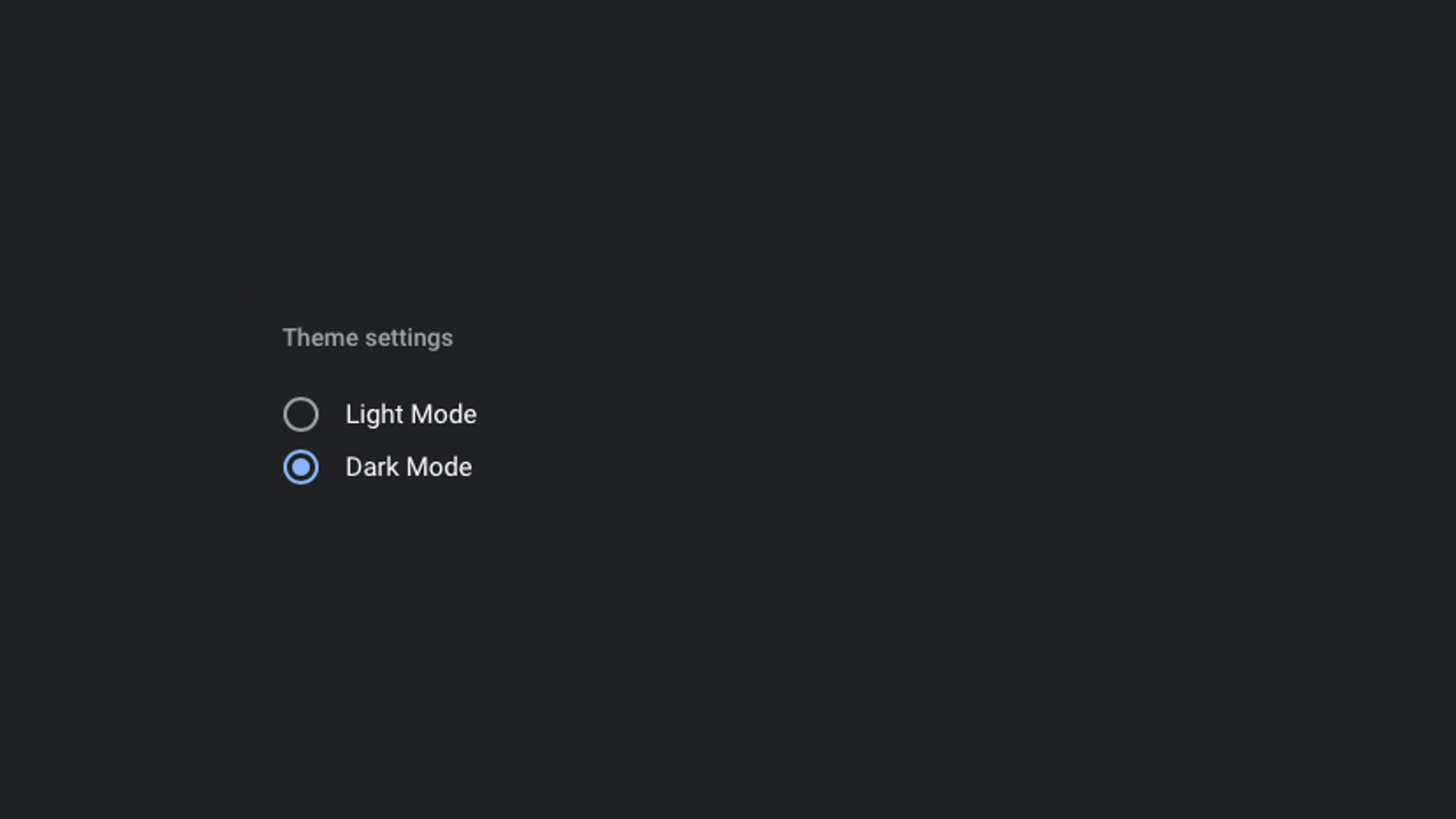
Lots of people love dark mode, and when Google Chat supports it officially, there’s no reason not to use it. To enable dark mode in Google chat, click the gear icon in the top-right corner of the screen. This will open the settings page where you can scroll down and select Dark Mode under the “Theme” settings.
On mobile, Google Chat matches the system theme, so enable dark mode on iOS or Android to use it in the app.
Learn the difference between Spaces and DMs
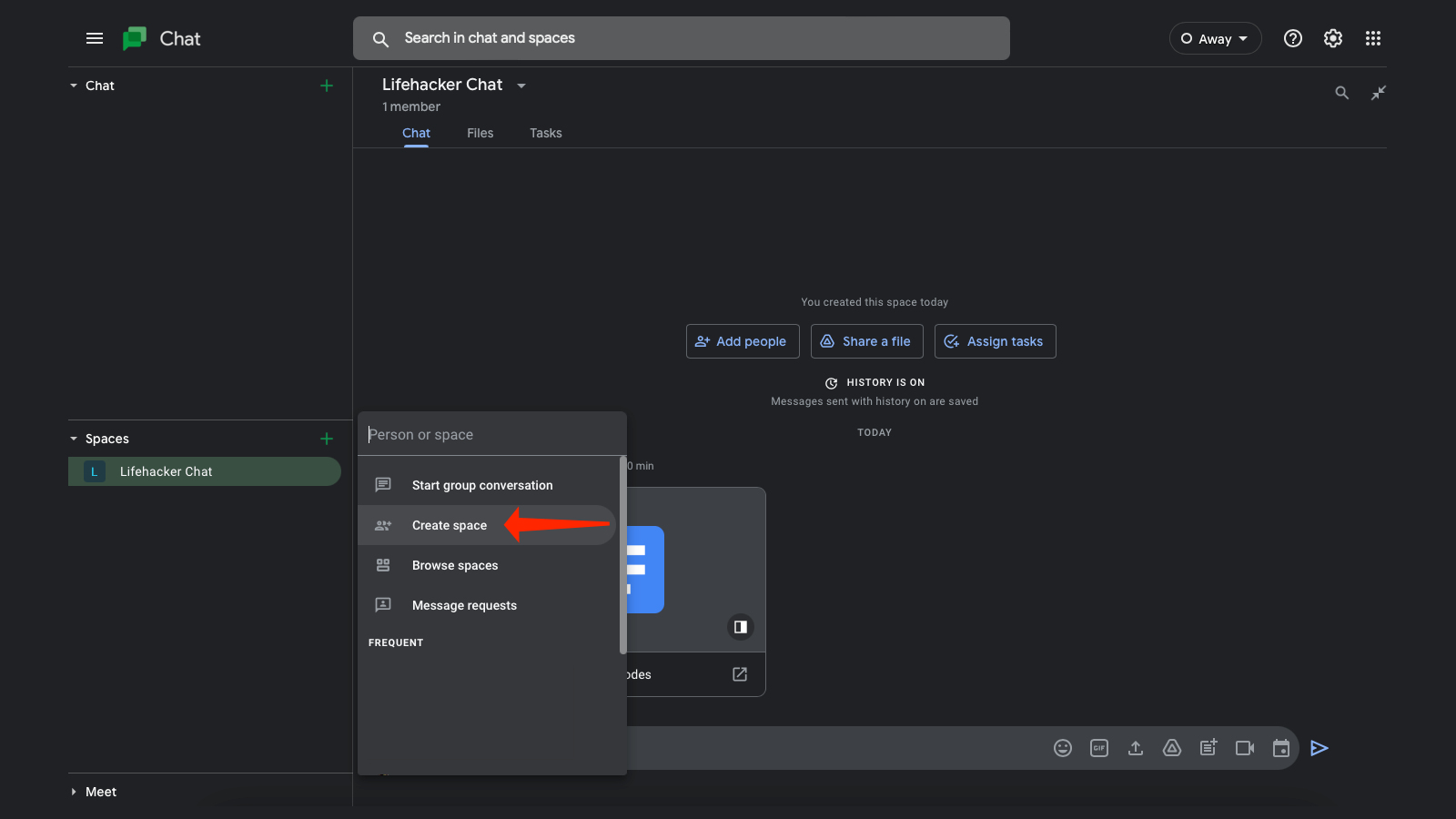
Google Chat has a new feature called Spaces, which is like channels in Slack. You can use Spaces to create rooms for topic or team-focused discussions. Spaces are different from group conversations in Google Chat, so if you want to ping a couple people for casual chatter, a group DM works better. Want a larger group to discuss serious work issues? Spaces it is.
On desktop, you can create a new space if you hit the + button next to Spaces in the left pane. On mobile, go to the Spaces tab and tap New space to get started.
Add formatting to your messages
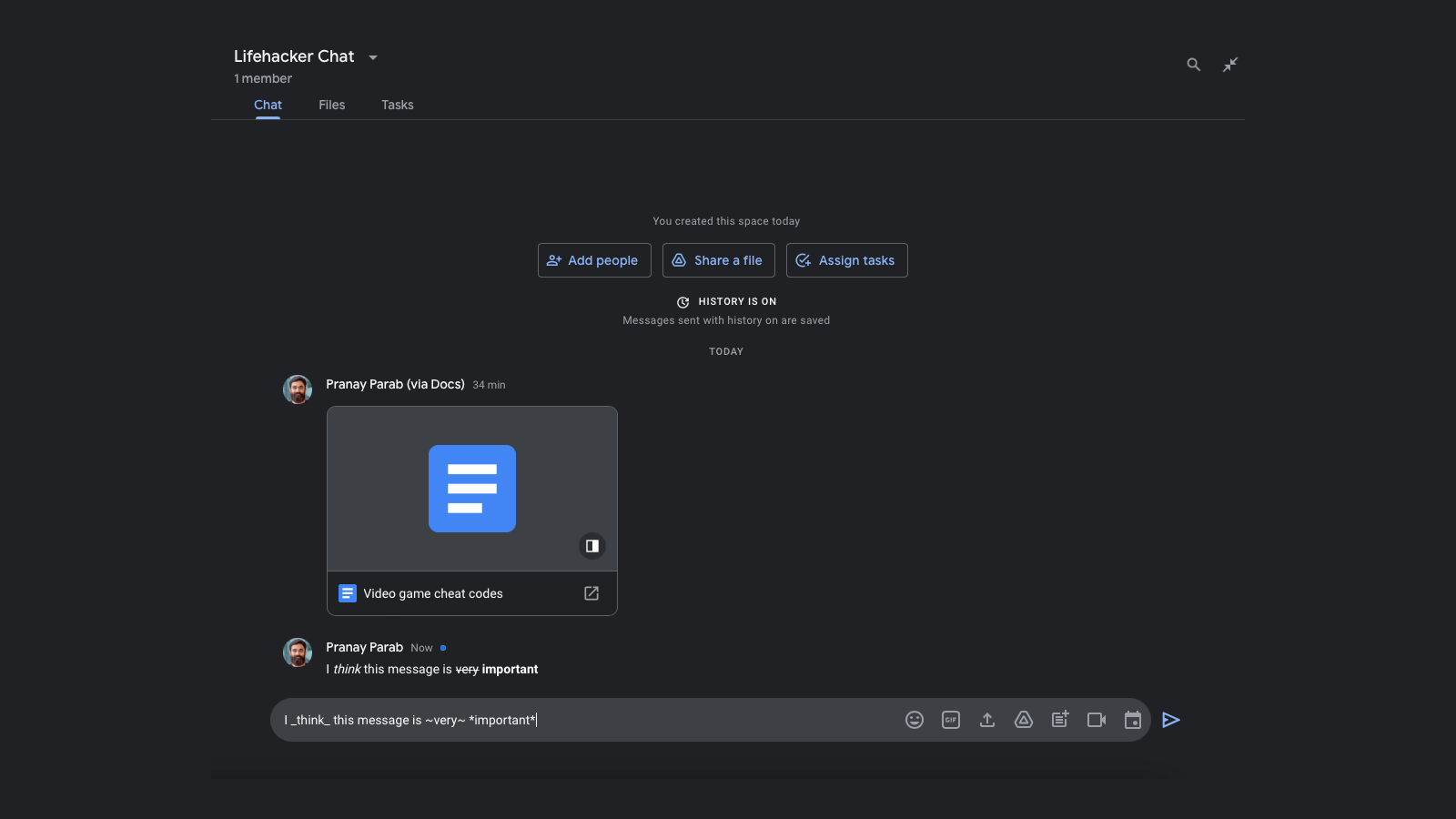
Google Chat uses a form of Markdown to let you add basic formatting such as bold, italics, and strikethrough. You can add an asterisk before and after text to make it bold; similarly, you can use underscores before and after text to italicize it, and the tilde (~) lets you use strikethrough.
To use a one-line code block, add a single backtick (‘) before and after text. For multi-line code blocks, use three backticks (“‘) instead of one.
Disable smart replies
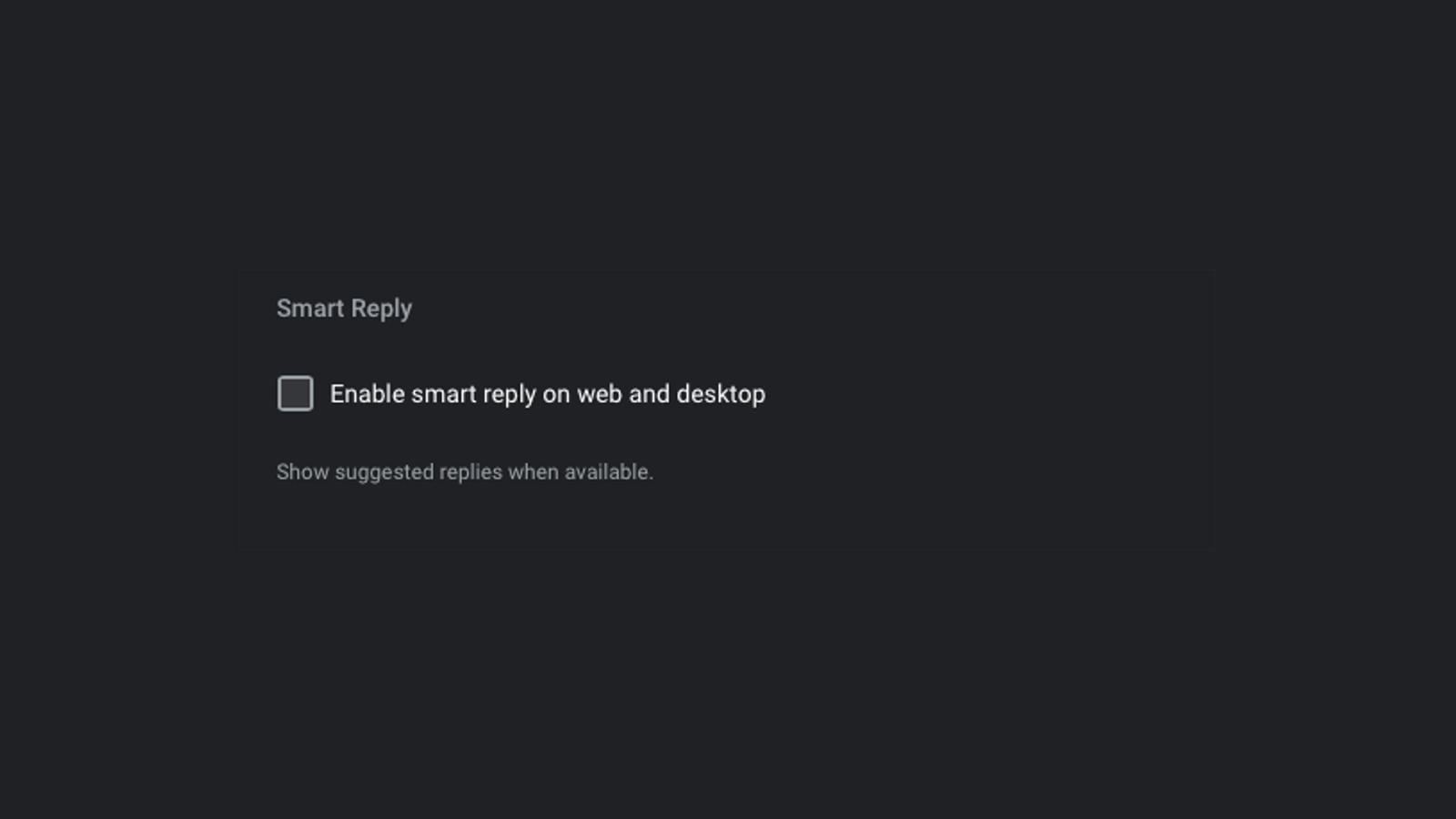
Google prides itself on its ability to let you type less by suggesting phrases that you can use in your replies. If you’d rather not see those prompts though, you can disable them. On desktop, uncheck Enable smart reply on web and desktop in Google Chat settings.
On mobile, open the Google Chat app, hit the three-line menu in the top-left corner, and tap your email address at the top. Now disable Smart Reply.
Hide that you’re online (and block notifications)
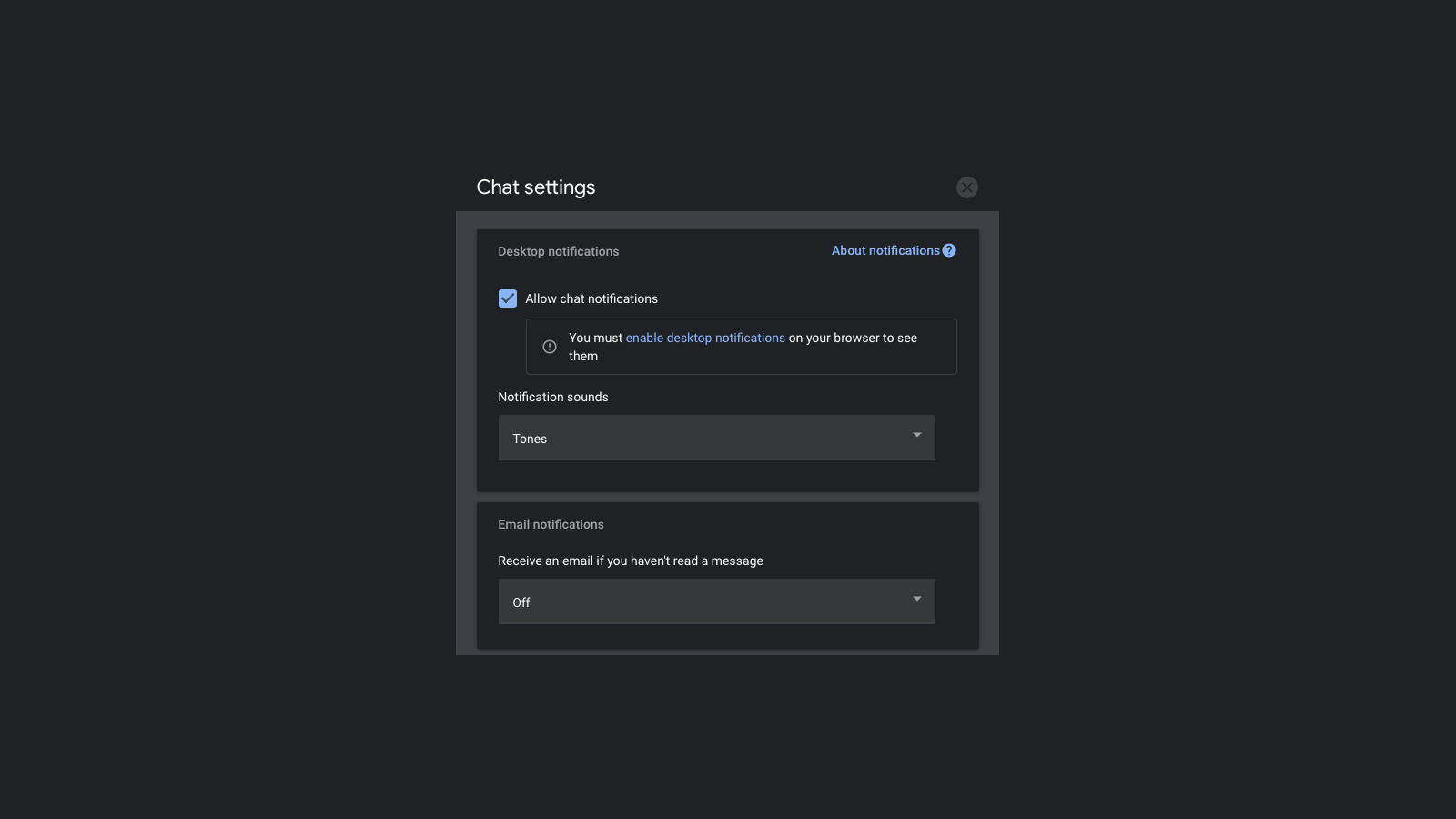
If you don’t want to let others know you are online, click the Active button at the top of the Google Chat page and select Away. If you don’t mind revealing your online status, but would like to stop notifications, select Do not disturb and then choose how long you want to snooze alerts. You can stop these notifications for up to 24 hours on desktop.
The same drop-down menu also has an option called Chat notification settings that lets you fine-tune alerts. Open the drop-down menu under Notification sounds and select None to disable audio alerts. You should also remember to scroll down to Email notifications and select Off from the drop-down menu. This will stop Google from annoying you with emails about chat notifications.
On Google Chat’s mobile apps, you can tap the three-line menu icon in the top-left corner and tap your email address. Then, hit Do not disturb and select how long you want to snooze notifications for. Google lets you activate DND mode for up to eight hours on mobile, which is a bit odd because on desktop you can stop alerts for up to 24 hours.
Automatically delete your old messages
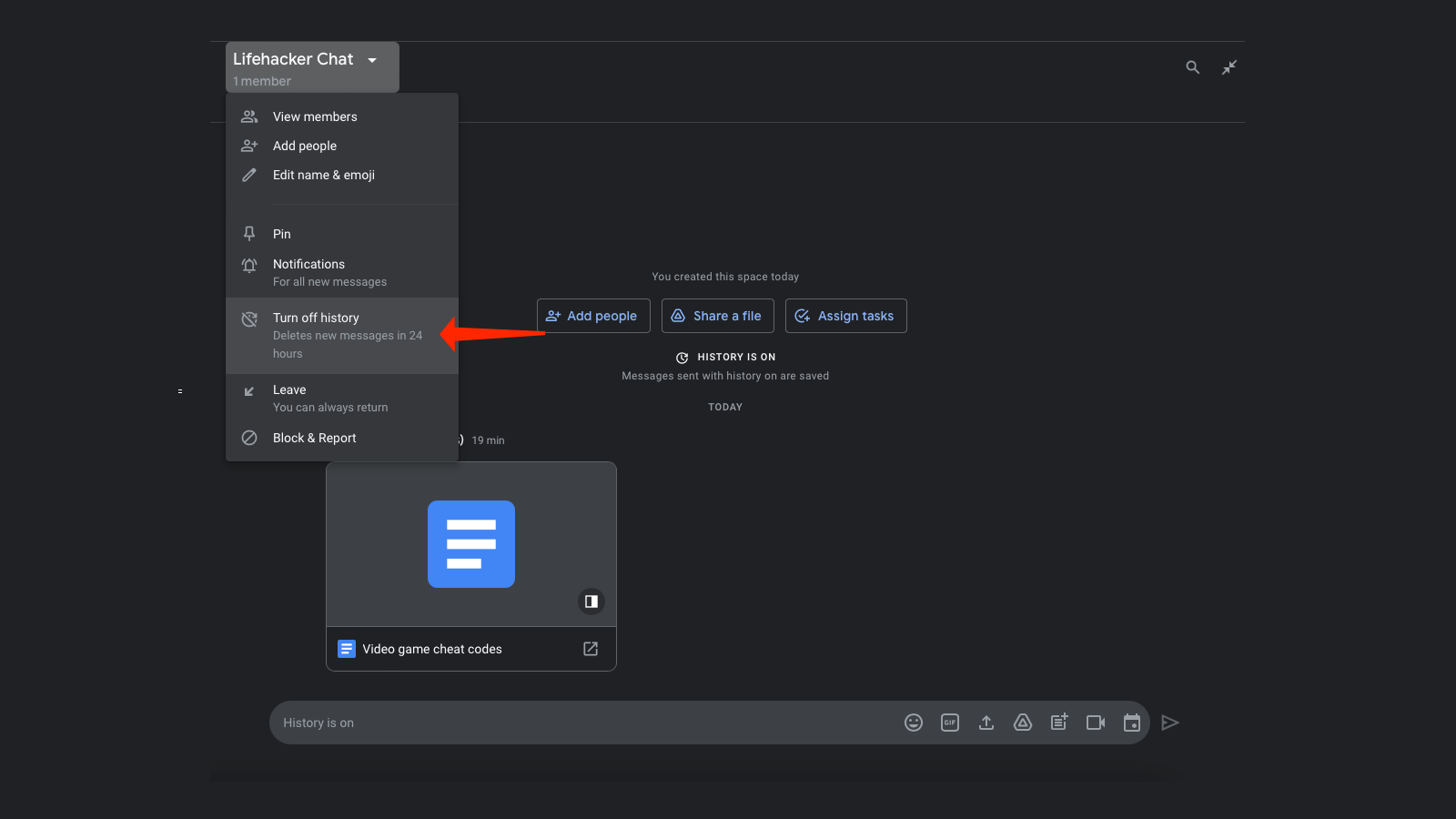
Don’t want to store your Google Chat history forever? You can turn off chat history to automatically delete messages after 24 hours. You can do this by opening a DM or a space and hitting the name of the person or room. Then select Turn history off.
Share with Google Docs, Meet, Drive, and Calendar
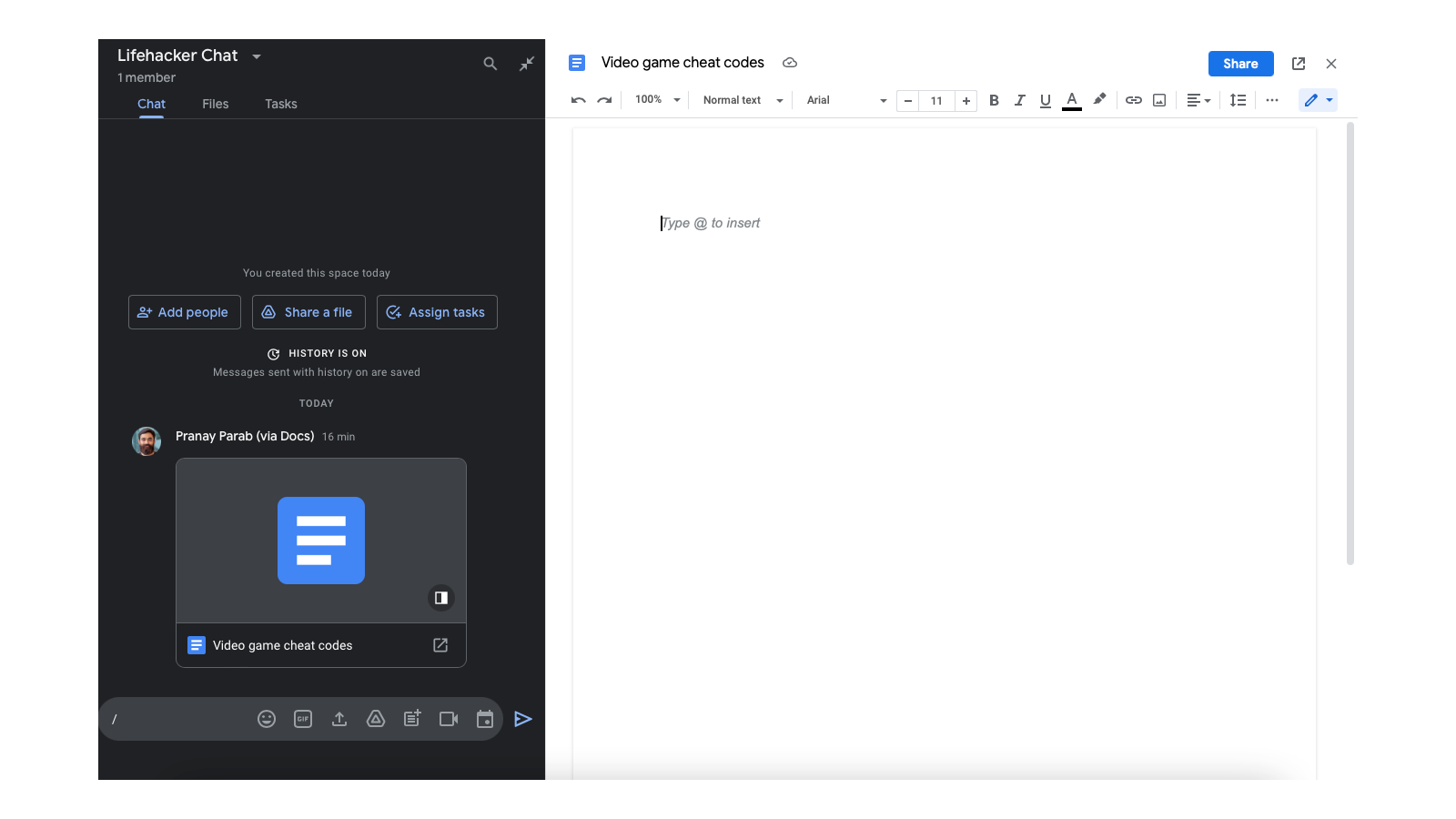
Google Chat integrates well with other Google services like Docs, Meet, Drive, and Calendar. The text box shows you the option to click a button to access other Google services, and you should make the most of that. There’s no need to open multiple tabs and keep sharing links into Google Chat.
For example, clicking the new document icon lets you select either Google Docs, Sheets, or Slides. When you pick one, the link is automatically shared in the room and the document is opened in one half of the same tab. The integrations are seamless.
Send emojis, Slack style
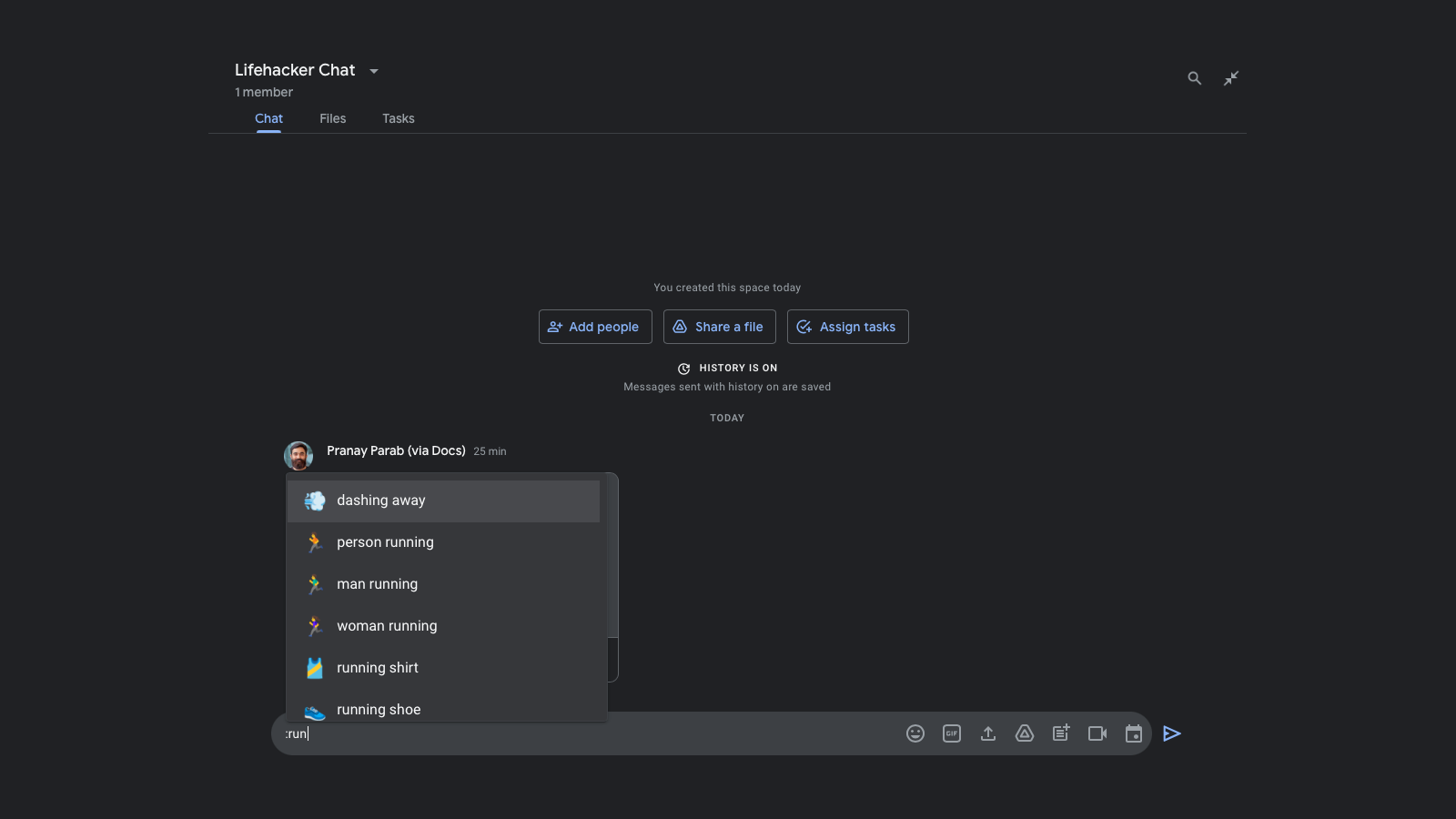
There are a couple of ways to send emojis in Google Chat. The quick option is to hit the emoji button in the text box to send the emoji of your choice; however, advanced exponents of the emoji arts should try using the names of their favourite emoji to speed it up. To see the name of an emoji, such as hundred points, hover the mouse over it. You can type colon (:) in the text box followed by the name of the emoji, and it’ll appear in the list of emoji suggestions.
Learn the best Google Chat keyboard shortcuts
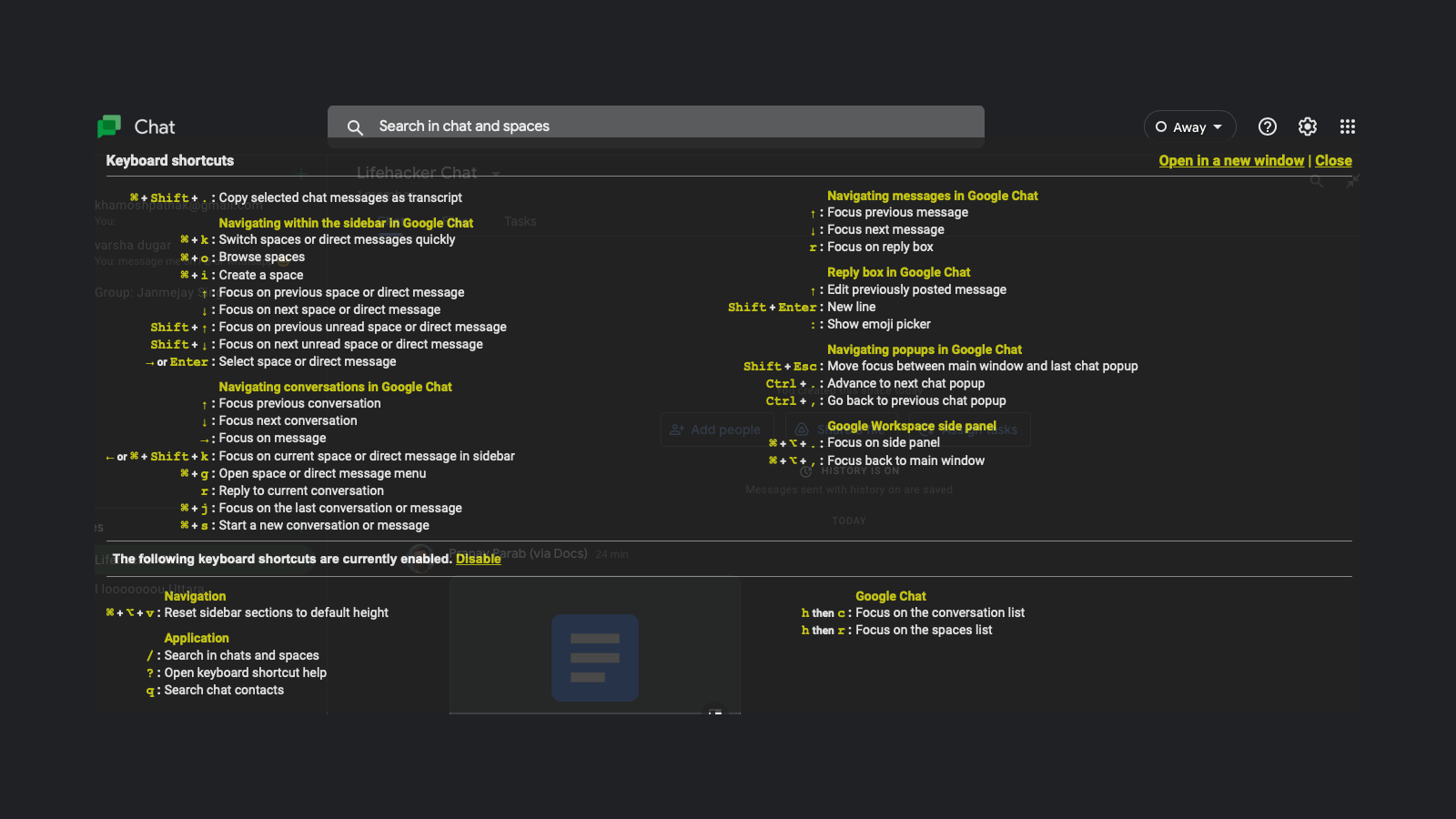
Google Chat also has some useful keyboard shortcuts for those who don’t like using the mouse much. One of the most useful shortcuts is Control + K or Command + K, which lets you quickly open a new DM or a space. You can view the full list of keyboard shortcuts for Google Chat here. Alternatively, open Google Chat and type ? anywhere other than the text box to reveal all keyboard shortcuts.
Add some Google Chat bots
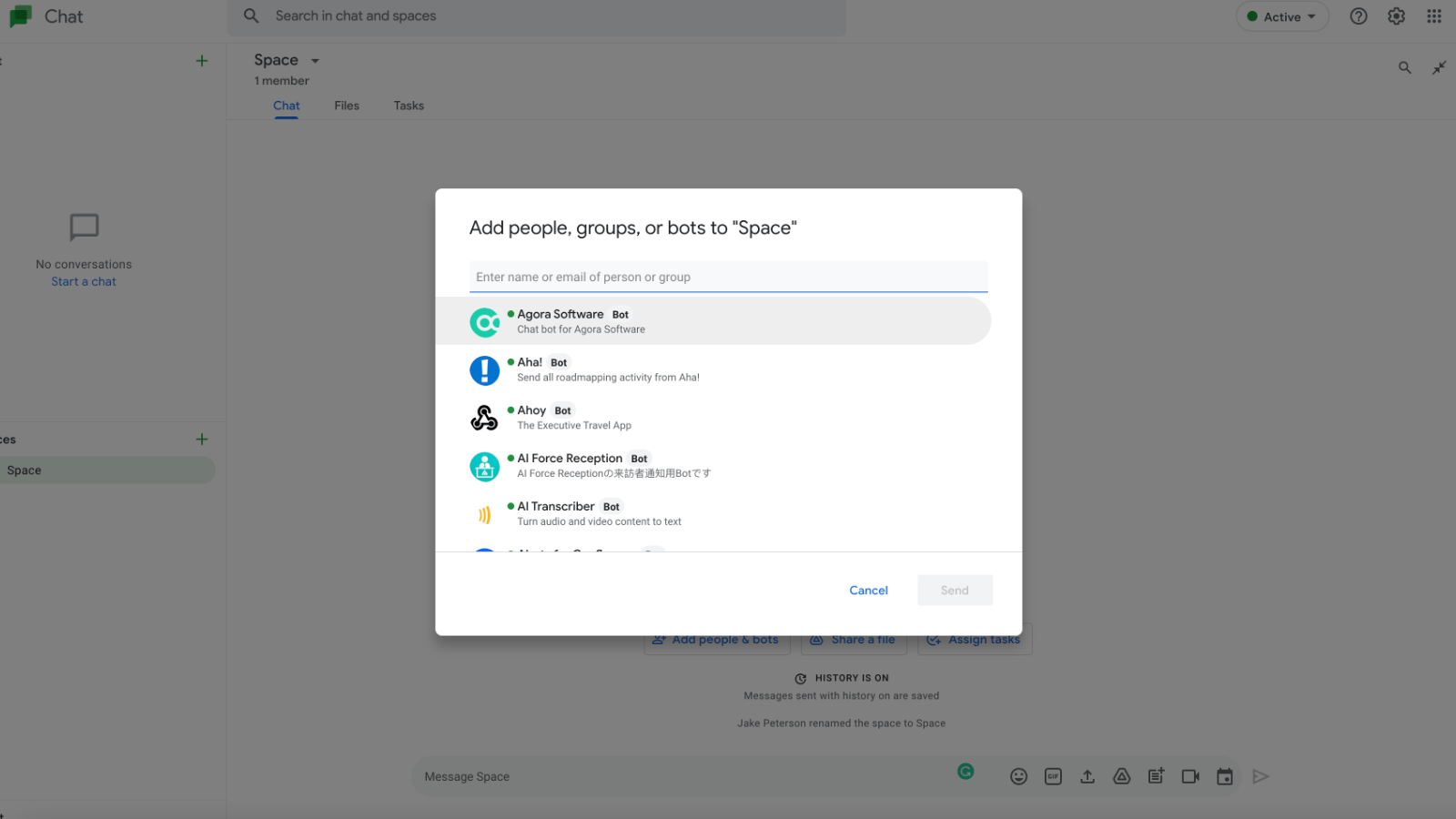
Google Chat allows you to add bots to make the service more fun. From casual bots such as Giphy for, you know, better GIF-ing, to serious options such as Trello and Google Meet, there’s a lot you can add to the service. Hit the name of the space and select Add people & bots to get started. This will only work if your organisation allows you to add bots, and it may not work if you’re setting up spaces on your personal accounts.
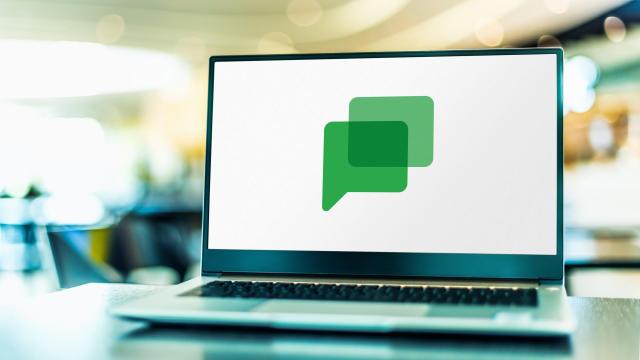
Leave a Reply
You must be logged in to post a comment.