Whether used for work or to manage your private life, Google Calendar is a powerful tool that can handle a lot more than what most of us probably use it for. Out of the box (so to speak), this cloud-based app come with a robust set of default features that are easy to intuit, which makes it ideal for a lot of people. However, there are yet more advanced features hiding in the settings menus that both casual and power users will appreciate. Here are 9 Google Calendar features everyone should be using.
Set up goals
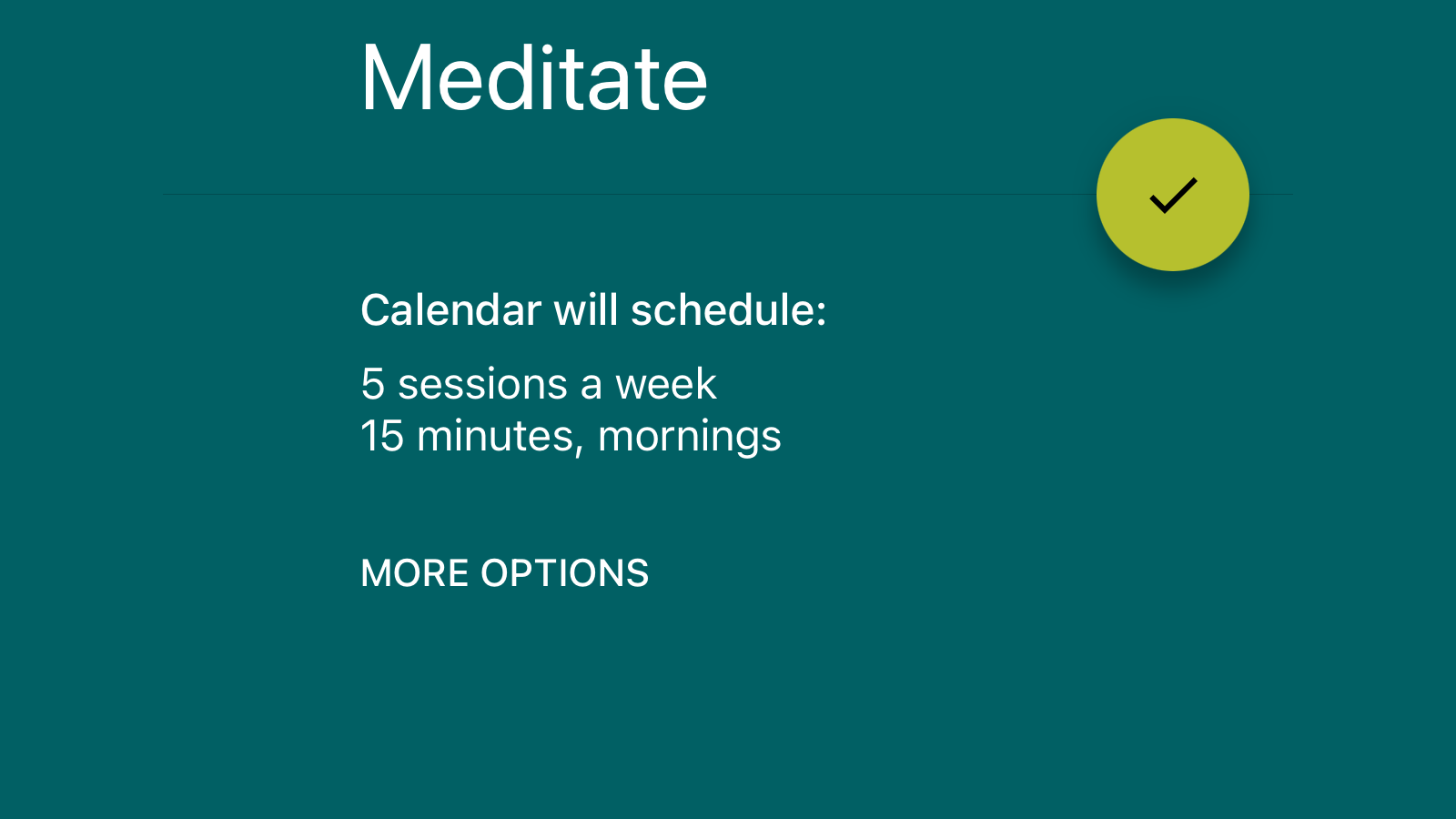
Ever felt like you’d like to take up a new hobby — reading, biking, knitting — if only you could find the time? Google Calendar has a nifty feature called Goals that lets you make time for these little projects. All you have to do is pick a goal, tell Google Calendar how often you want to do it in a week, for how long, and when, roughly, you’d like to do it during the day. (Not everyone is a morning person, so you can also choose afternoon or evening to create some time for yourself.)
Once you’ve done this, Google Calendar will automatically schedule a time for your hobby, and you can set up notifications to be reminded when it is you time. Over time, the service picks up on your habits and schedules, so if you keep snoozing your goal for an hour or two, Google Calendar will eventually adjust the time accordingly. It’s also smart enough to avoid conflicts with other events in your calendar.
Goals can be created on mobile only, but they do show up on the web view after you’ve set them up. Hit the + icon in the bottom-right corner in the app and tap Goal. Then, just follow on-screen instructions to get started.
Default duration and permissions for meetings
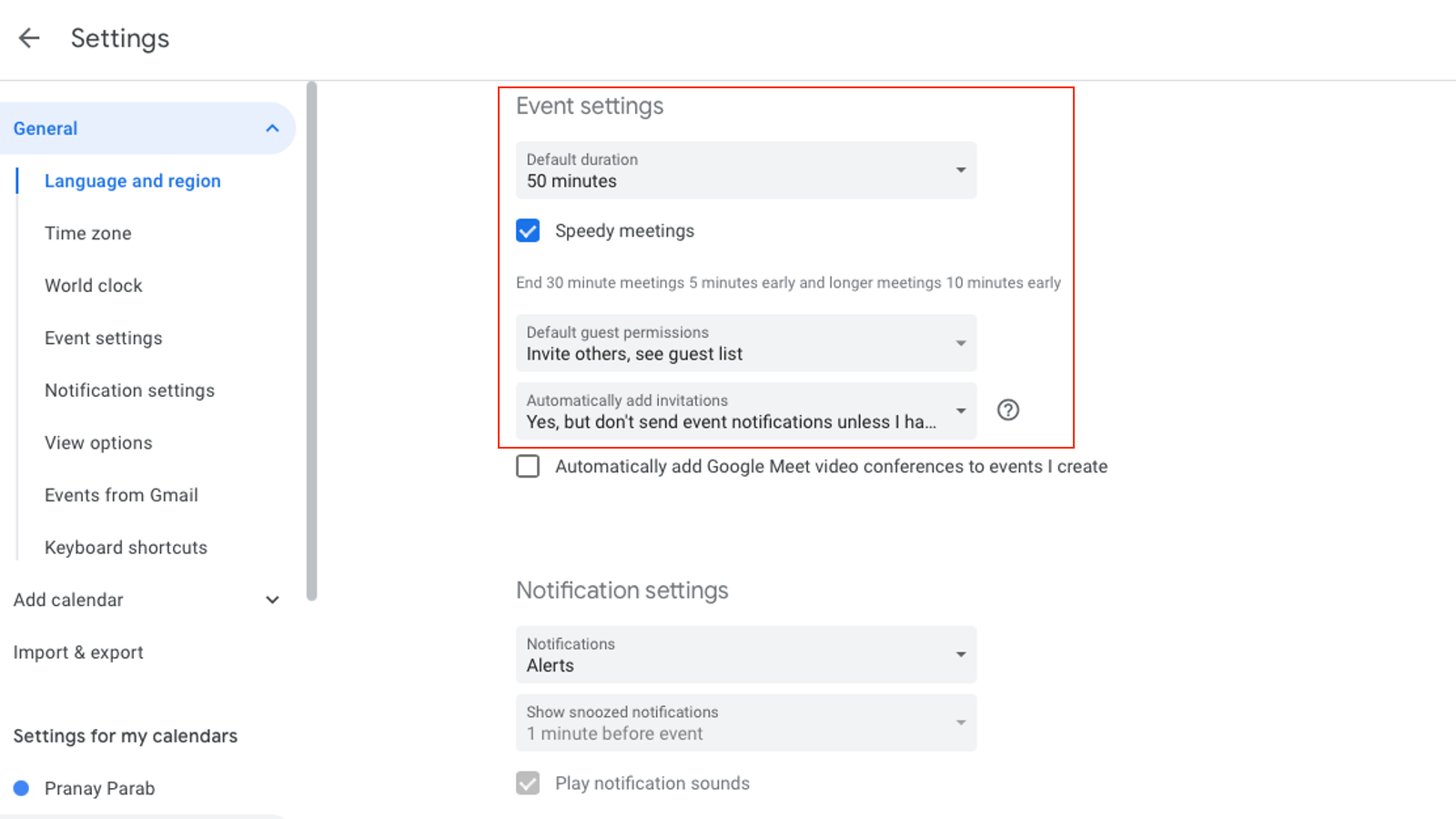
If you set up meetings frequently and keep fiddling with the same few settings every time, consider changing your default duration and permission settings in Google Calendar to speed things up. Once you’ve opened the site, hit the gear icon in the top-right corner and open Settings. Alternatively, you can hit s, which is the keyboard shortcut to open settings (more on this later).
In the left pane, under General, select Event settings. Now take a look at the preferences in the right pane: You can change the default meeting duration, guest permissions (allow them to invite others and modify meetings), and decide if you want to automatically add invites to your calendar view. There’s also a setting called Speedy Meetings that automatically ends 30-minute meetings five minutes early, and longer meetings 10 minutes early — a great tweak for the super-efficient.
Display a secondary time zone
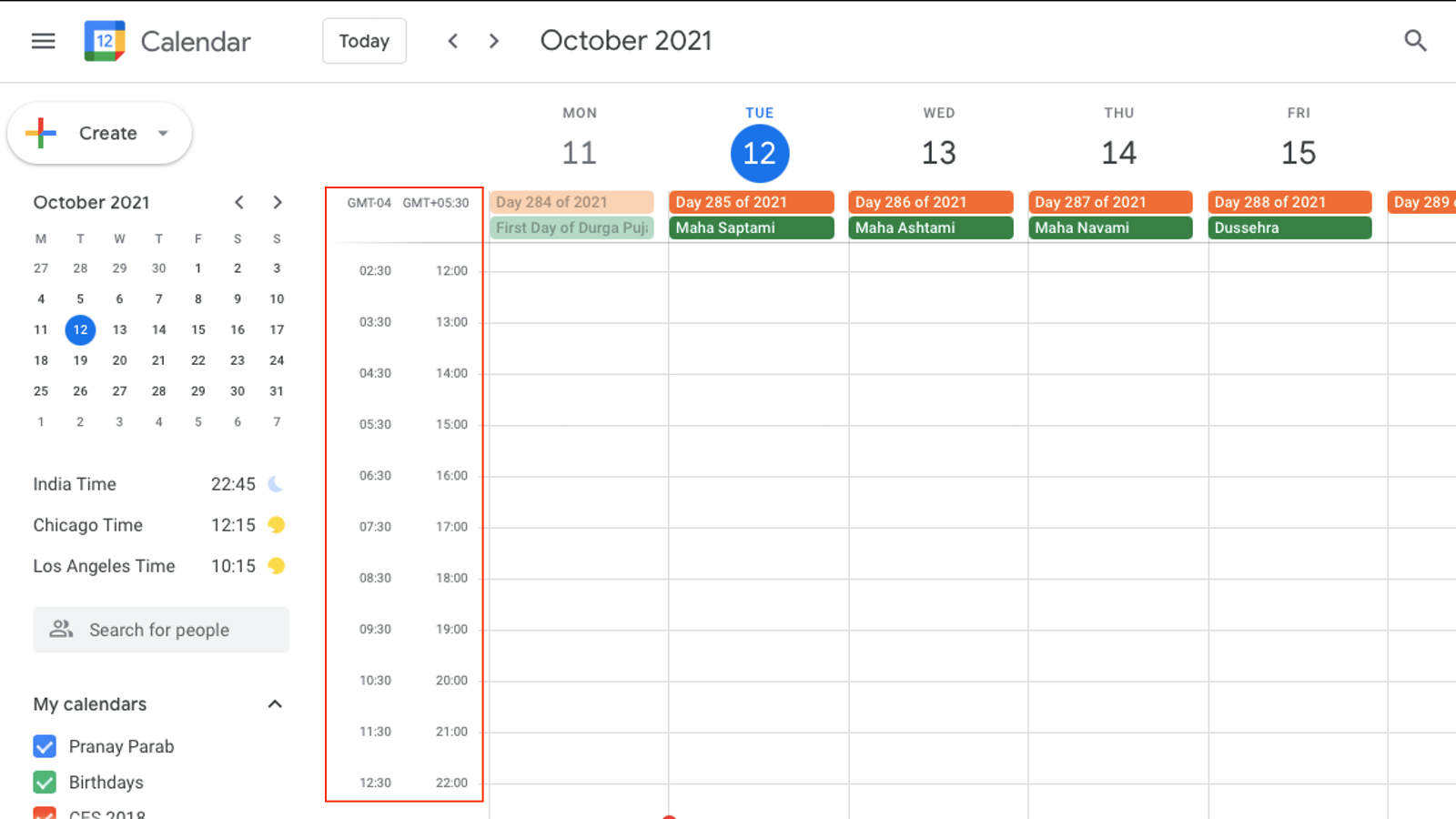
Everyone in the US knows the headaches time zones can cause. If you live on one coast and your friends or colleagues are on the other end of the country, it can be surprisingly hard to keep track of time. That’s why you should add a secondary time zone to your calendar. Enabling this feature adds a neat column that shows both time zones next to each other, making time conversions super simple.
To enable this, open Google Calendar and go to Settings > Time zone. Select Display secondary time zone and add your primary and secondary time zones in the forms below.
Show world clock
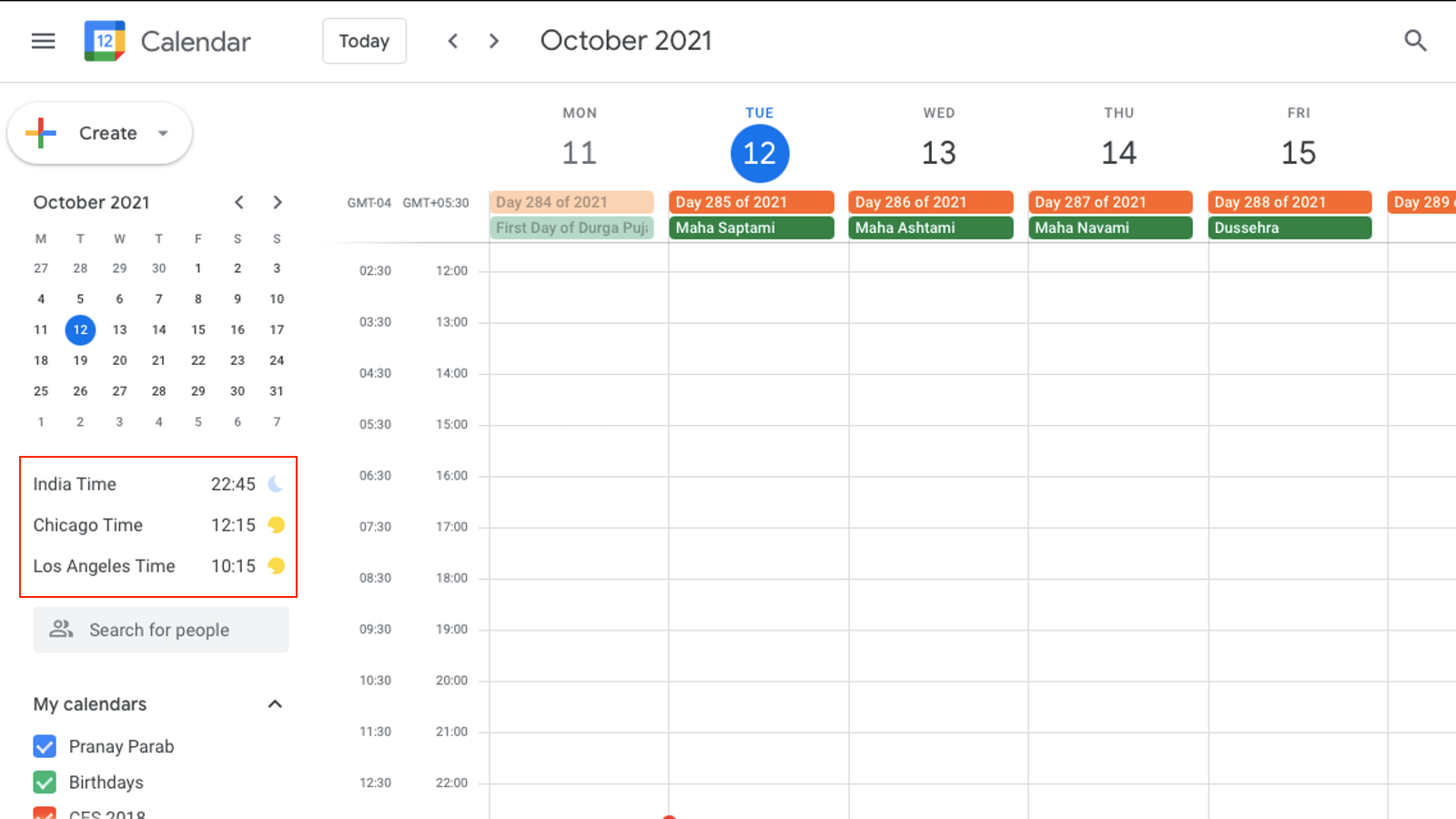
Another useful feature for people who collaborate across time zones is Google Calendar’s ability to show you a world clock. You can pick as many cities as you need and Google Calendar will show you the time in those cities right on the home page.
To set this up, go to Google Calendar settings and select Time zone from the left pane. Then check Show world clock and get to adding the cities you want to track. Head back to the Google Calendar home page and the clock will appear in the left pane.
Add Google Meet invites automatically — or not
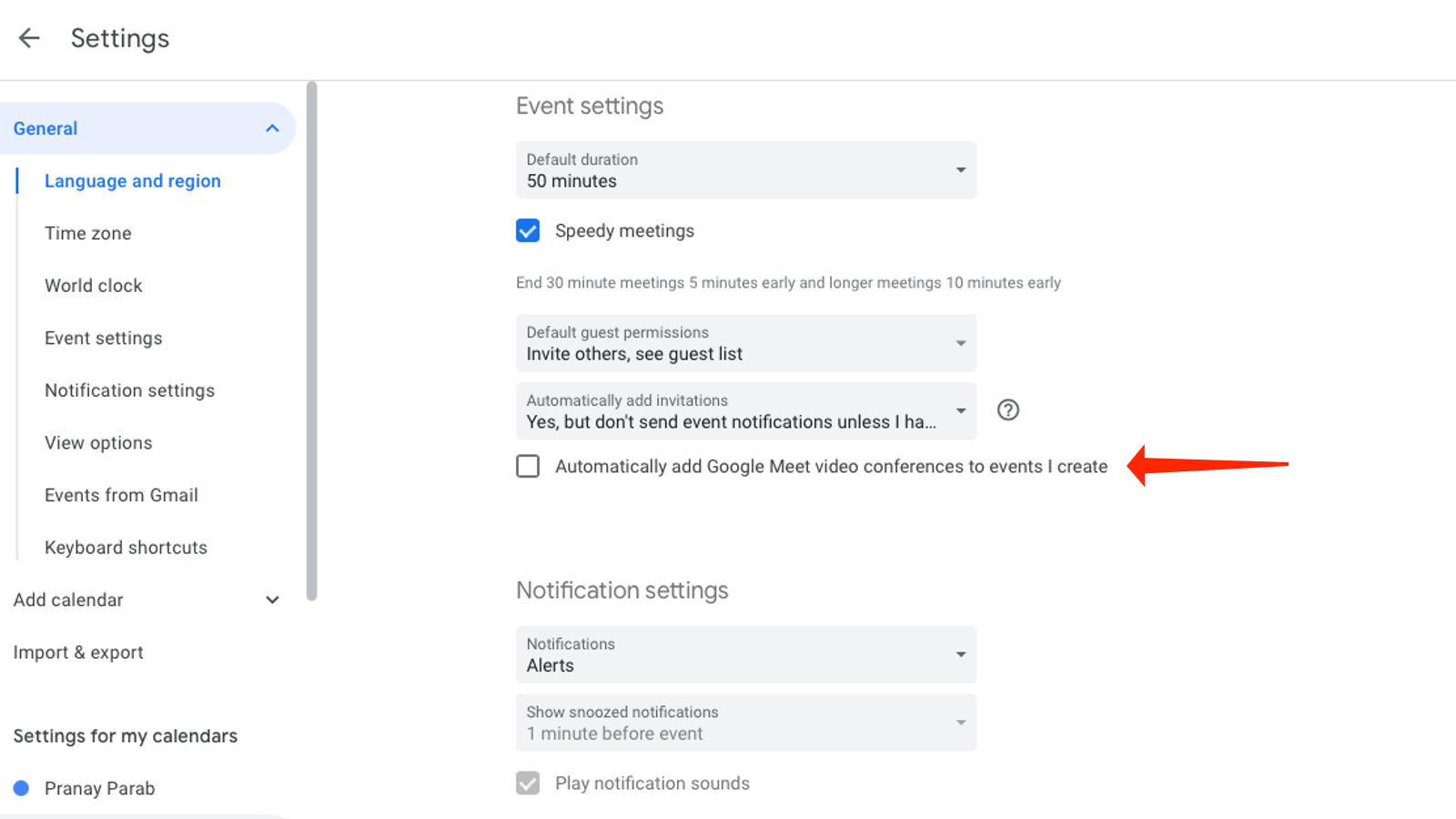
If you exclusively use Google Calendar to set up video calls, it’s a good idea to automatically add Google Meet links to each meeting invite — a feature that is enabled by default.
If you prefer to use another video conferencing app along with Google Calendar, you can remove this option by going to Settings > Event settings and unchecking Automatically add Google Meet video conferences to events I create.
Get useful add-ons for Google Calendar
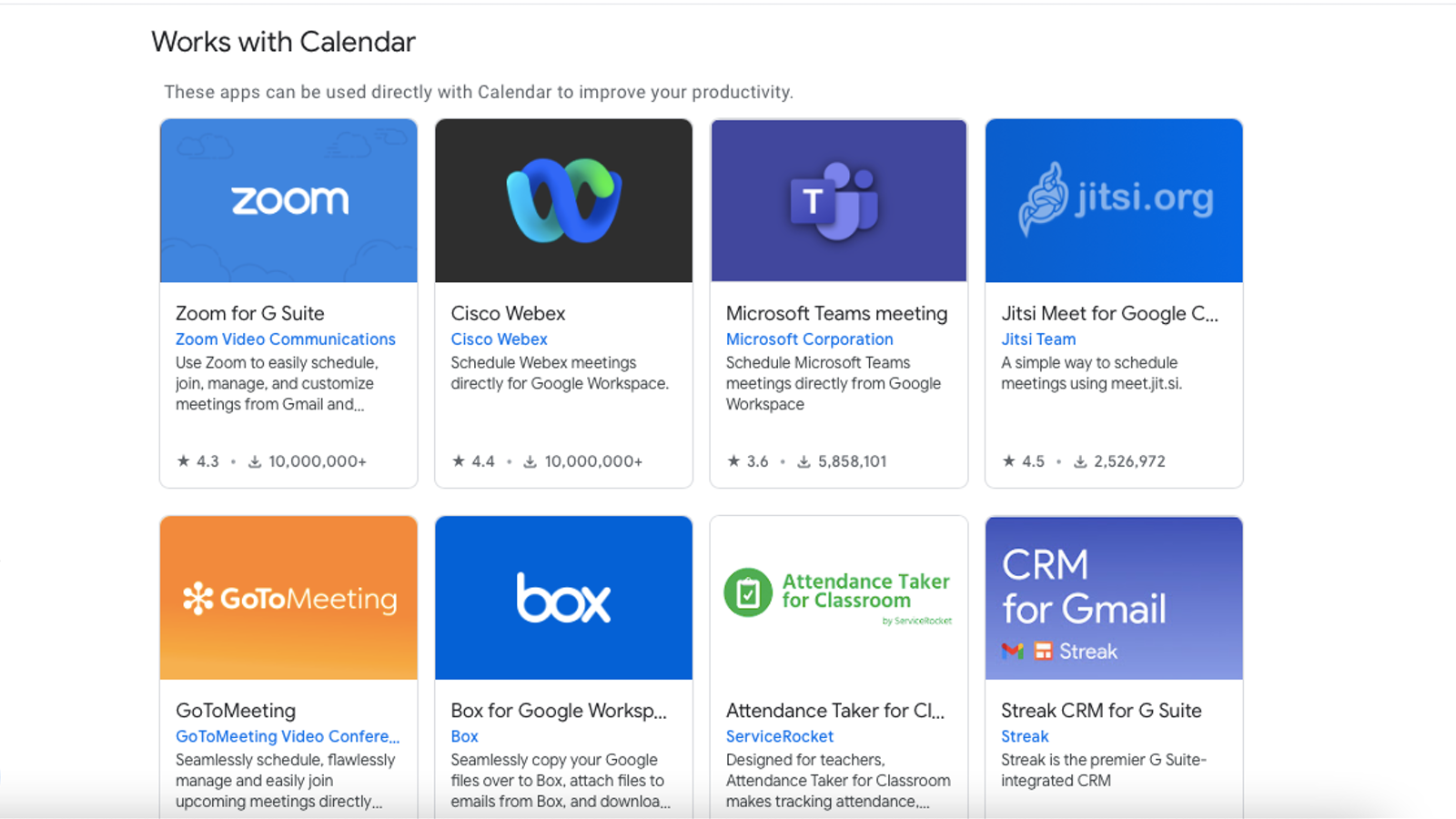
Want to integrate Zoom or Webex with Google Calendar? There’s no better way to do it than using Google Calendar add-ons. Since Google Calendar is so popular, there are plenty of great extensions available for the service. You can check them all out on this page.
Integrate events from Gmail
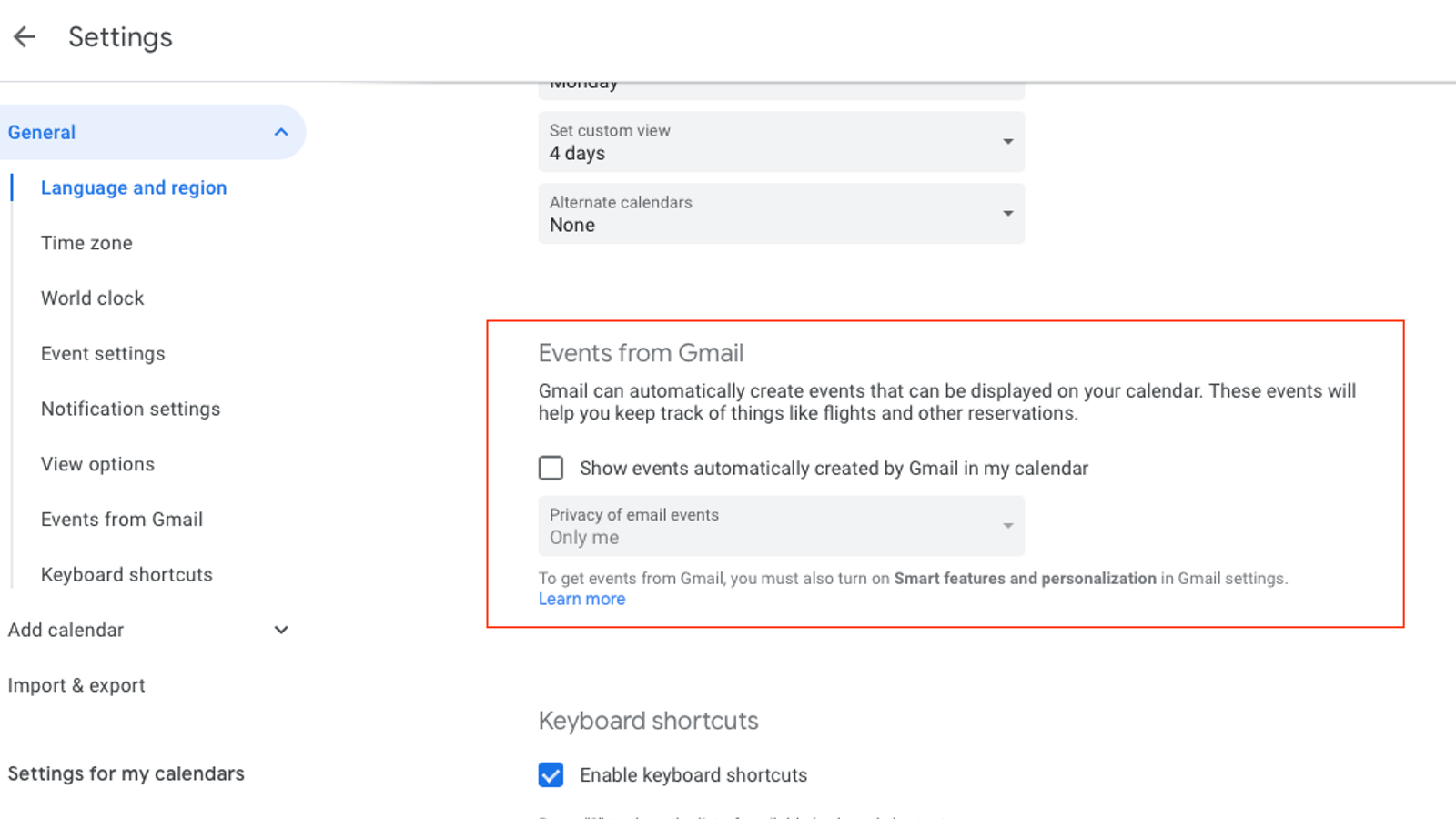
The most useful integration for Google Calendar is with Gmail itself. If you get lots of event invites, flight tickets, and other schedules on Gmail, you should opt-in to seeing all of your Gmail events in Google Calendar. It may crowd your calendar a bit, but it also reduces the chance of missing an event.
You can enable this by going to Google Calendar’s home page and navigating to Settings > Events from Gmail. Enable Show events automatically created by Gmail in my calendar.
Try some keyboard shortcuts
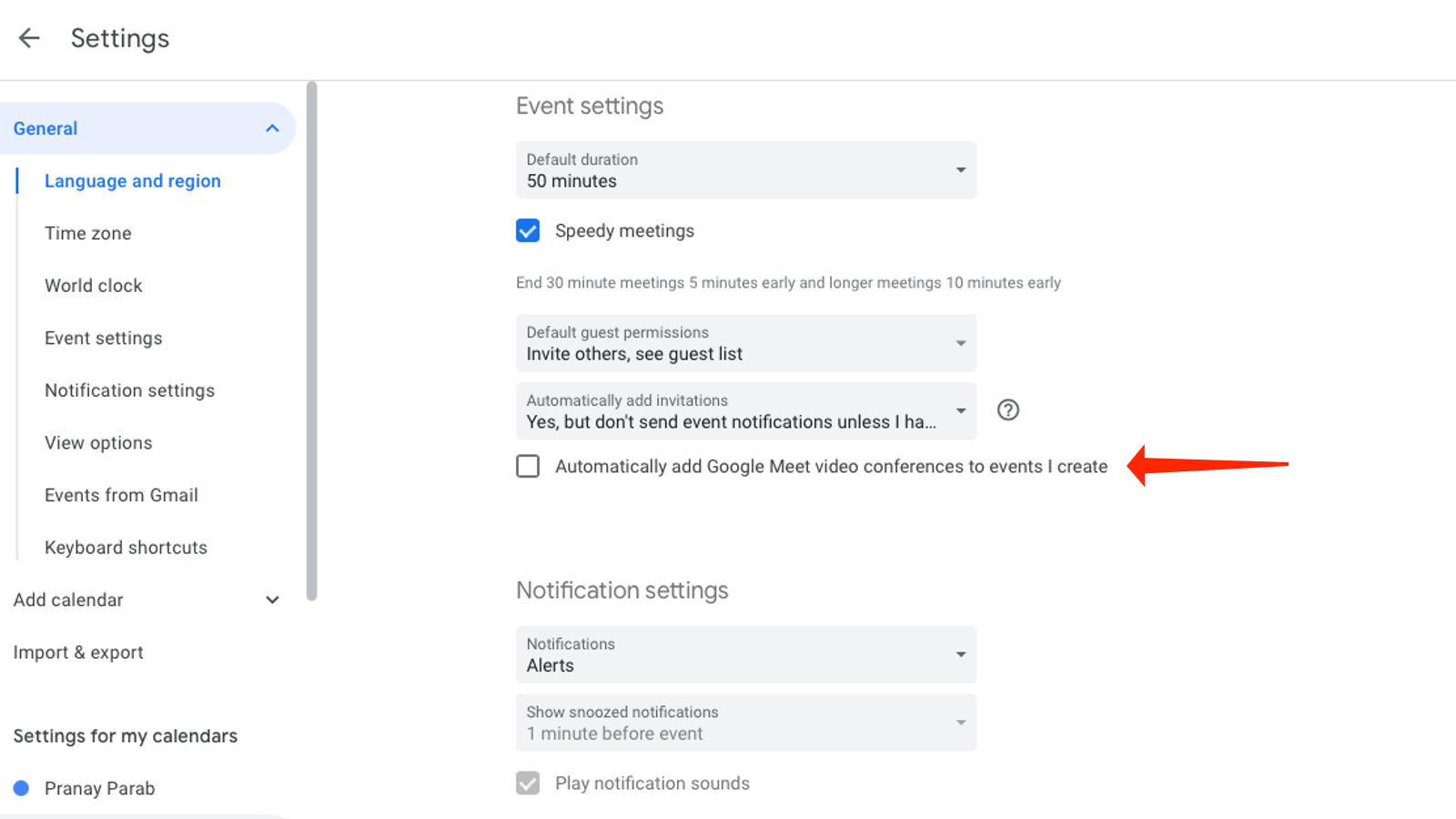
Like Google Drive, Google Calendar offers excellent keyboard shortcuts that can help you speed up many of your workflows. We’ve already mentioned the most useful keyboard shortcut — s — which opens Google Calendar settings. There are a few other useful shortcuts worth memorising, such as c (create event), e (edit event), and 3 (month view).
Open the Google Calendar home page and hit ? (question mark) to view the full list of keyboard shortcuts.
Find interesting new calendars
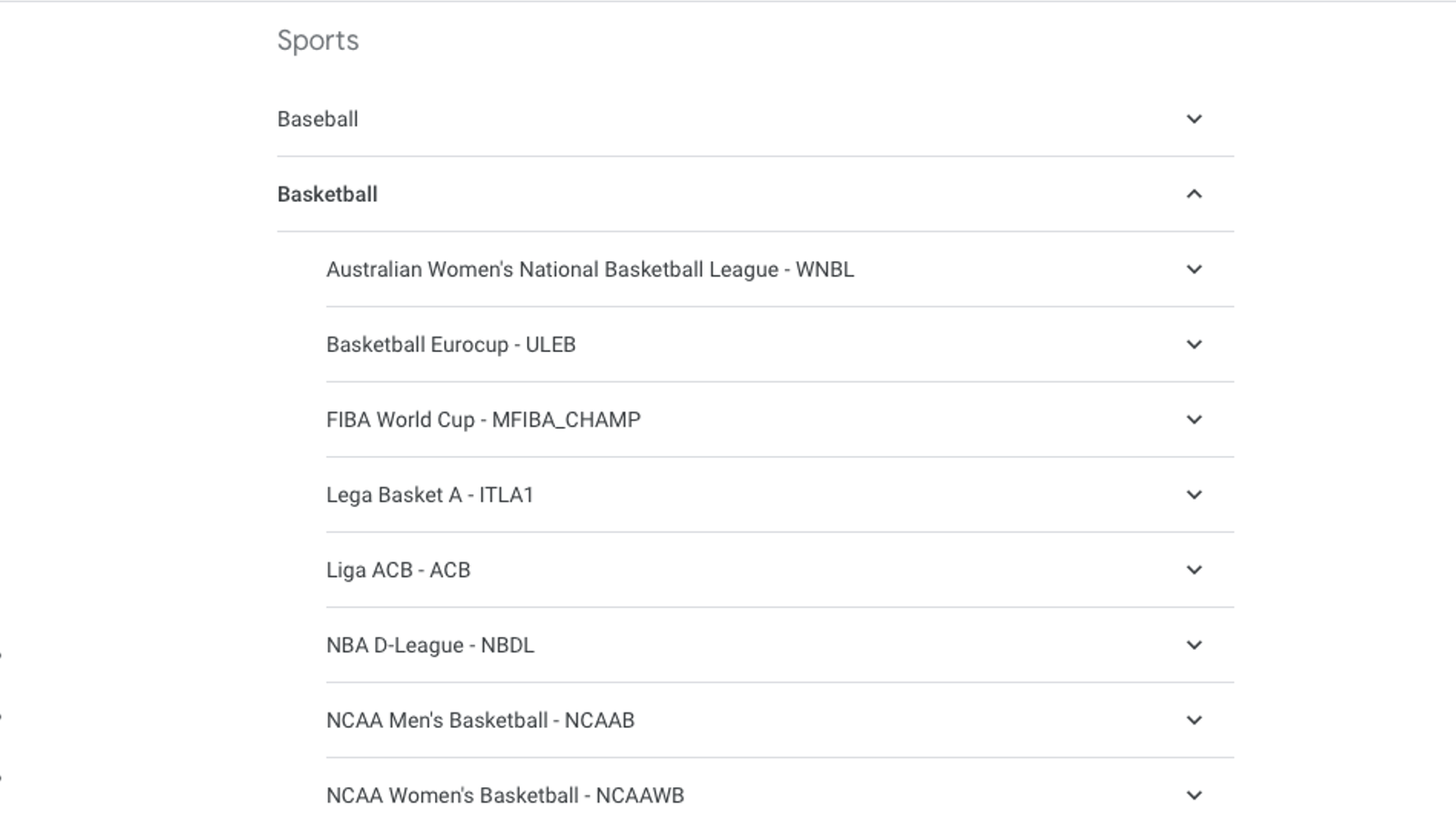
Make Google Calendar infinitely more useful by adding important events such as public holidays, sports schedules, and region-specific information so you know if you’re trying to schedule an important call on a holiday. You can do this by opening Google Calendar’s Browse page, where you can select country- or region-specific calendars to overlay over your own, including country-specific holidays as well as global religious holidays. Google Calendar also lets you quickly add schedules for sports, from cricket and rugby, to football, baseball, basketball, and hockey, with the ability to narrow your view to a specific division or even team.
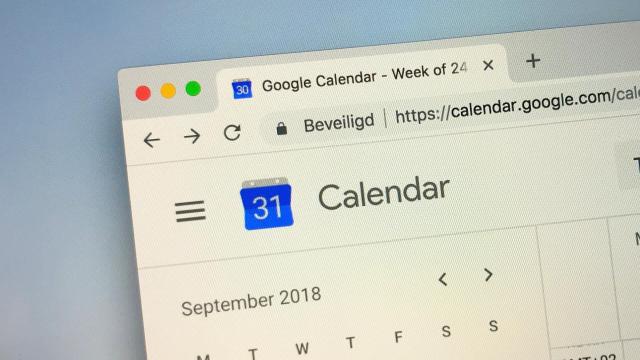
Leave a Reply
You must be logged in to post a comment.