Somewhere in Spring 2021, Apple will release the macOS Monterey update — and this is a big one. Shortcuts automation finally comes to the Mac, Universal Control lets you share a cursor with your iPad, not to mention the new FaceTime features for shared media playback.
If you’re the adventurous kind, you can skip the wait and install the public beta right now to get access to all those features months in advance — but we have to warn you, as this is a beta, so it won’t be a smooth ride and you should expect bugs and some incompatibility errors. If you’re OK with that, though, first take a Time Machine backup (or create a separate partition for the beta), and continue reading to install macOS Monterey public beta on your Mac.
How to download and install macOS Monterey public beta on your Mac
Unlike the iOS 15 and iPadOS 15 public betas, the process of installing the macOS public beta is slightly more complex, but it works in the same fashion.
After installing the public beta profile, your Mac will switch to the public beta channel. You’ll get regular, free, over-the-air updates for the new version of the operating system. Once the stable version arrives, you’ll be able to switch to it (this would be the best time to get off the public beta channel).
Let’s get started by enrolling your Mac in Apple’s public beta program.
- Open Apple’s public beta website in your browser, click the “Sign in” button, and sign in with your Apple ID.
- In the top toolbar, go to the “Enroll Your Devices” section, and switch to the “macOS” tab.
- Scroll down, and from the “Enroll Your Mac” section, click the “Download the macOS Public Beta Access Utility” button.
- Once the file is downloaded (macOSPublicBetaAccessUtility.dmg), open it from your downloads location.
- Here, double-click the .pkg file to run the installer.
- You’ll see a warning if you don’t have a Time Machine backup. If you already have a backup, click “OK,” and then click “Continue.”
- Click “Agree” to accept Apple’s terms and conditions, then click “Install” to start the process. If prompted, enter your admin password (you can also use Touch ID to authenticate).
- Once the profile is installed, macOS will automatically launch the Software Update section in System Preferences, with the macOS Monterey public beta download ready to go. Click the “Download” button to get started.
- As it’s a large file (north of 11 GB), it’ll take a while to download. Once it’s downloaded, your Mac will reboot.
- After the reboot, the macOS Monterey installer will pop up automatically. If it doesn’t, you can find it in the Applications folder.
- Click “Continue” and follow the installer process. Agree to the terms and select the drive where you want to install the beta (this can be on your main drive, or a partition).
- Click “Install,” enter your password, click “OK,” and then click the “Restart” button.
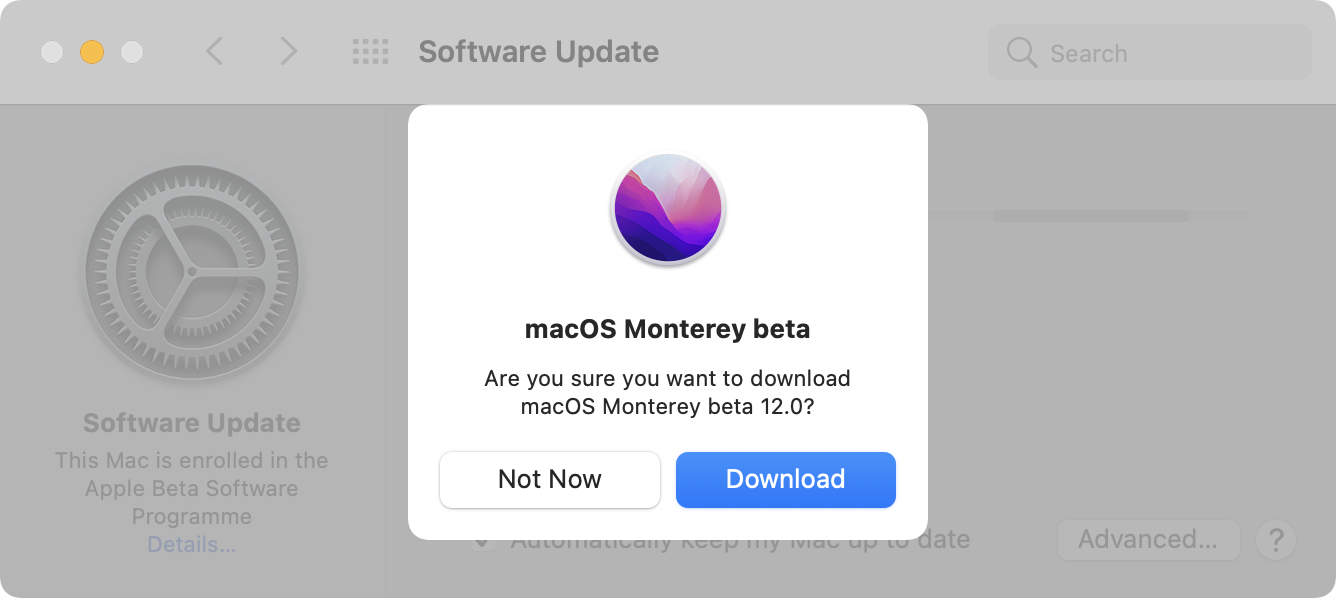
After your Mac reboots, the macOS Monterey installation process will begin. As you’re installing a new OS, expect it to take a while. Once the installation is complete, your Mac will reboot again, and finally you’ll be running the macOS Monterey public beta.
How to leave the macOS Monterey public beta
The best time to hop off the public beta channel would be when Apple releases the stable version of macOS Monterey, and switching back to the stable channel is pretty simple.
After installing the stable version of macOS Monterey, go to System Preferences > Software Update. In the left sidebar, click the small “Details” button.
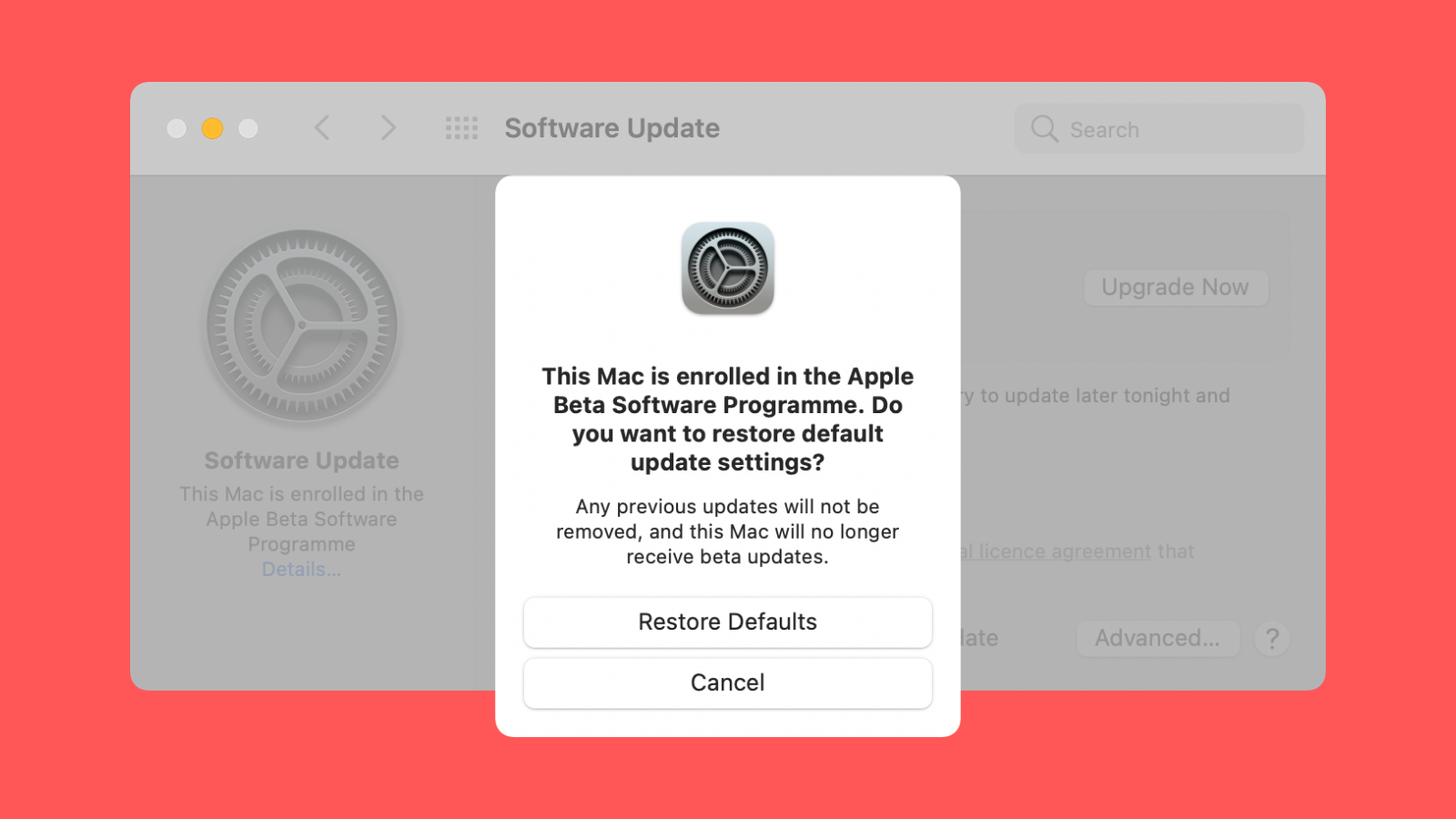
From the popup, choose the “Restore Defaults” button and authenticate using your admin password or Touch ID. In a couple of seconds, you’ll be back to the stable channel.
What to expect from macOS Monterey
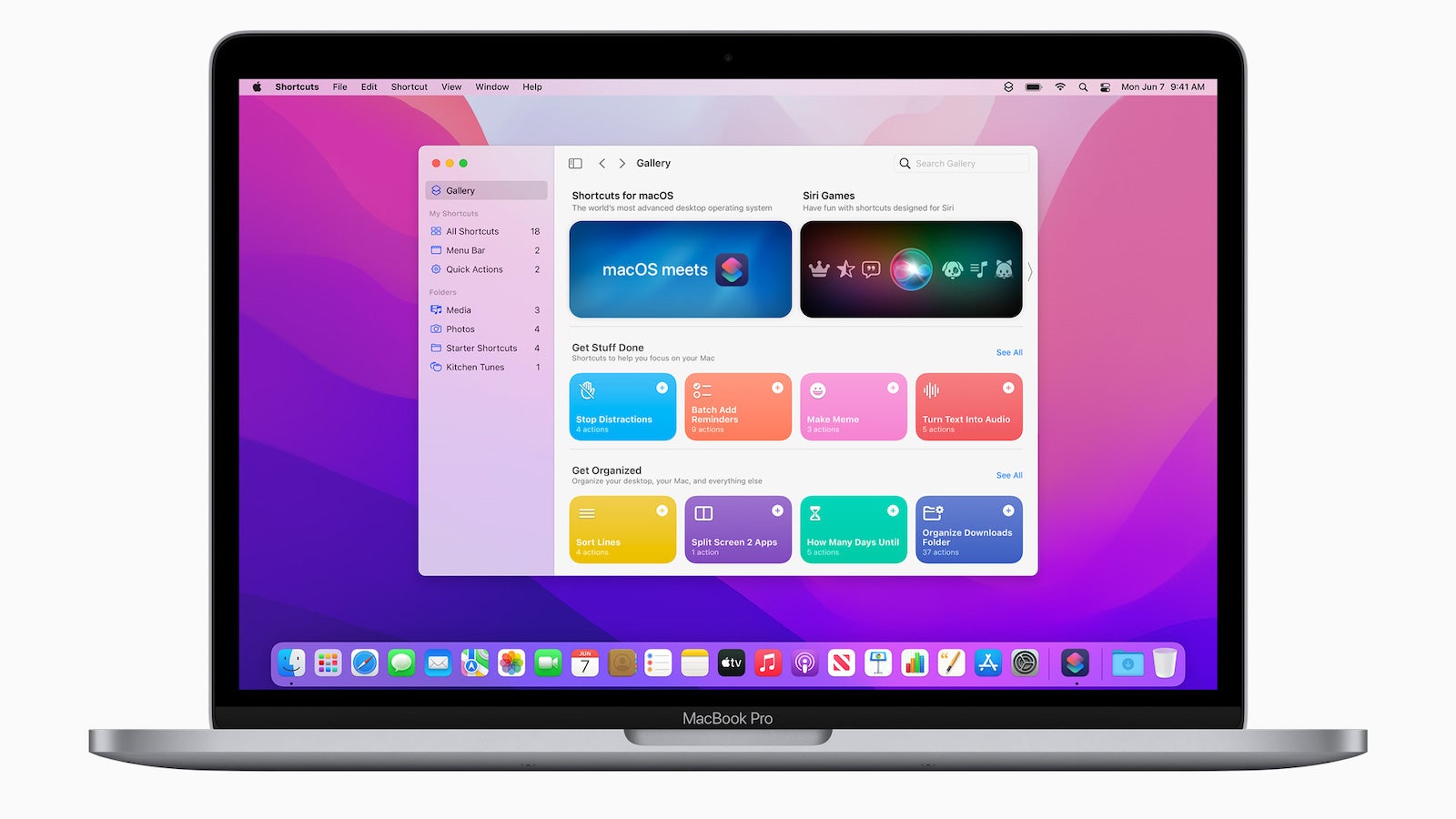
macOS Monterey integrates many of the new features from iOS 15 and iPadOS 15, plus it has some unique features just for the Mac.
The FaceTime app on the Mac is updated to support grid view, Portrait mode, and the SharePlay feature for sharing your screen, movies, TV shows, and music. The Focus feature (which is the upgraded Do Not Disturb mode) comes to the Mac and will automatically sync with your iPhone and iPad.
The Live Text feature will let you select text from any image, and the Quick Note feature will let you take a context-aware note from anywhere in just a pinch.
Plus, the Shortcuts app is finally coming to the Mac, with unique actions and backward compatibility for Automator and AppleScript.
But the show stopper is Universal Control, which will let you use your Mac’s cursor to control the iPad’s screen. All you have to do is push your cursor out from the edge of Mac’s screen, and voilà, it will show up on your iPad. Safari also receives a big interface overhaul (that you can try on macOS Big Sur as well).
Which Macs are supported?
The macOS Monterey update leaves some older Macs behind, as some MacBooks from 2013 and 2014 are no longer supported. Here’s a complete list of Macs that will support macOS Monterey.
- iMac – Late 2015 and later
- iMac Pro – 2017 and later
- MacBook Air – Early 2015 and later
- MacBook Pro – Early 2015 and later
- Mac Pro – Late 2013 and later
- Mac mini – Late 2014 and later
- MacBook – Early 2016 and later
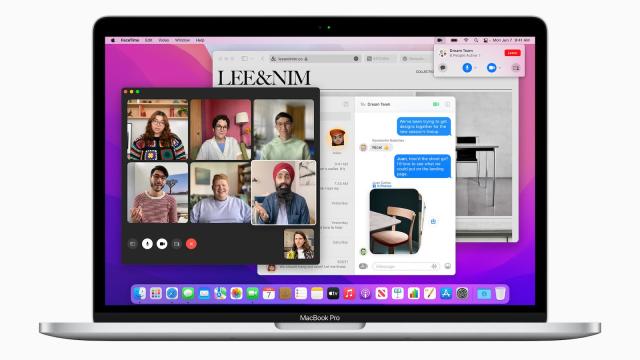
Leave a Reply
You must be logged in to post a comment.