Safari has been revamped in many ways in iOS 15 and iPadOS 15. There’s a new tab bar, a fresh Start Page, and support for Safari extensions. Browser extensions are a huge part of the desktop browsing experience, but these remain much rarer on mobile platforms. The Safari extension ecosystem on Mac isn’t anywhere near as good as on Google Chrome or Firefox, but with this feature rolling out on iPhone and iPad, the popularity of these add-ons could be huge on mobile.
After all, iOS and iPadOS are among the world’s most popular platforms for mobile devices, and since all of them are pre-loaded with Safari, there is a huge market for developers to tap into. Let’s take a look at how to install and enable Safari extensions on iPhone or iPad, so you can start making the most of some excellent add-ons that are available right now.
How to find Safari extensions on iPhone or iPad
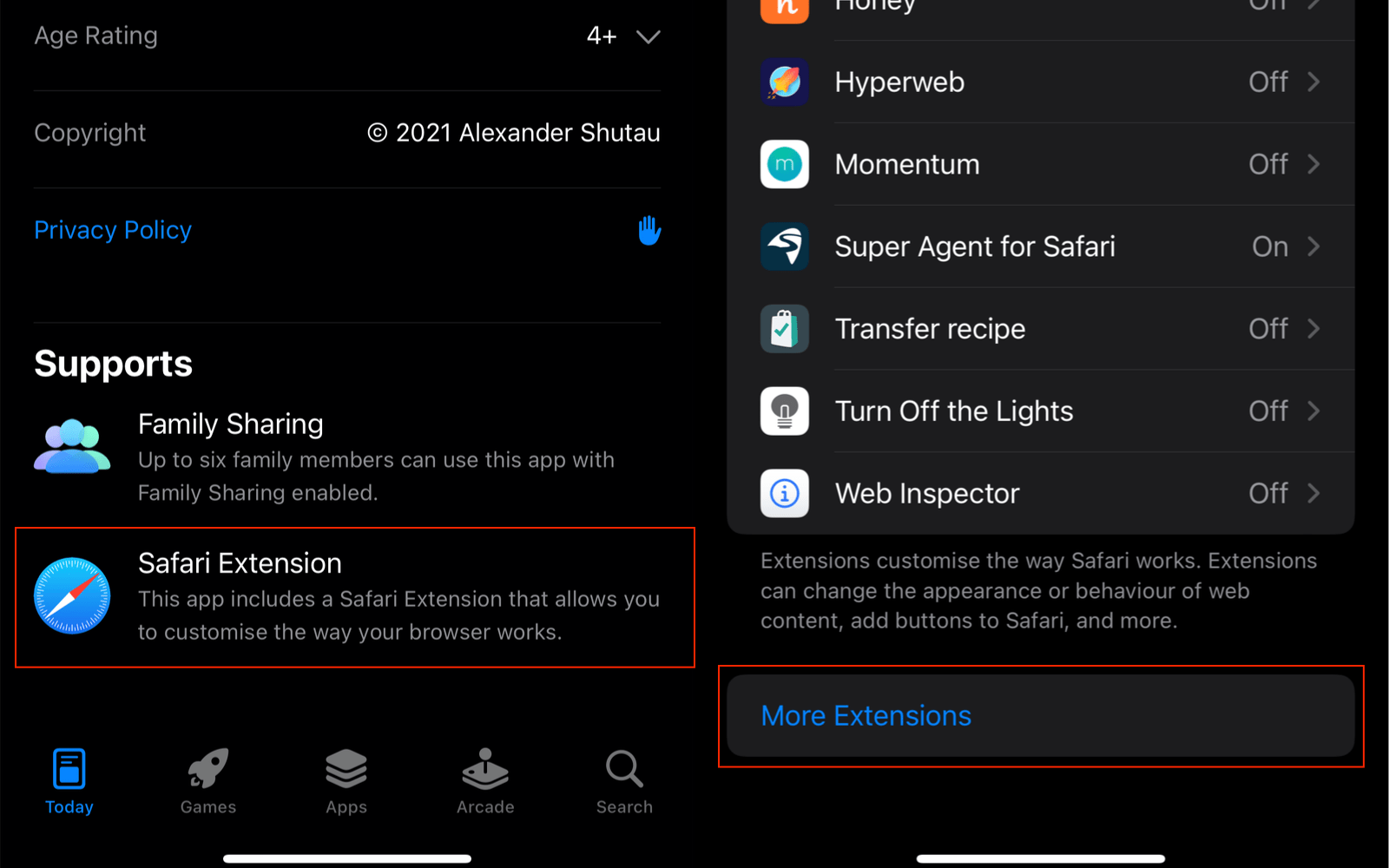
Before you look for Safari extensions on your iPhone or iPad, update your device to iOS 15 — you can’t use Safari extensions on older versions of the platform. Once you’ve done that, you can look at the App Store page for any app and scroll down to the Supports section, which is located below the app’s privacy policy. If you see Safari Extension here, that means the app has a Safari extension available.
Alternatively, you can go to Settings > Safari > Extensions, scroll to the bottom, and select More Extensions to find these quickly on the App Store. However, this list doesn’t show all available Safari extensions.
How to install Safari extensions on iPhone or iPad
Once you’ve found a Safari extension, install it from the App Store. While some “apps” are essentially just Safari extensions and nothing else, there are some popular apps, such as 1Password, that have baked the Safari extension into their app update. This means some of your favourite apps may need to be updated to install the Safari extension on your iPhone — you don’t need to install the extension separately if an app has built it in.
How to enable Safari extensions on iPhone or iPad
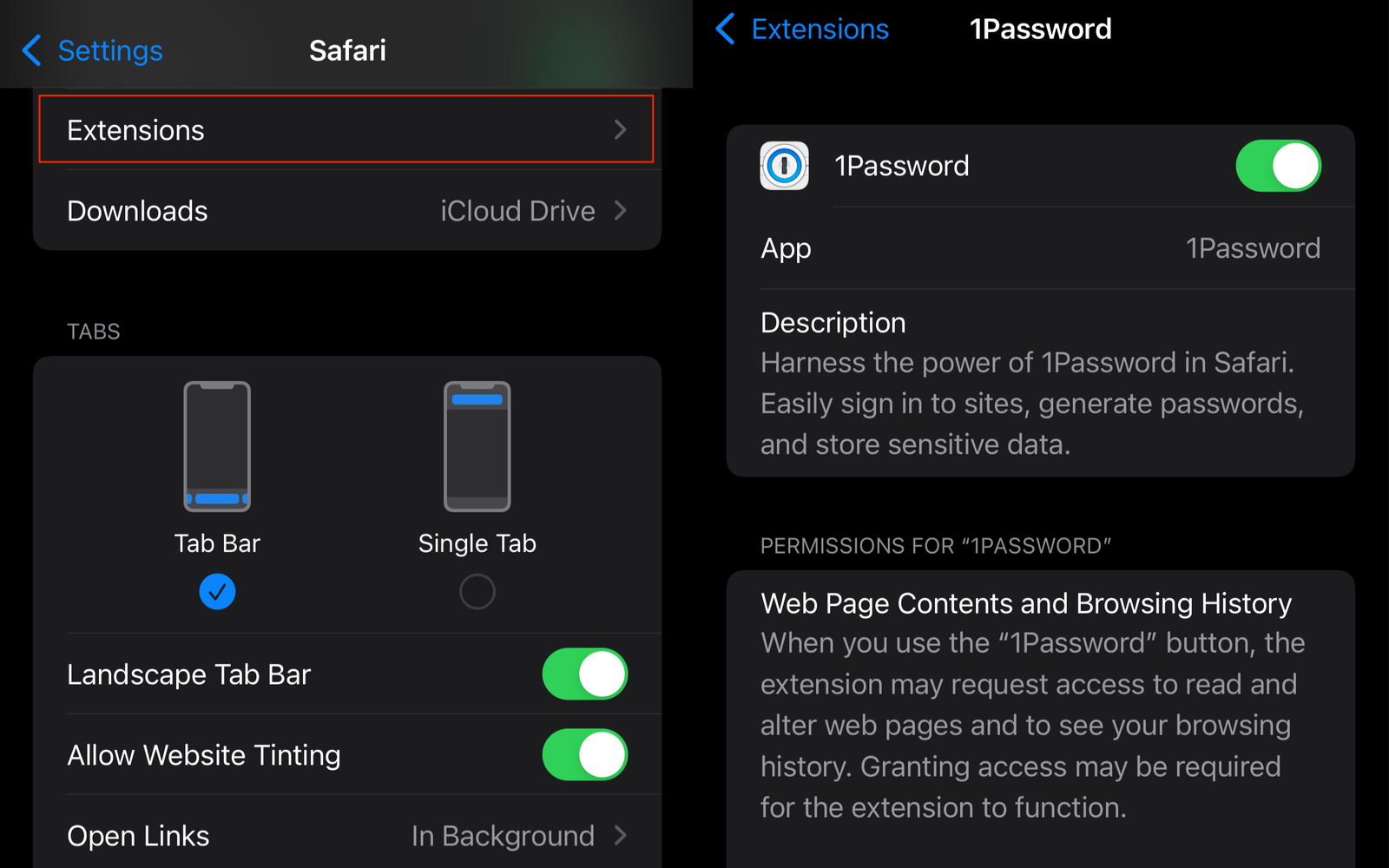
Once you’ve installed the Safari extensions, you can enable it from Safari settings on your iPhone or iPad. Go to Settings > Safari > Extensions and scroll to the section labelled Allow These Extensions. Now tap any of the extensions listed there and hit the switch next to the extension’s name at the top of the page.
Once an extension is enabled, you can check the same page for basic preference tweaks. If you want to quickly enable or disable extensions, open any website in Safari, and tap the aA button in the tab bar, then Manage Extensions. This will open a sheet where you can quickly enable or disable extensions.
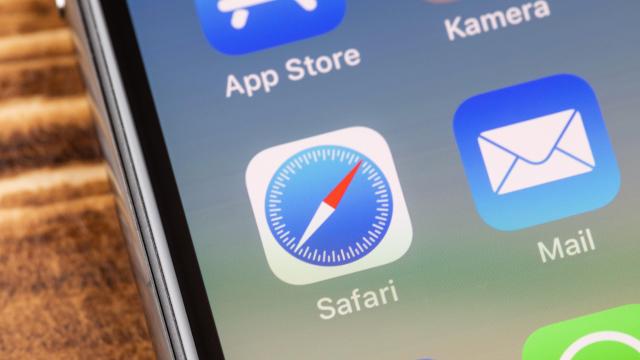
Leave a Reply
You must be logged in to post a comment.