One of the most useful features on any Windows PC or Mac is the ability to schedule it to power it on at a set time each day. It’s a quick way to get your day going even while you’re making coffee or lying in bed for a few extra minutes — whatever you prefer to do instead of sitting at your desk, waiting for your desktop or laptop to boot up.
If you’re a Mac user, this is easy to set up: just visit System Preferences > Energy Saver (or Battery, if you’re on macOS Big Sur), where you’ll then use the Schedule option to set a startup or wake time for your system.
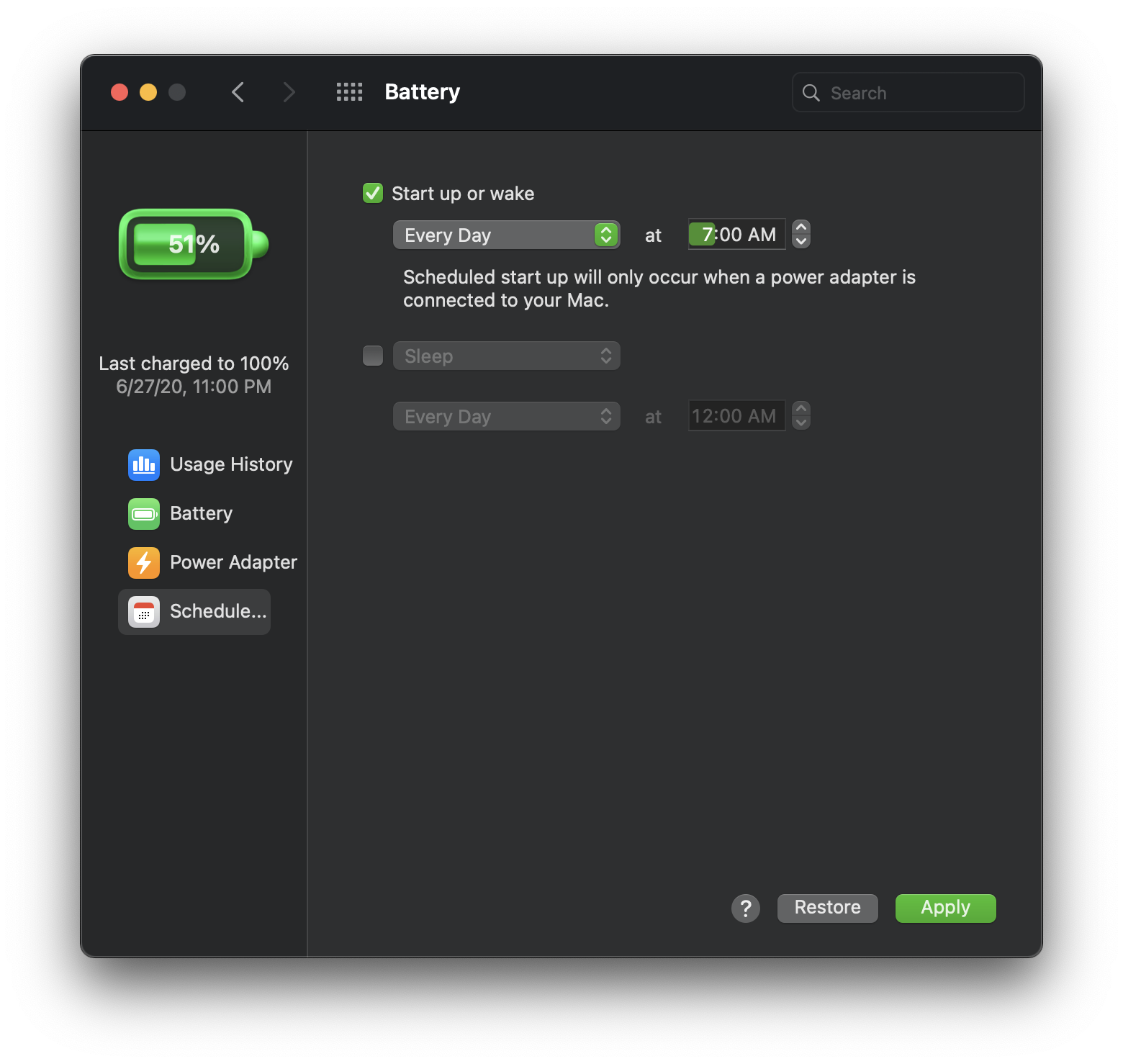
On Windows, you’re going to have to fuss around with your system’s BIOS to take advantage of this feature — and as there are so many different system manufacturers and motherboard makers, it’s possible you might not have the option at all.
On my system’s BIOS, the feature is buried in my BIOS’ Advanced Settings menu, under an “APM Configuration menu” — that’s short for “Advanced Power Management,” if you didn’t know. When I enable “Power On By RTC” (which stands for “Real-Time Clock”), I can tell my system to start up at a specific time each day (or on any interval of days that I want).
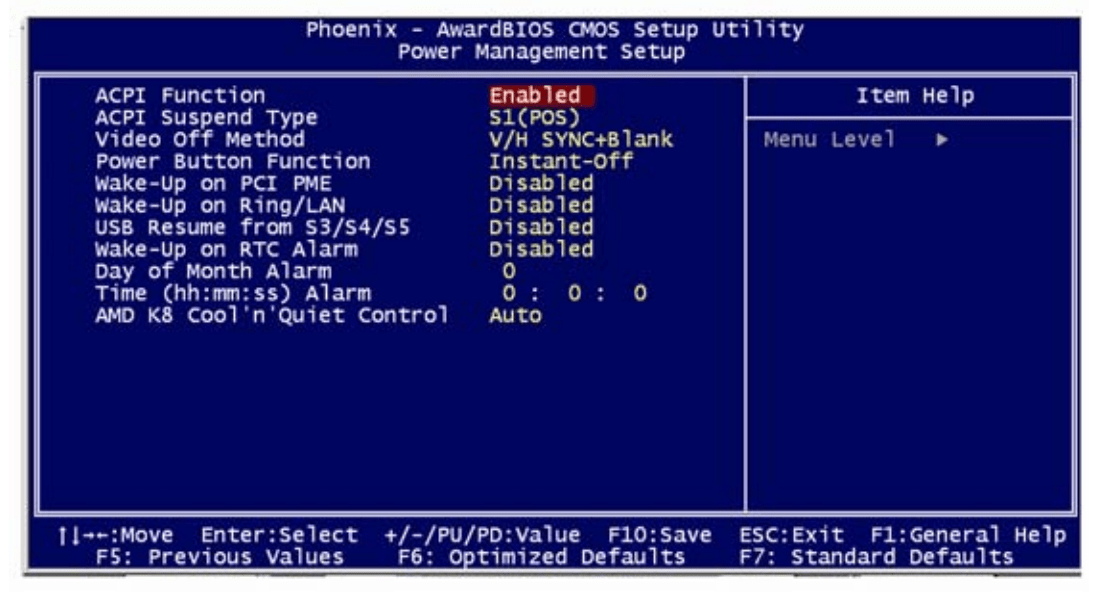
If your BIOS supports this setting, you’ll probably find it under some kind of power management menu. It might reference “RTC,” or it might have a different generic description, such as “Auto On Time.” You’ll have to do a bit of digging, but it’s a feature worth exploring if you can find it.
What to do if scheduled startup isn’t working with Windows 10
If you are trying to schedule startup via your BIOS on a system that runs on Windows 10, you may need to disable the “Fast Startup” feature first. When enabled, that option puts your system in a hibernation state when you power it down rather than performing a regular shutdown — and it can potentially cause some peculiarities with your BIOS settings.
I generally advise turning off Fast Startup anyway, especially if your computer is speedy and it doesn’t save you any noticeable time. If powering on your PC by a schedule isn’t working for you, you can check to see if this option is enabled by visiting Control Panel > Power Options > “Choose what the power buttons do.” Once there, uncheck the “Turn on fast startup” option.

Comments