I wish I left my computer on when I was on holiday. But when I came back from a week-long, cross-country trip to Lifehacker HQ late on a Saturday night, I made a fatal error. When I got home, I unpacked my bags, brushed my teeth, and fed my cat. I didn’t think to flip on my desktop PC and let it chug through a sea of updates overnight, which would have saved me a ton of time.
Yes, I know – cable management. Hello, weekend project. Image: David Murphy
Come Sunday, when I actually needed to use my system for, you know, work, it had other plans in mind. Windows wanted to update to a new Insider Preview build. All right. Windows also had a handful of other updates to download, process and install. OK. A number of games on Steam all needed updating. I figured that might happen, but I wasn’t quite prepared for the juggernaut that was Final Fantasy 15 – which needed way, way too much time to unpack assets I had already preloaded and burn through another supplemental 40+ GB download. You’re killing me, Square Enix.
And did I mention that all of these updates – and more – wanted to happen at the same time? My desktop PC started to sound like a harrier jet, slowed to a crawl, and likely pissed off my roommates by sucking all of the the house’s bandwidth for a few hours.
So, what could I have done better?
Energy be damned: Just leave your PC on
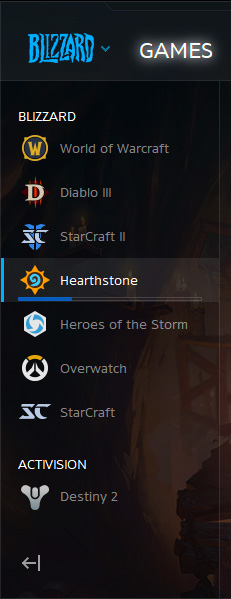
This is the least pleasant, but easiest to manage solution when you’re on holiday: Just leave your desktop or laptop running at home. You’ll waste electricity, heat your home office for no reason, give a tiny middle finger to the environment (unless you have solar panels; go you), and add unnecessary wear and tear to your components. But when you return home, you should be able to get back to using your system without delay.
Even if you jump through all the right hoops, this isn’t a perfect solution. You should turn off your PC’s display to save energy and prevent screen burn-in. You’ll also want to make sure you’ve started any apps that might require updates during your trip. That latest World of Warcraft patch isn’t going to magically appear on your computer unless you launched Battle.net.
Similarly, any larger updates that want to restart your PC – such as a big Windows update – are going to wreck your plan if they fire off on day two of your trip. And if you forgot to turn off your system’s sleep mode timer before you left the house, the operating system (and your apps) won’t be able to update anything since it’ll be taking a nap. (Mac owners should make sure they have enabled Power Nap for their plugged-in systems so they can still receive app and OS updates.)
The hybrid approach: Log into your system remotely
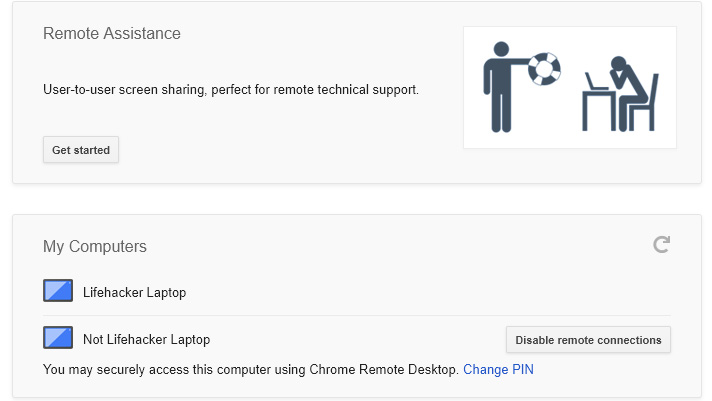
You might not have an idea of when major updates are about to hit your system. However, if you know that something huge is going to drop when you’re sipping drinks on the beach – like, say, the launch of a big Square Enix game – you can always set up a remote desktop application on your home computer.
Depending on which app you’re using, you can log into your desktop system using your laptop, tablet or smartphone to check on it. Once your huge, anticipated download has finished, you can power down your system from afar and continue your relaxing holiday knowing that your gaming desktop isn’t helping to melt the polar ice caps or anything like that.
Having an active remote desktop application on your faraway PC is also incredibly useful for those “oh crap” holiday moments – say, when work needs you to forward along a super-important spreadsheet, but you forgot to move that from your desktop PC to your cloud storage before you left. Oops.
Advanced mode: Automatic startups, shutdowns and Wake-on-LAN
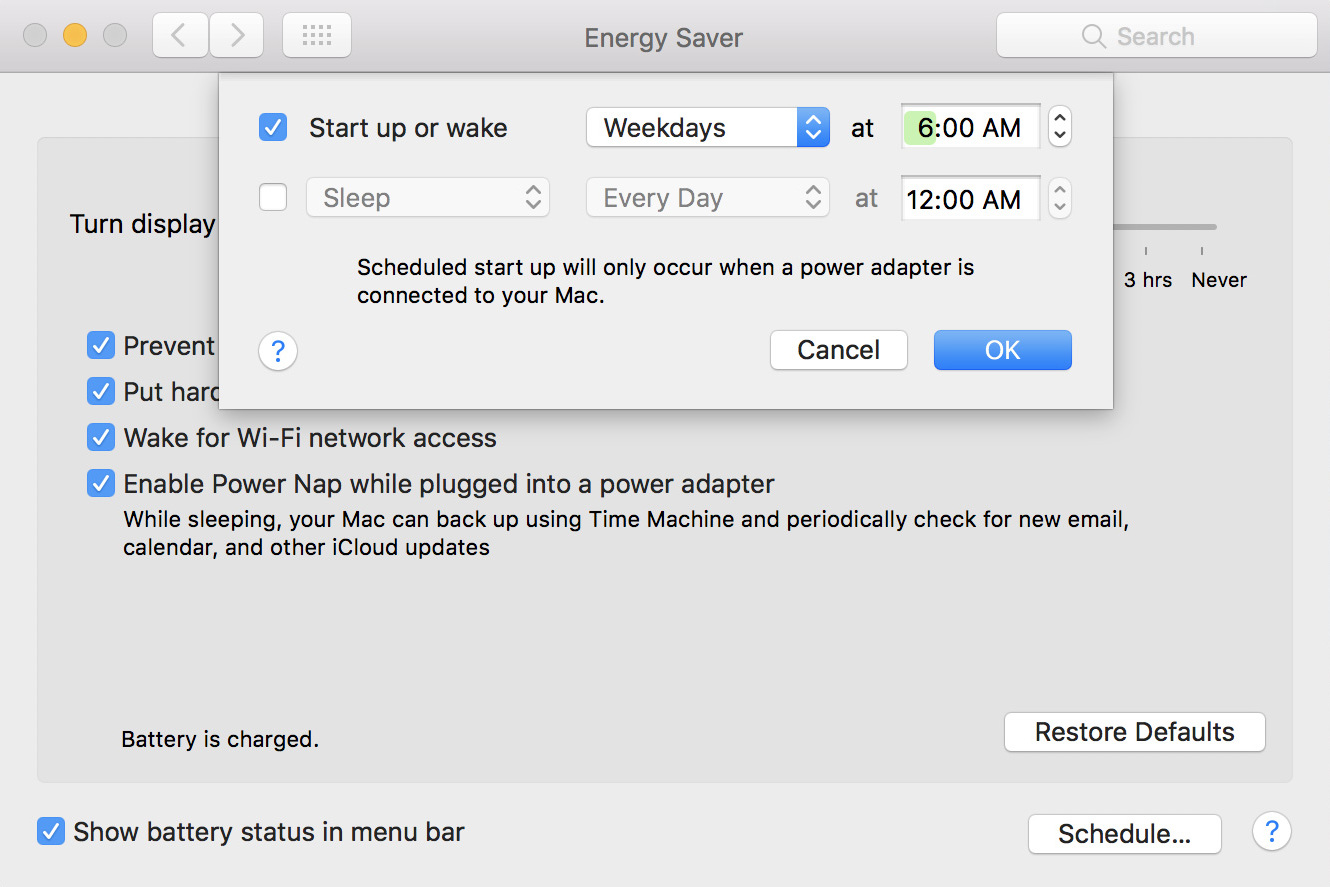
Screenshot: David Murphy
I often dream of what it would be like to have complete control over every desktop and laptop I own, powering them on and off from one central command station (or a remote system) as needed. And that’s completely doable for both Windows and Mac systems – though a bit easier for the latter than the former.
On Windows, you have two main options for powering on a remote PC. If your system’s BIOS supports it, you can have your computer automatically turn on every day at a specific time. You can also try setting up Wake-on-LAN, which can be a fussier but just-as-convenient solution for turning on your system remotely. You can then use Windows’ built-in Task Scheduler to shut down your system automatically, or you can log into your system using a remote desktop app and power it down yourself.
Apple fans have it a little easier. Not only does macOS support Wake-On-LAN, but automated startup and shutdown options are built right into System Preferences (Energy Saver > Schedule). This really couldn’t be any simpler, and it’s a great way to ensure you’re receiving updates for apps and macOS in addition to updates and downloads from third-party services, such as Valve’s Steam.

Comments
One response to “How To Manage Your PC When You’re On Holiday”
Another alternative have a raspberry pi wake up your PC. Allowing you to wake up your PC on demand from anywhere:
https://www.jeremyblum.com/2013/07/14/rpi-wol-server/
I wake my PC up on Friday during lunch and things are reading to go for the weekend 🙂
This is a big part of why I hate the current approach to software. Especially Windows and Steam. Users absolutely should be able to choose whether or not the want to install updates (security be damned). I’m all for warning people that they need the latest security patch but making it mandatory is rubbish.