Google’s short-lived messaging service, Allo, is going the way of Google Reader, Google Health, and the Dodo bird. It’s not a surprise — Google began porting and integrating some of the more interesting features (like Google Assistant and web support) from Allo into Messages app for Android earlier this year, signalling that Allo’s time may be short. Yesterday, Google confirmed that it will soon be ceasing Allo support entirely in favour of the more widely-used Messages.
Allo’s impending discontinuation means its (admittedly small) user base will have to migrate to a new messaging app since all Allo-related data will be deleted when Google ends support for the app. Thankfully, Allo users can save archives of their conversations and any media from them such as videos, photos, or audio files. This can be done on the Android and iOS version of the app.
Before we explain how to save you Allo conversation history, there are a couple things to keep in mind:
-
While you can access Allo via the web, you cannot export or save message data from the web client.
-
You will only be able to download your Allo history Google continues to support the app. Once Google has stopped supporting Allo, all messages, media, and backup files will be deleted, too. If you want to save your Allo data, do so ASAP.
-
Allo does not save messages or media from Incognito conversations, and therefore can’t be exported.
With those notes out of the way, here’s how to export your Allo data (this method works the same on both Android and iOS).
How to export Allo conversation history and media files
In the Allo app, tap the three horizontal bars to open the Menu bar, then go to Settings > Chat.
To download your messages:
-
Tap “Export messages from chats.” This will export the text data from all your conversations as a single CSV file.
-
Choose where you want the message file to be saved, then the export will begin.
To download media attachments:
-
Tap “Export stored media from chats.” All media will be saved in a zip file.
-
You will be asked to set am export destination, after which the export will begin. This can take a while depending on the size of the file being created.
-
You can also find these files in the Google Allo Photos folder of your camera app, provided you previously had the backup and sync setting enabled in the Allo app.
After the conversation and media files have finished exporting, they will now be safely stored on your device and will not be affected when Allo finally closes down for good. These files can be shared and saved to your Google Drive or iCloud storage or transferred to a PC over USB.
Restoring and exporting old conversations
While the above export method only works with conversations currently saved on your phone, if you recently deleted the Allo app you may still be able to recover your old messages and export them.
Backups are only saved on your device for 40 days after uninstalling Allo, but another copy is saved to your Google drive if you linked Allo to your Google account. For iOS users, a copy is saved to your iCloud storage if you enable iCloud backup in the app settings. However, if you’ve previously deleted the backup file itself (or unregistered it from your Apple account), the conversation data contained therein will no longer be accessible.
As long as the backup file exists on your device, Google Drive, or iCloud storage, you can restore your old conversation. Simply reinstall the Allo app and verify your phone number, Google Account, or iCloud account. After you’ve completed the verification process you will have access to your old conversations. From there, you can follow the steps outlined above to export the messages and media.
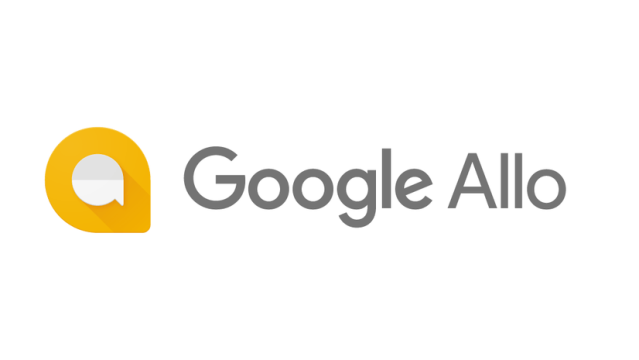
Comments