If you’re the kind of Mac user who never likes taking their hands off of the keyboard, an app launcher utility like Alfred can be your best friend.
Alfred runs in the background of your computer, popping up when you summon it via a quick keyboard shortcut. From there, you just start typing, and your results show up in real time — whether you’re finding applications or files, making calculations, looking up word definitions, viewing your clipboard history, hunting down contact info, or any number of other handy functionalities.
The beauty of app-launcher apps like Alfred is that everything you typically need is just a few keystrokes away
Alfred’s core features are free, but the app’s real magic is found in its workflows, customisable triggers that are only available if you purchase a Powerpack licence. Powerpacks start at about $33 for an individual user licence or $52 for a family licence, covering the software’s latest version, or $62 for a single “Mega Supporter,” which gets you free lifetime upgrades.
There are hundreds of user-created Alfred workflows that you can find on Packal. To get started, here are a few of our favourites:
Conduct searches through Alfred
Whether you stick to Google, prefer Bing, or are a privacy-focused DuckDuckGo devotee, Alfred makes it easy to search the web using your favourite engine. (This is a built-in feature of Alfred, but it’s one of my most-used, so we’ll count it as a “workflow.”)
Pull up Alfred using the default hotkey (⌘ + Space), enter the name of the search engine you use, and then input your search terms.
For example, typing “Google Lifehacker” and then pressing Enter launches your default browser and brings up Google’s search results for that word. Alfred also recognises when you want to search within a specific site. So, typing “Google lifehacker.com.au: Alfred” brings up links from that specific site (Lifehacker) that involve your keywords (Alfred).
You can adjust Alfred’s web search options too. Dive into Alfred’s preferences by pressing the CMD + , key combination, selecting, “Features,” and then clicking on “Web Search.” Here, you can edit the keywords for various sites, enable or disable sites from searches, and add custom searches. The latter is especially great.
For the times when you want to search for something on a site like Amazon or eBay, for example. Just type “Amazon [item name]” and Alfred takes you directly to the site with your results already pulled up.
For more about editing your Alfred search options, we’ve got an entire Alfred Beginner’s Guide.
Quickly access your iTunes Library
iTunes’ interface is cumbersome, to say the least. Instead, use Alfred to interact with your music library through its sleek Mini Player, eliminating the need to deal with iTunes’ clunky interface.
You can access your MP3s through Alfred by taking the following steps:
-
Use the CTRL + ⌘ + Enter command to bring up the Alfred’s iTunes Mini Player.
-
Pick a category: Genre, Artists, Albums, or Playlists.
-
If you don’t know what you want, go with Alfred’s Random Album choice.
-
You can drill down in any category by using the arrow keys or by typing in what you want.
-
Find the song or album you want to listen to, and then hit Enter to start playing.
Again, this is another built-in feature of Alfred, but we’ll consider it a “workflow” since it makes your life a lot easier.
[referenced url=”https://www.lifehacker.com.au/2018/05/use-both-apple-music-and-spotify-to-make-one-good-app/” thumb=”https://www.lifehacker.com.au/wp-content/uploads/sites/4/2018/05/womanlistening-410×231.jpg” title=”Use Both Apple Music And Spotify To Make One Good App” excerpt=”So I tried to switch to Apple Music. I was sick of Spotify and its thousand little problems and I missed iTunes. (Actually I missed Winamp, but that’s not an option.) iTunes feels less like a spreadsheet. It handles device downloads better. It works great with Siri and my Apple TV. Plus it’s got all the music I actually own, including all the weird little mashups and SoundCloud downloads that Spotify can’t give me.”]
Alfred Spotify Mini Player
If you prefer to avoid iTunes altogether, consider the Alfred Spotify Mini Player workflow.
With the Alfred Spotify Mini Player, you’ll gain control over your entire Spotify library without ever having to dip into heavy-running the Spotify application itself. This one requires some setup,, but it saves you a lot of time.
When you have this workflow set up, you’ll get full control over all of your playlists directly within Alfred. This means browsing, launching, following, and removing playlists from your library. You’ll be able to add or remove tracks and albums as needed, and search through both your own library and Spotify’s larger collection.
This workflow is fairly flexible in terms of what you can do with your Spotify account (both free and premium), and it supports switching between multiple accounts, too. For full instructions on setting up the Spotify Mini Player workflow check out this guide.
In short, you’ll need to download the workflow file and then double-click or drag into Alfred to open and install. You’ll then have to create an application on the Spotify website itself, which you can do whether you’re a free or premium user.
It’s a bit of an involved process, but if you follow the previously mentioned guide, you’ll be up and running in no time.
[referenced url=”https://www.lifehacker.com.au/2018/10/how-to-make-your-mac-as-secure-as-possible/” thumb=”https://i.kinja-img.com/gawker-media/image/upload/t_ku-large/j7yqzgqqfprdy1tpq9bs.png” title=”What You Need To Know To Secure Your Mac” excerpt=”In a recent blog post titled “Hardening macOS,” Ricard Bejarano offers an extensive list of settings you can tweak to make macOS as secure as possible. It’s a comprehensive list of tasks — and we love it — but it’s important that you understand the “why” behind his recommendations, too. Here are a few of his top tips and explanations for why you’re adjusting, installing, or modifying your Mac that way.”]
Google Maps Directions
This simple workflow, aptly named Google Maps Directions, makes it easy to get Google Maps directions from your current location to anywhere you want. Download and install the workflow in Alfred by double-clicking the file or dragging it into Alfred itself.
After that, you can type either “go2” or “directions” into Alfred, then the address of where you want to go, and press Enter. Alfred launches your default browser and pulls up Google Maps with routes and directions loaded up for you.
If you want to change the keywords that activate this workflow, just launch Alfred, go into Preferences (CMD + ,), then Workflows, find Directions and double click on the Keyword step. Then change “go2” or “directions” to whatever keywords you want.
Search through Mail
For Apple Mail users, the Mail.app Search workflow allows you to quickly search for specific messages instead of wasting time wading through your inbox and other assorted folders.
Once you install this tiny workflow (download it here, then double-click or drag the file into Alfred), you’re able to search for specific emails directly from Alfred. This workflow lets you search by:
-
Sender name and email address (“emfrom”)
-
Subject line and email content (“em”)
-
Subject line only (“”emsubj”)
-
Email attachments (“ema”)
Results come up as you type, and hitting Enter/Return on the message you want opens it in a new Mail popup.If you don’t use Apple Mail, or prefer using Gmail, there is also Gmail Client for Alfred. Just download it, double-click or drag it into Alfred to install, and set up a custom hotkey. It will ask you to login to your Gmail account in the default browser, and once you authenticate your account you’ll be able to access your Gmail directly in Alfred.
StrongPassword
Airtight password protection is essential these days, and the StrongPassword workflow gives you the ability to generate strong, randomised passwords directly in Alfred.
Once you download and install StrongPassword into Alfred (double-click the file or drag it into Alfred), you’ll have to do some tinkering to the default settings. You might even need to update the workflow since it leverages several sources to generate passwords. The sources include GRC for generating super long, 63-character passwords, or random.org for 24-character passwords.
To bring up StrongPassword in Alfred, just type “sp.” You can then create a password using all possible characters, or omitting special characters. By default, the passwords generated are 64 characters long, whether you want special characters or not.
If you need to shorten that a bit, you’ll need to do the following:
-
Open Alfred’s preferences.
-
Click the “Workflows” section and find StrongPassword in the side panel.
-
Double click on Script Filter and Run Script sections of the workflow.
-
Change the number “64” to however many digits you want to use, such as “20”.
Whenever you run the StrongPassword workflow, it takes a few moments to get your randomised password, since it’s using various sources to generate it. Once the workflow has created your super-secure password, it automatically copies to your clipboard so you can quickly paste it into a prompt.
Search OmniFocus
OmniFocus is a powerful task management app that’s worth checking out. Unfortunately, one flaw of the app is that you can’t search everything at once — you’re restricted to your current “Perspective” or selection. Fortunately, the Alfred workflow “Search OmniFocus” provides a solution.
Once you download and install it by double-clicking or dragging the file into Alfred, you can search within OmniFocus directly from Alfred.
-
Typing .s allows you to search for all tasks within OmniFocus, regardless of status
-
Type in .i to just search within the Inbox
-
Type .p to search for projects
-
Type .c to search for specific context, or .lc to list all contexts
-
For specific perspectives, type .v, or list all perspectives with .lv
-
Type .f to search folders, or list out all folders with .lf
-
Get narrower results by searching for active tasks with .sa or active projects with .pa
Like other workflows, you can edit any of those keywords by going into Alfred’s preferences, navigating to Workflows, selecting “Search OmniFocus,” and selecting the OmniFocus workflow.
Safari History Search
Have you ever tried to find a specific link in your Safari browser history? You can pull up the browser and search through it, if you must, but you can also just run a quick Alfred search to quickly find what you’re looking for.
Install the aptly named Safari History Search workflow, and enter “hsi” followed by whatever it is you’re looking for in Alfred.
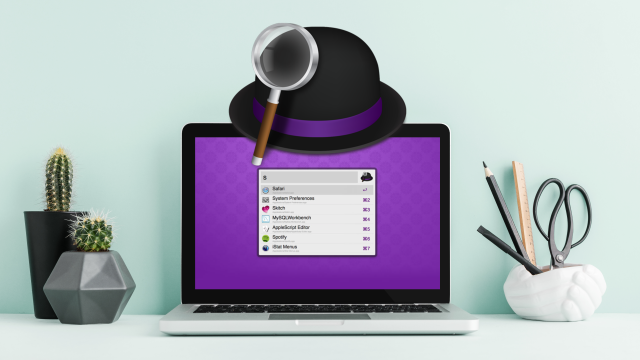
Comments