Ever wanted to take control of your Mac without taking your hands off your keyboard? Alfred’s an app launcher and utility that makes that possible. With just a little bit of setup and know-how, you’ll be able to use Alfred to search for anything, anywhere, move around files, control software and more without ever lifting your hands off your keyboard.
Picture: Kevin Necessary
Alfred is now our pick for the best app launcher on the Mac and while it’s pretty easy to use, it’s not always evident how you’ll use it. If you want to go beyond launching apps and searching for files, you’ll need both Alfred (free) and the Powerpack ($US27). After you get everything installed, it’s time to start playing around with it.
Why Not Just Use Spotlight?
At a glance, Alfred looks like OS X’s built-in tool, Spotlight. But once you use it, you’ll see that it’s a lot more powerful. Sure, it launches apps just like Spotlight, but Alfred also let’s you take control of apps without ever taking your hands off the keyboard. You can move files around, mess around with your clipboard, dig through Terminal commands, and plenty more. Basically, you can make Alfred work for you and customise all kinds of different actions. Once you use Alfred for a few weeks you likely won’t be able to imagine going back (Just like Windows users with Launchy).
The Basics: Launch Apps with a Keystroke
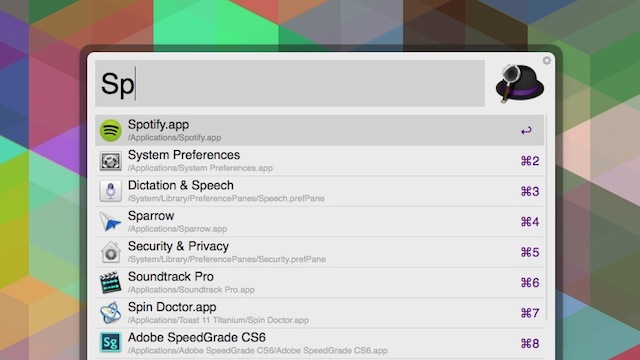
At its core, Alfred is an app launcher, so it’s pretty good at finding and launching apps (obviously). Press Alfred’s keyboard shortcut (Command+Space by default), and the Alfred menu will pop up. Type the name of the app you want to launch, and Alfred gives you a choice to launch it with a keyboard shortcut.
For example, if you press Option+Space and start typing SP Alfred shows you apps that start with those letters. The more you consistently launch an app, the higher it will appear on the list. So, if you launch Spotify a lot, but have several other programs that start with SP Spotify will eventually work its way to the top of the list.
You can do more with the app menu if you need it. For example, instead of pressing Return to launch an app after searching for it in Alfred, press the Right-Arrow key to pull up a menu with options to show package contents, email a file, get info, and plenty more.
Likewise you can control apps just as you would with a right-click by typing in commands first. Launch Alfred, then type quit hide quitall or forcequit followed by the app name, and Alfred takes care of the rest.
Search Through Files
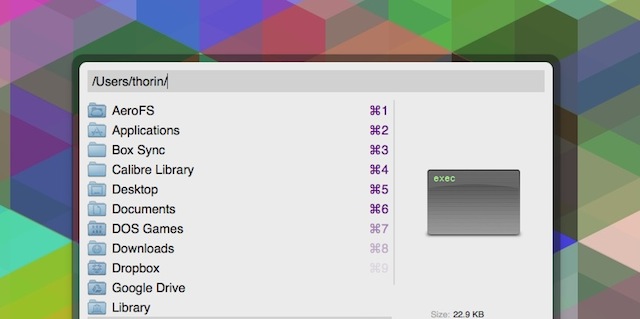
You can also use Alfred to find and manipulate files. From the Alfred menu, type a few letters to search for files by keyword or name. Press Return to open up a file, or press the Right-Arrow key to get more options to move a file, email it with your default client, delete a file, and more. If you want to just flip through different folders, type in any Folder path and Alfred will show you what’s inside.
Beyond that, you can also use Alfred to select and move around multiple files at once through the File Buffer. With this tool, you drop files into a temporary area and can then mass move, delete, email, or open files. Start by searching for and selecting a file with Alfred, and press one of these keyboard shortcuts to move it to the buffer:
- Option+Up Arrow: Add a file to the buffer
- Option+Down Arrow: Add a file and move to the next file
- Option+Left Arrow: Remove the last item from the buffer
When you have a few files in the buffer, you can perform actions on that group. Just press Option+Right Arrow in Alfred and you’ll go to the Actions menu where you can manipulate those files.
Search Online
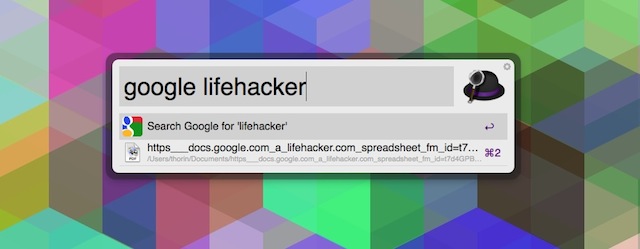
Searching through your computer is fine and dandy, but Alfred can also search the web with a keystroke. Doing this is pretty straightforward: launch Alfred, then type in Google followed by your search query. Alfred launches your default browser with the Google results for that search. You can also type in Google Images or Google Maps followed by your search query to get those specific results. Provided you already have your browser open, this makes a quick Google search just a keyboard shortcut away.
Alfred will also let you search through Amazon, Wikipedia, Twitter, Facebook, YouTube, LinkedIn, Flickr, and more using this same method. Type in the service name followed by the search you want to conduct. Even better, if you’re a Google user, Alfred supports both Gmail and Drive. Type in Gmail or Google Drive followed by your query to to search through either service.
Of course, Alfred can’t cover every web site in existence, but you can set up your own custom search queries, too:
- Head into Alfred’s preferences and select “Web Search”
- Select “Add Custom Search”
-
Enter the URL of a site. If a site has a custom search built in, enter that with
{query}attached to the end to search directly on the site. For example:http://lifehacker.com/search?q={query} - Enter a title and the keyword you want to trigger the search
- Press save
Now, when you type your keyword into Alfred followed by your search query, it will automatically use that site’s search engine.
Quickly Send an Email
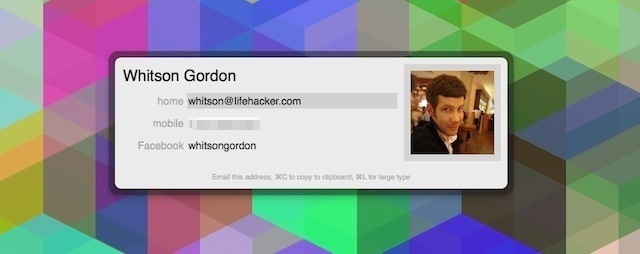
Alfred searches through your contacts alongside everything else, which means you can also use it launch into a conversation with your friends. You can do this in a few different ways:
-
Type in
emailfollowed by the contact name to launch your default email app and start an email to that person - Find a file in Alfred, then press Right Arrow, and select “Email to…” to send someone a file
- Search for the person’s name, press enter, then select the email address you want to use
It’s a simple little thing, but it really does make sending a quick email easy.
Control Your System
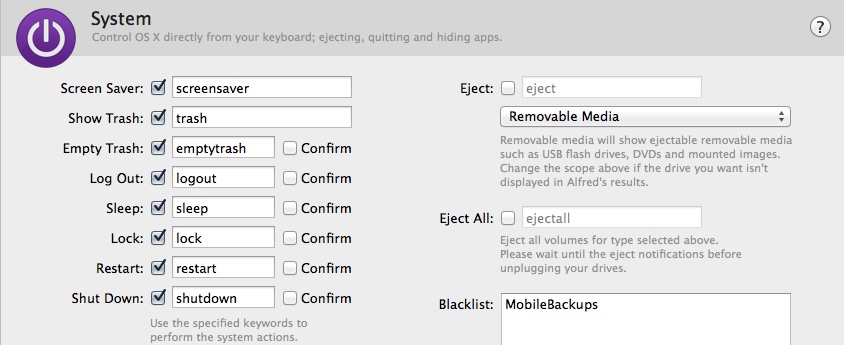
Alfred has all kinds of basic ways to control system settings like emptying the trash or turning on the screen saver. You can customise these in Alfred’s preference panes to you liking, but by default they’re they’re pretty straightforward and easy to use. You’ll launch a few key system functions with these commands:
-
screensaverTurns on the screen saver -
trashshows your trash folder -
emptytrashEmpties your trash -
logoutLogs you out -
sleepPuts your computer to sleep -
lockLocks your computer -
restartRestarts your computer -
shutdownShuts down your computer -
ejectejects and volumes that are attached
Manage Your Clipboard and Snippets
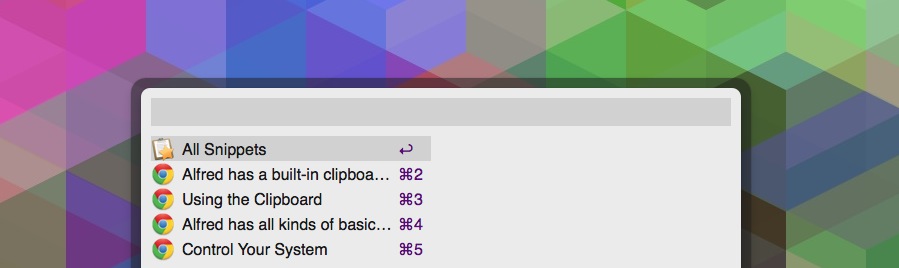
Alfred has a built-in clipboard manager that automatically stores everything you copy onto your clipboard so you can access it. To bring up the clipboard, press Option+Command+C, and you get a list of everything you’ve recently copied (you can toggle this on and off in Alfred’s settings if you’re concerned about privacy).
Alfred also has a text expansion-like Snippet system. With it, you can paste a piece of text by launching Alfred and typing in a short keyword. It’s one more step than a dedicated text expansion app, but if you’re already using Alfred it’s a free way to get simple text expansion. Creating a snippet is easy:
- Head to Alfred’s preferences and click Features > Clipboard > Snippets
- Click the “+” sign to open the new snippet window
- Name your snippet, write the keyword you want to evoke it, and then add the text you want copied.
That’s it, now your snippet exists. To copy it, just launch Alfred, then type snip followed by your keyword, and Alfred pastes your snippet into whatever app you’re in at the comment.
Use Workflows to Do…Pretty Much Anything Else
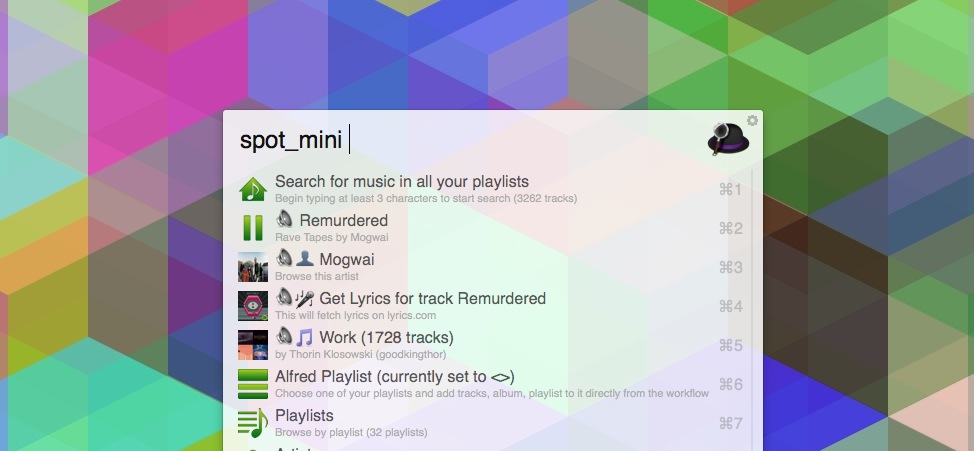
Once you’ve gotten used to the basics of Alfred, it’s time to start playing around with workflows. Workflows are customisable systems that make it so you can have Alfred trigger a series of different tasks in a row with a single command. You might trigger an AppleScript or even a series of different search engines. At a basic level, you can create a workflow that launches an app with a single hotkey. At a more advanced level, you can calculate the missing number in any given ratio. We’ve walked you through how to create your own workflows before, so we won’t go through it again here.
However, instead of worrying about making your Workflows, you can also download other people’s. This is an awesome and easy way to add advanced features to Alfred without learning how to make your own Workflows. You can search for workflows on sites like Packal or Alfred’s own forums, but here are a few of our favourites to give you an idea of what you can do with them:
- Spotify Mini Player: Alfred has a neat little mini-player for iTunes built into it, but it only works with iTunes. This workflow adds Spotify support so you can search for songs, start playlists, adds songs to playlists, and more.
- Search Tabs: Are you the type to have a lot of tabs open? Search tabs instantly search all the text of your open tabs so you can find what you’re looking for.
- AlfredTweet: Alfred tweet sends out a tweet with Alfred.
- Recent Items: Recent items does exactly what you’d expect, creates a command in Alfred that shows you recently opened files.
- Battery: This workflow adds all kinds of battery information to Alfred. Just type “battery” and you’re shown all kinds of details about your laptop’s battery.
- Evernote: Integrate all kinds of Evernote commands and search functions into Alfred.
- Weather: Just type “forecast” into Alfred and you’ll get the forecast for the week.
- Colours: Converts CSS colours into various other formats.
- Reminders: Create and manipulate Apple Reminders right in Alfred.
- Mail Actions: If you use Apple Mail, this workflow adds a ton of different options for controlling it with keyboard shortcuts.
Check out this list for even more options. If you want to dig a bit deeper, I’d start by familiarising yourself with the rest of Alfred’s shortcuts. From there, you might want to investigate Alfred’s Terminal support or get even deeper into making your own Alfred workflows.

Comments