Microsoft’s first big feature update for Windows 10, the Anniversary Update, is out today. With it comes a smarter Cortana, better multiple desktop tools and tweaks that fix annoyances we’ve hated since Windows 10 launched.
Cortana Is Way Smarter, and Can Talk to Android and Windows Phone
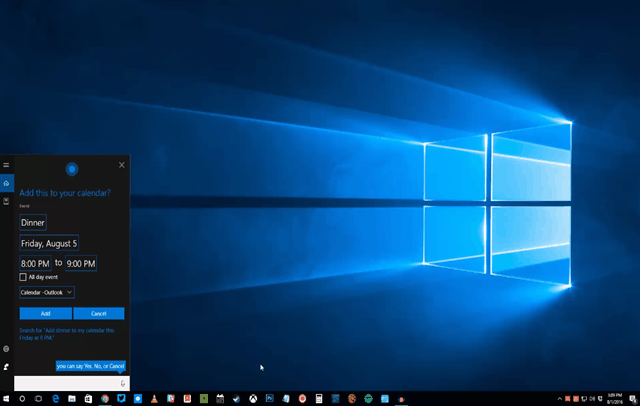
Cortana reminds me not to schedule dinner during my plans to see Suicide Squad.
Cortana on Windows 10 is already pretty useful. You can check your schedule; get answers to simple, spoken questions; find and keep your notes and set reminders. Now it’s getting even smarter. For example, if you add an event to your calendar that conflicts with another scheduled event, Cortana will let you know that you’re about to double-book yourself. Cortana can also interact with other apps to make reservations, or send the document you were recently working on to someone in your contact list.[related title=”More Stories on Windows 10″ tag=”windows 10″ items=”5″]
Cortana can also bridge the gap between your phone and PC, much like Pushbullet before it. With today’s update, It can mirror your Android system notifications to your computer, so you’ll see missed calls, incoming messages and low battery notifications right on your desktop. You can also mirror notifications from any other app you want. You’ll can find instructions on how to get Cortana set up here.
Cortana on the desktop can also talk to your phone. For example, if you search for “Directions to [place],” Cortana will send the directions to your map of choice on your Android device. You can say (or type) “Find my phone” to locate your phone on a map. You can even ring it remotely right from your desktop. Microsoft plans to add more commands over time, so keep an eye on this feature in the future.
Managing Multiple Desktops Is Now Even Easier
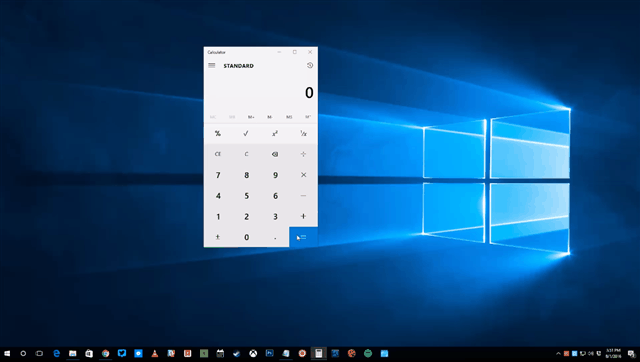
Pin certain windows and they will show up no matter which desktop you switch to.
Windows 10 made managing multiple desktops much easier and more straightforward than it was in Windows 7. It was one of the most underrated and overdue features of Windows 10. Now, it’s getting even better. The Task View interface, which you call up by pressing Win+Tab, now gives you a few more useful options. You can right-click a window to move it to another desktop (previously you could only drag windows from one desktop to another). You can also use the Task View to snap windows to the left and right side of the screen.
Best of all, you can now pin windows so that they appear on all desktops. This is extremely handy for things like messaging or chat apps. While virtual desktops are great for separating workspaces, they can get in the way when there are certain apps you need in every context.
Your Calendar Is Now Integrated With the Taskbar
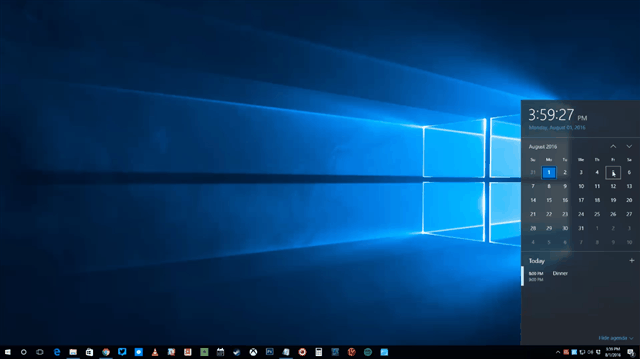
The calendar is actually a Calendar! What a crazy idea!
Microsoft’s Calendar app is one of the best Windows 10 universal apps out there, and one of the few worth using. In the Anniversary Update, it’s getting integrated with the system calendar in the taskbar. If you click the time and date in the lower-right corner of your screen, you’ll see a month view of a calendar like normal. Below that, however, you’ll see an agenda of all your events for the day.
You can also add events to your calendar from this panel. Click the plus sign at the top of the Agenda view and the Calendar app will open. Add an event name, time and location. You can also choose one of your synced calendars from, say Google calendar, to add events to from this same panel. If you don’t care about the Agenda view, you can minimise it from the taskbar calendar panel.
You Can Customise the Action Center With Notifications and Settings You Really Need
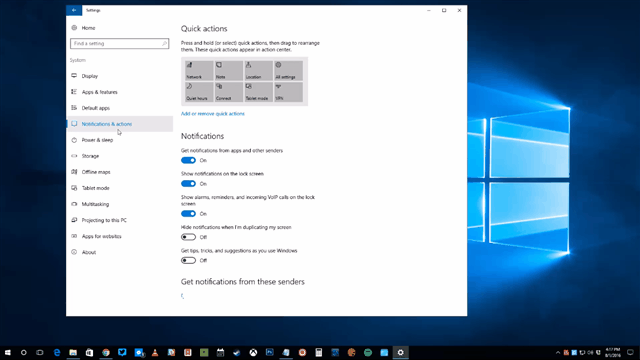
I don’t need a quick toggle for VPN, but that Note button is handy. YMMV.
Windows 10’s Action Center (activated by pressing Win+A) is a pretty awesome tool that doesn’t quite get the love it deserves. Microsoft’s notification overlays can be a bit of a mess, and having all of your notifications in one organised place is a godsend. This panel already has Quick Actions to jump to Settings or activate features like Quiet Hours. Now you can customise which Quick Actions appear in the Action Center, so the ones you actually use are the ones displayed.
To customise Quick Actions, head to Settings > System > Notifications and Actions. At the top of the window you’ll see an array of Quick Action tiles. You can click and drag to rearrange them, or click “Add or remove quick actions” to disable any you don’t need.
You also have finer control over how notifications show up in the Action Center. Scroll down on the same screen and you’ll find a list of apps. Click an app and you can adjust its priority (in order, Top, High and Normal) to determine where it will be positioned in the notification list. You can also customise how many messages each app is allowed to show at once in the Action Center. If you want to tweak how an app delivers notifications, this is the place to do it.
Set ‘Active Hours’ to Keep Windows Update From Interrupting Your Work
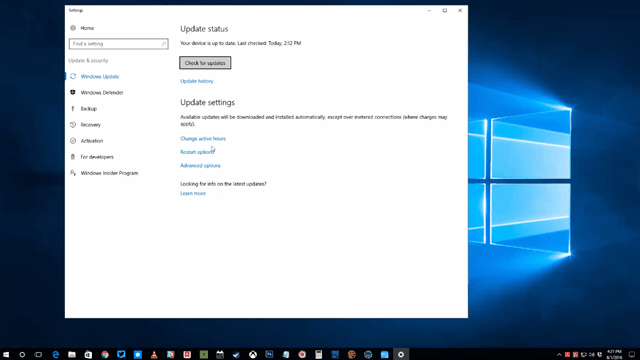
No, Microsoft, I don’t want to update at 10:00AM on a Tuesday. I want to work.
Microsoft has been infuriatingly stubborn about when updates are applied over the years, sometimes forcing you to interrupt your work to do so. With Windows 10’s Anniversary update, you can set Active Hours, a timeframe of up to 12 hours, during which Windows will never apply automatic updates. Outside of these hours, Windows will still detect whether you’re using your computer before updating.
This should go a long way towards fixing the problem of Windows updates installing right when you sit down to work in the morning, or being nagged to reboot to finish installing updates while you’re trying to work. Now you can protect your productive hours. This doesn’t necessarily mean Microsoft will be less pushy with nag screens, but at least it won’t ruin your workday.
The New Dark Theme Makes Windows 10 Apps Easier On Your Eyes
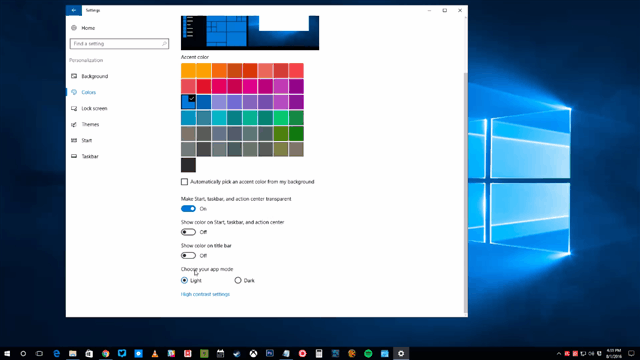
Something a little less eye-searingly blinding, if you please.
In the past, if you wanted something easier on your eyes than a screen full of blinding white apps, you could edit the registry in Windows 10 to enable a hidden dark theme. After you’ve installed the Anniversary Update, it’s a simple settings switch:
- Open the Settings app.
- Click Personalisation.
- Select Colours from the left-side navigation panel.
- Scroll down to “Choose your app mode”.
- Select “Dark”.
The change should take effect immediately. You’ll now see the dark theme on any app that supports it. In my experience this only seemed to work on Windows 10’s built-in apps like Settings, Calculator and Calendar. Other apps like Dropbox, VLC, Wunderlist and even Microsoft’s own OneNote were unaffected, but that’s likely because they haven’t been updated to support the new theme yet.
Power Users Have the Bash Shell of Their Dreams Built Into Windows
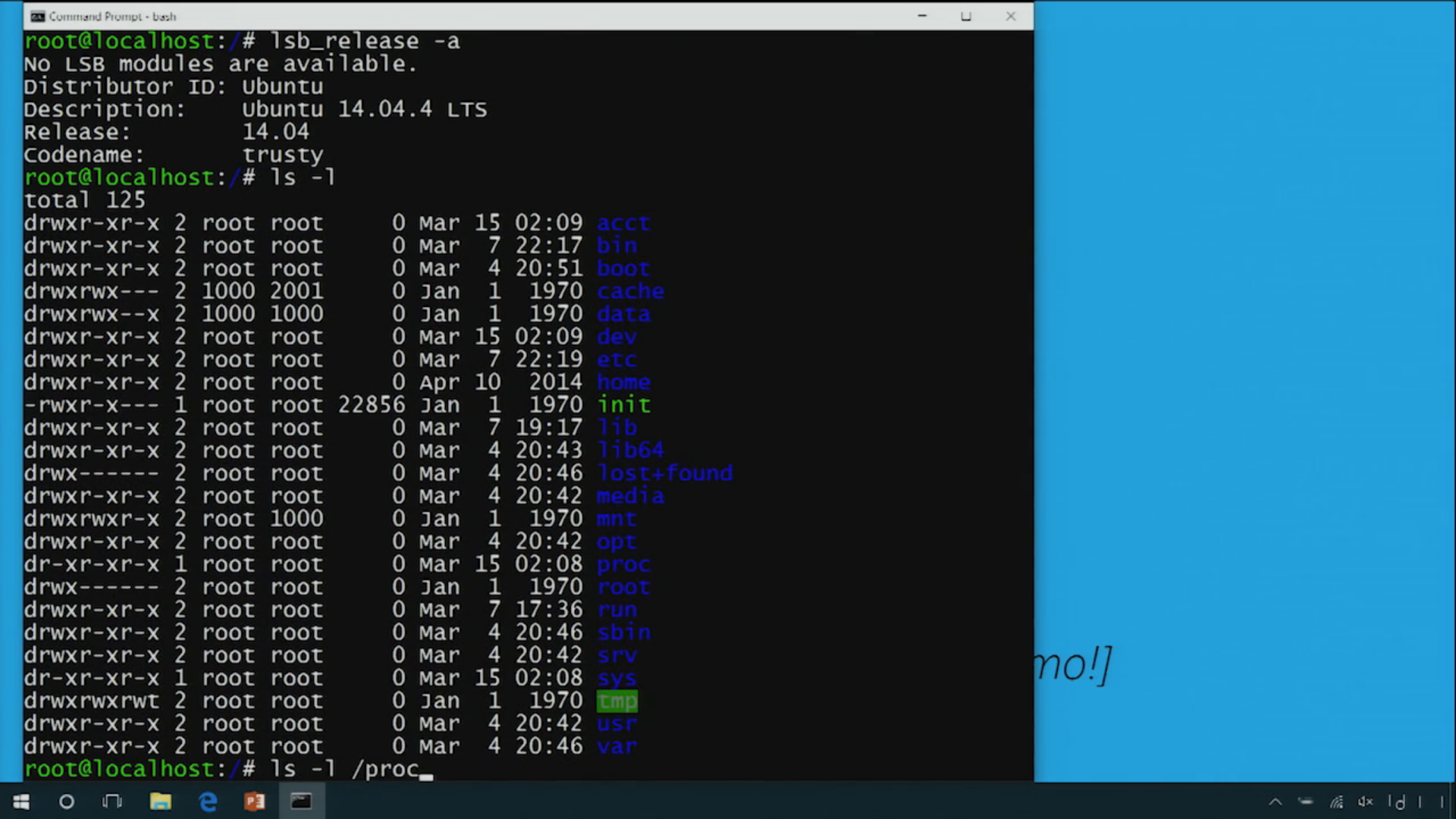
A Bash shell and Windows together? What is this, a crossover episode?
If you’ve ever used any Unix-based operating system, you’re probably aware that Windows’ command line is much different than the command line anywhere else. The Anniversary Update releases you from your terminal prison. Now you can install the Bash shell.
The Bash shell comes from a joint effort between Microsoft and Ubuntu developer Canonical. It supports the full range of commands you’re used to and you can create and run Bash scripts within the app that run natively in Windows. You can even use apt-get to download binaries. You won’t be able to use any of those tools in other command line environments like the normal DOS-style interface, nor can they interact with other Windows apps, but it’s better than nothing. If you’re not familiar with all the things you can do in a Bash-style command line, check out our primer here.
Microsoft’s Edge Browser Finally Gets Extensions and On Demand Flash
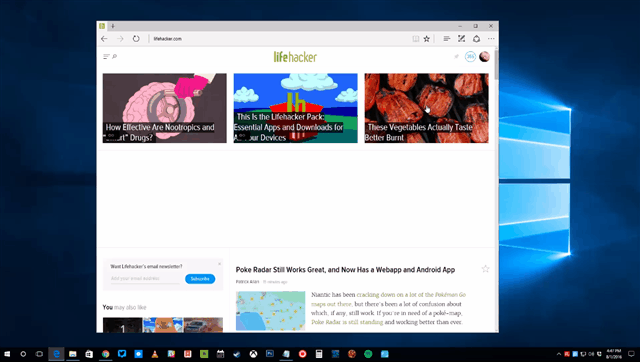
Edge has a few extensions, but not many. For now.
Microsoft is trying desperately to get back in the browser game. Windows 10 brought the brand new Edge browser, completely rebuilt from the ground up after burning down Internet Explorer. While it’s had a promising start, it was still missing some key promised features like extensions. In the Anniversary update, that finally gets fixed. Sort of.
For starters, Microsoft Edge finally has extensions! A whopping… 13 of them. While they include a few highly desirable extensions like Adblock Plus and Evernote’s web clipper, it’s a pretty meagre selection. Microsoft has promised that developers will be able to easily port their Chrome extensions to Edge, but we’ll need to wait and see how many actually do it.
Edge is also finally getting the coveted click-to-play Flash feature that Firefox and Chrome users have grown used to. The browser should automatically detect what content is important and play things like videos, while blocking ads and junk plugins. If you want to play a particular piece of Flash content anyway, you can click each one individually to make it work.
Power users who like pinned tabs should also feel a bit more at home. You can now pin certain tabs in Edge so they will take up less space in the tab bar. They will also all come back when you restart the browser, even if you choose “Close all tabs” when you quit Edge.
Finally, Microsoft has also added support for web notifications. Some sites now ask if they can push notifications directly to your desktop when you first visit the site. Edge will show a dialog box at the bottom of the screen asking if you’d like to accept web notifications. When you do, they will appear in the notification center built right into Windows.
Smart Unlock Logs You In to Your Computer With Your Phone or Wearable Device
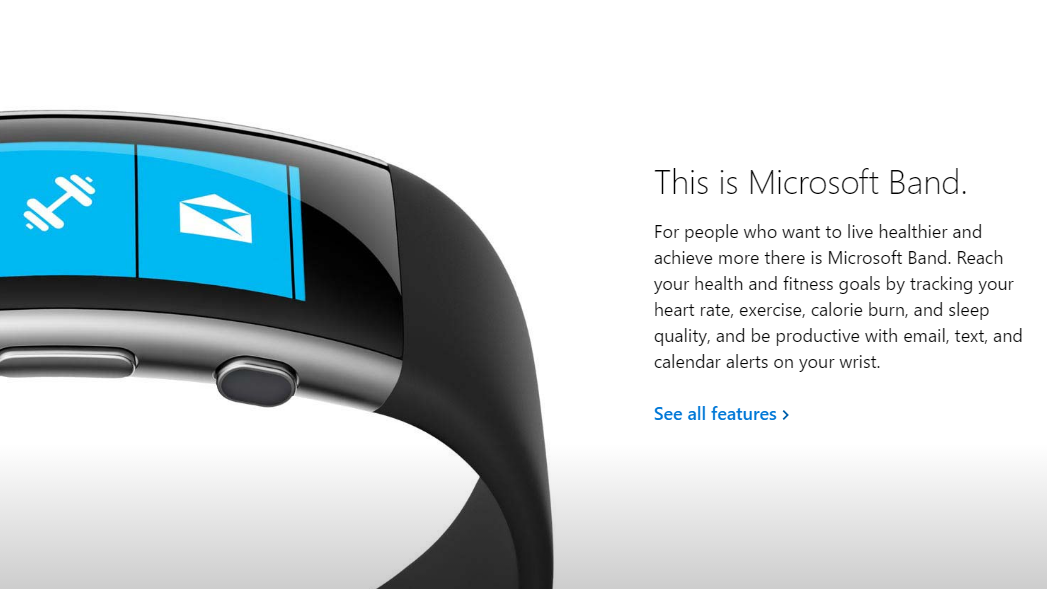
Soon, you’ll be able to unlock your phone with this. Or your phone, I guess. That’s probably easier.
With the new update, Microsoft is adding new ways to unlock your PC with what it’s calling “companion devices”. These include Windows or Android phones, but it also extends to wearables like Microsoft’s own fitness tracker. You can use these devices to verify that you are who you say you are and bypass a password or PIN. Here are some of the ways you’ll be able to log in with these devices:
- Plug in your companion device via USB: Certain devices like fitness trackers can unlock your phone simply by plugging them into your PC and tapping a button on the companion device.
- Pair your smartphone with your PC via Bluetooth: When you dismiss the lock screen on your computer, a notification will appear on your phone asking if you want to unlock it. Simply approve it and you’re in.
- Unlock your computer with an NFC tap: If you have an NFC reader in your computer, you can tap an approved companion device like a phone to your reader to unlock your PC.
- Use gestures with supported wearables: Microsoft’s guidelines suggest that some wearable developers could let users unlock their PC by clapping while wearing a device like a fitness band that they have authorised on their computer.
Keep in mind that all of these are hypothetical use cases that Microsoft supports in its Windows Unlock guidelines, but there’s no guarantee that your specific device will work with it. If you’re interested in a simpler way to unlock your computer, you may want to consider adding a Bluetooth dongle or NFC adaptor if your computer doesn’t already support either technology.
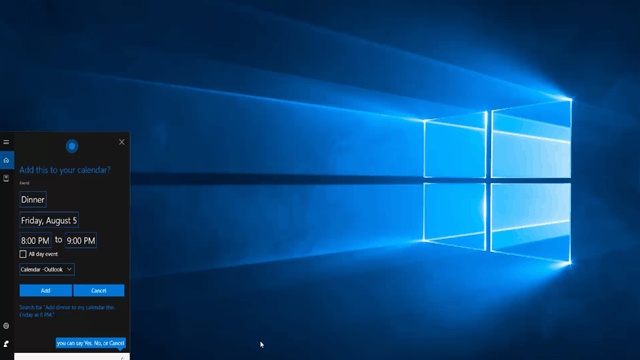
Comments
37 responses to “All The Coolest Features Of Windows 10’s Anniversary Update”
All belated (not even) catch up on Mac OS, but still the awful, backward Explorer can’t do most of the elementary things that MacOS has been able to do for 30 years, such as view files in Outline View or show file sizes, path names, available drive space, preview files all at one glance in Explorer. Windows still lacks Tags, Labels, Tabbed Windows, QuickView, visible Comments, no fast shortcuts for creating Folders and Windows, unreliable file copying and moving, etc etc.
Even the stupid “Path Name is too long” still catches me out when trying to move or copy files, as do the absurd file size limitations of FAT32 on flash drives.
ARGGGGGH!
I showed the basics of Mac navigation and file management to a Windows representative in a JB HiFi store after he complained about “not being able” to do something on Macs (user error). I took him the 3 steps over to the Macs opposite him and just showed him a short list of what you can do and how quickly and reliably in MacOS Finder. His eyes popped and his jaw dropped. He’d never looked or ever asked.
Don’t get me started on the poor Windows software choices. Barely any in the Soviet era empty shelves of the Windows Store! 99.99% of the millions of Windows Apps are badly designed crappy nagware, best avoided.
Hi Tim – I guess that’s why Windows was running on over 80% of desktops in June? (Source: http://gs.statcounter.com/#desktop-os-ww-monthly-201606-201606-bar)
Don’t get me wrong, I like OS X too. But to shamelessly curbstomp Windows like that is childish and narrow minded. I suppose your next comment is going to be about how Mac users don’t need virus protection? Troll much?
FAT32 rolled out with Windows 95 (hint: it’s obsolete). You might want to try NTFS to rid yourself of path name limitations and this supposed ‘unreliable file copying and moving, etc etc’ problem that you mentioned.
And when the Mac 4k path character limit is hit, he can move to Windows’ 32k.
But honestly if you’re going to run paths that long you’re going to run into corruption and copying issues due to old or poorly-written apps, or more likely permissions issues due to poor Mac interoperability with non-Mac systems.
As the most secure Windows ever, Windows 10 offers significant security protection. Security has never been more critical with more than 250 million threats online in any given day.
250 million! I’m sure Microsoft is just bragging because they’ve built such a great platform for Malware! 😉
Care to list the viruses for MacOS? Not claiming there aren’t any, just don’t know anyone who has caught any. The only reason I go out of my way to run Anti-Virus is to get rid of the occassional Adware in browsers. Meanwhile on the PC it isn’t an option.
– View files in Outline View
– Vista+ has a preview mode though it doesnt preview as many types as quickview did. That being said i (and probably most people) have no need or desire to have instant previews.
show file sizes, path names, available drive space, preview files all at one glance
– file sizes and paths are easily viewable, dont need to check free space very often (win95 did show it http://uap.unnes.ac.id/ebook/electronic%20book%203/Special%20Edition%20Using%20Visual%20C++%205/figs/ch03/dfigs03.gif dunno why it left but its rarely needed with todays large drive sizes, and its easily visible elsewhere) and most people don’t need/want previews, letalone all in one glance.
Tags, Labels, Tabbed Windows, QuickView, visible Comments
Tags, yes MS should totally pull a Jobs and steal that one, i can see some people finding that useful, i doubt id use it, i find folders just fine.
If you want tabbed windows use a 3rd party app, i dont like tabs on explorer.
QuickView, most applications load fast enough these days not to need it anymore (win95 had it), only benefit is if you dont have the application required, after i’ve installed office there are not many times there is a file i cant open.
no fast shortcuts for creating Folders
Ctrl-Shift-N or ribbon button not fast enough for you, you must be creating thousands of folders a day ?
unreliable file copying and moving
Very very very rare issues, and ive only had issues when copying files of corrupted media or folders with hundreds of thousands of files sometimes has issues.
“Path Name is too long” s
Havent had that issue very often (maybe 4 times in the past 20 years), one of those was when a linux rescue disc wanted to copy the contents of a shortcut but that created a infinite loop.
etc etc.
Yep always bugs me that one
—
Personally i cant stand OSX or especially Finder, perhaps im just an indoctrinated winner as much as you are indoctrinated maccer.
Sorry Tim I agree with Wilko. In 2016 BOTH OS’s (Actually I’m throwing Linux in there) have their advantages and disadvantages. This is coming from a person that has used both Mac and Windows since the Lamp Map. Coming from someone that would sit up and watch the Apple Keynote Speaches. From someone that over the years has purchased approximately six iMac’s, Three MacBooks, Two MacBook Pro’s. All the FFING iPods, iPhone and iPads. Sure Windows XP Sucked for many years until they patched it so bad eventually it was usable. Vista, sucked, Windows 7 was ok, and sorry but Windows 10 is pretty damn good.
Also regarding your App statement. That kind of goes both ways, we all know that all application development is occurring online and other online services. If not then in the pro space the apps exist on both platforms. (Lightroom, Photoshop, office etc)
That being said. I do love the look of Airmail (not an employee) on the Mac.
But please drop this bashing of one OS over the other, they are all tools in a toolbox and use them for their strengths and don’t winge about their weaknesses. Adapt and overcome.
Ranty much?
A “Windows representative in a JB HiFi store” is about as knowledgeable as a Apple store genius, which is not saying much.
My observation of reps; they are either posers that know 5/8th’s of nill or nerdy looking and know their stuff.
Seriously? At least Apple store genius know what needs to be done. That pretty unfair on them. My personal experience is they are far and above most retail store staff in regards to operating system knowledge.
Not my experience. And for someone to cite a retail marketing person as a benchmark for operating system knowledge is laughable.
Several JB HiFi stores. …and the Windows Store in George Street! And as soon as you come with real problems to the self proclaimed “PC Experts” you find out just how little they do with them.
Spent quite a bit of time in JBs trying to fix my first PC laptop before handing it back for another.
Fixed some of the problems but far from all. I have a long list of Macs and 2 PCs. I don’t claim the Macs are totally trouble free, and I got the last PC with my eyes wide open, but the Windows 10 Laptop has reminded me why I have so many Macs. The PC is so needy!
So, here’s the thing.
Windows users have access to more software, and permissions to run at lower levels, so those of us who wish to can (and do) customize the OS to work exactly as we choose.
I’m open.
How do I “customize” (sic) Windows so I can see all my files inside my folders along with all their properties? How do I apply Labels so I can sort my files the way I want, view my files without opening them etc?
Be very happy to make my PC more useful.
Will post some options for you, but it’ll be next week.
Workload just exploded. 🙂
Thanks I appreciate that. 🙂
Just like the “Protestant Big Black French Tickler” in Monty Python’s Meaning of Life. 😀
You of course know all about Terminal, Bash Scripts, AppleScripts, Automation, Services, Haxies, Dashboards, UNIX Hacks etc!
Let’s see, what’s Microsoft worth these days, and sliding still. Wonder why?
File Explorer really really needs to have the fucking shit updated out of it.
but that does not make you any less of a total douchebag.
Since you seem to agree with me, that makes YOU “a total (PC) douchebag” (your words).
I always gave as one of my principle reasons for using Macs all these years that the neighbourhood and neighbours were so much nicer, …and apparently that still applies. 😉
I have a mac as my primary device and to me, navigation in finder is the hardest thing about it and makes no sense.
I have no idea where the pictures folder is and need to do a global search for it when ever something ends up there.
YourDesktop/Documents/Downloads/Movies/Music/Pictures/Public folders are all in your User where you would expect to find them.
In Open or Save there is a Search Field that you can simply type the name in of what you are looking for.
If you want to see and use anything regularly, drag any or all into your Finder Sidebar or up into your Window Top Bar, or make an Alias and put that in your Dock or on your Desktop or Launchpad or any of dozens of ways you can very simply customise your Mac to your liking and use.
I use Default Finder to keep repeat locations handy, and have not found a PC equivalent. There are plenty of other 3rd party utilities like DragThing to hang retractable windows off the sides of your screen or have keyboard shortcuts to call up targets.
Alfred, App Launcher, Launcher and Quicksilver are all free and are amongst heaps of Apps that let you get at anything by typing shortcuts.
And now with forced advertising!
http://www.theregister.co.uk/2016/07/29/windows_10_pro_anniversary_update_tweaked_to_stop_users_disabling_cloud_ads/
Bugs, and why reset all of game video settings?
windows button + shift + left or right moves apps from one screen to another. Feature has been around for ages
I would of been nice to see support for something like Yubi key or Google Auth.
I wonder whether the calender app supports CalDAV?
“…why Windows was running on over 80% of desktops in June?” – and just about nothing else. It grabbed its desktop monopoly 3 decades ago through dodgy Microsoft market manipulation and has been a total flop on everything else since.
Apple just sold its 1 billionth iPhone last week. But that is besides the point. Windows like Macdonalds is widespread because it is widespread, not because it is good.
The unreliable file transfers are on the PC and between inserted SDXC cards, USB Flash Drives and USB 3 Hard Drives, and the Max file path length in OSX is unlimited, NOT 4k. FAT32 is still the default formatting on portable media, because NTFS is not portable except on Windows. The “poorly written software” as I pointed out IS a Windows problem, not an excuse.
When you are used to the problem, you simply don’t notice it. I can check, preview and sort large numbers of files in OSX very quickly whilst knowing exactly where the files are, what they are and what my intent for those files is (using labels, comments & tags). I understand why Windows users make as many mistakes as they do, it is just hard to follow what it is doing.
I do a lot of file manipulation and movement (mostly media), often fixing PC problems and bad habits. I have the PC to mainly check the issues for PC users and there ARE aspects of Windows 10 I like but OVERALL it just feels woefully dated (along with the 80% of desktop users stuck on it and too afraid to try anything else).
I love the “invisible” experts on Windows. They allegedly exist, but somewhere else. Apple is out front with their support, which is why even my previously PC-bigot brother-in-law has switched, and is delirious he has, after running a PC computer shop and putting up with Windows for 30 years.
Windows is basically a dated dog. If only Windows users didn’t think everything else was as hard and awful, and were too afraid to try alternatives, we would have made a whole lot more progress. The Windows “new features” above are hardly progress for anyone other than the never been anywhere Windows users who know no better. For everyyone else the long list of what’s still missing is the notable story.
It is clear that most of the responders do not know and have never used the 30 year old, basic Outline view on the Mac. You see ALL the contents of folders, within folders, within folders etc.
No need to flip backwards and forwards to see what is inside multiple folders. You see the lot!
What they are, previews in icons, progress if copying, size, version, sorted by your own criteria or using any combination or all of over 18 different inbuilt view methods.
You KNOW what it is with just a glance.
You can see all the file, folder, volume sizes, along with path names, in the same view and instantly flick through the files seeing what they contain, reading the text, viewing the images and layout, watching the video, listening to the audio WITHOUT opening them, all whilst handling and sorting the files directly in Finder.
Icons can be enormous, much bigger than on Windows and show the file preview.
CoverFlow and QuickView let you look at the file contents, which can be as large as your screen, which on a Macs are ginormous, sharp, and high resolution. You can scroll through entire Word or pdf files and most other files in Finder. You don’t need the Apps to view them or see what is in them.
The sheer legibility and clarity of the view in MacOS is what makes it such a joy to use and so productive. Windows has not moved on that much from the DOS days where the user has to make up for all the deficiencies of the OS. To pretend otherwise is really burying your head in the sand.
Go in an Apple Store, JB HiFi, Harvey Norman, Myers, Domain, or any of the countless places where Macs are sold and absolutely free to try out.
Go on, it won’t hurt! No need to be either afraid or stay ignorant. It will open your eyes. Worked for my brother-in-law when he finally did it after 30 years of “Won’t look, can’t try”.
Tim convinced his brother in-law, case settled.
Take a bow Tim 🙂
Tim Balmer. It’s Ok. Take a deep breath. People can use things you don’t use. It’s not a religious war. Most Windows users, especially on here, have tried both. it’s not scary for us. I own both, but – I know this will upset you – prefer Windows, overall. And it isn’t because I won’t try it, or I’m being stubborn. I own a Macbook Air, along with my Surface pro 3 and multiple PC in the house. The MacBook Air is a fine machine, too.
it’s just that I prefer Windows 10. It happens.
Rankings:
1. *BSD
2. Linux
3. Windows
.
.
.
12. ReactOS
.
.
.
56. MacOS
In case Mr. Balmer had some more time up his sleeves for commentary.
Nope, my sister-in-law took her Mac into the Apple Store Genius Bar and he saw real service for the first time in his life.
But you know so much on the subject, with your strangely dated Mac “expertise” or hearsay?
Oh shut up
Horses for courses people. Relax and enjoy your technology rather than trying to convert others to your beliefs.
Who’s trying to convert anyone? All I’ve done is list the missing features (still) in Windows 10, and gotten the standard response that you get from either side of the Mac/Windows divide: “I don’t use that!” Of course you don’t if you can’t do it! Despite all the the hilarious decades old misclaims of being able to customise your PC.
Let’s face it most PC users when it comes around to it (eventually) only do one thing with their PCs, game, mostly stimulating FPSes.
TIm, we get it, you know how to use a MAC, well done (slow clap….). I also know how to use a mac, and a pc, and many different flavours of Linux, they all have pros and cons. I personally prefer the windows explorer for a GUI, but that’s just my preference, a real IT pro should be using CLI for all of their things, mostly so you can capture what you are currently doing, and then automate it so you never have to touch it again.
Why has MS limited Active Hours to 12 hours? Is there some reason why MS would find it unacceptable to limit Windows 10’s update times to between 2 am and 6 am? I sometimes start work as early as 6 am, and sometimes stop work as late as 2 am. Why should MS dictate when I am allowed to work?
You can use Long Path Tool to solve the problem of long path error. It is very useful to solve such type of problem.
Seems like the options never appeared. Beginning to see a PC pattern here.
Pity. I sure could use some real advice, after adding max RAM, a much bigger SSD and a complete clean install of Windows 10 (and within 2 days am hit by viruses) I find I am only deeper into the woods. It’s like Bash a Shark, hit one and two more pop up.